Kopiowanie i wklejanie to podstawowa funkcja każdego systemu operacyjnego, dlatego ważne jest, aby wiedzieć, jak z niej korzystać. Nawet jeśli znasz jedną metodę kopiowania i wklejania, możesz nie wiedzieć, jak to zrobić na innej platformie.
Zobaczmy, jak kopiować i wklejać wszędzie - przyjrzymy się, jak to zrobić w systemie Windows, macOS, Linux, Android i iPhone / iPad.
Przejdź do sekcji:
- Podstawy kopiowania i wklejania
- Jak kopiować i wklejać w systemie Windows
- Jak kopiować i wklejać na komputerze Mac
- Jak kopiować i wklejać w systemie Linux
- Jak kopiować i wklejać w systemie Android
- Jak kopiować i wklejać na iPhonie i iPadzie
Podstawy kopiowania i wklejania
Zanim zagłębimy się w kopiowanie i wklejanie na każdej platformie, powinniśmy omówić kilka punktów dotyczących funkcji, które mają zastosowanie wszędzie.
Po pierwsze, kopiowanie i wklejanie wykorzystuje niewidoczną część systemu operacyjnego, znaną jako schowek. Jest to mała przestrzeń do przechowywania, która może pomieścić jeden element na raz - działa z tekstem, a także obrazami, a nawet plikami.
Kiedy ty Kopiuj element, bierzesz tekst lub inną zawartość i kopiujesz ją do schowka. Oryginalny skopiowany element pozostaje niezmieniony w swoim bieżącym położeniu. Później pasta operacja pobiera wszystko, co jest w schowku i wstawia je w bieżącej lokalizacji.
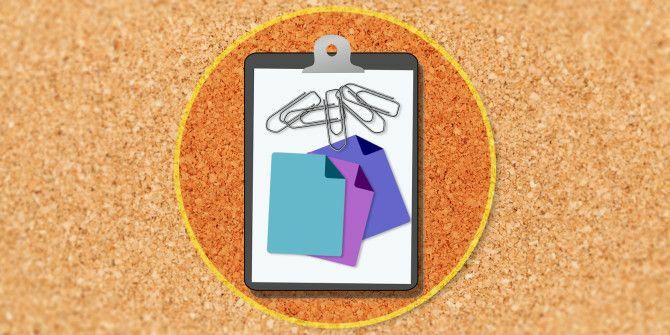
Jest jeszcze jedna powiązana operacja: skaleczenie. Wycinanie działa jak kopiowanie, z tą różnicą, że usuwa bieżący tekst, plik lub inną zawartość z jego pozycji, aby umieścić ją w schowku. Działa to tylko w blokach tekstowych, w których można edytować tekst; nie możesz na przykład wyciąć tekstu z artykułu online.
Wklejanie nie usuwa zawartości schowka. Jeśli nie zastąpisz jego zawartości, możesz wkleić ten sam element wiele razy. Pamiętaj tylko, że schowek może pomieścić tylko jeden element naraz. Gdy tylko skopiujesz lub wytniesz coś innego, oryginalna zawartość schowka zostanie utracona.
Przyjrzyjmy się teraz, jak kopiować i wklejać na komputerze i telefonie.
Jak kopiować i wklejać w systemie Windows
Podobnie jak większość systemów operacyjnych Windows, Windows ma kilka sposobów kopiowania i wklejania. Niektóre są szybsze niż inne, ale omówimy każdy z nich, abyś mógł wypróbować je wszystkie.
Zanim to zrobisz, musisz wybrać element, który chcesz skopiować. Aby zaznaczyć tekst, kliknij myszą i przeciągnij po czymś, aby go podświetlić. Jeśli chcesz zaznaczyć wszystko (na przykład całą stronę internetową lub dokument), użyj Ctrl + A aby łatwo wszystko podkreślić.
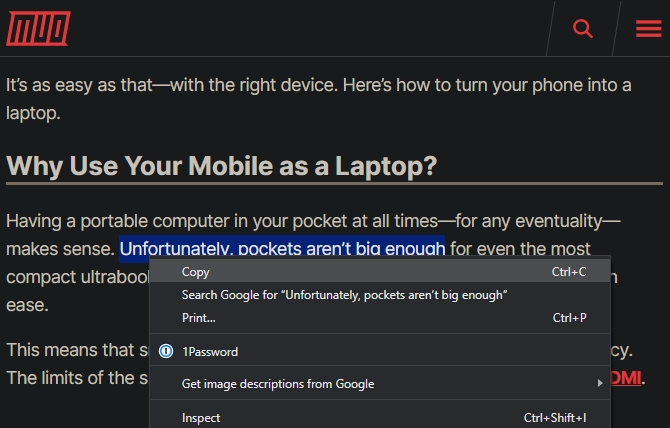
Aby wybrać wiele elementów w Eksploratorze plików lub podobnym, kliknij i przeciągnij myszą wokół wielu elementów lub przytrzymaj Ctrl klikając je, aby wybrać więcej niż jeden.
Kopiuj i wklej w systemie Windows za pomocą klawiatury
Najszybszym sposobem kopiowania i wklejania jest użycie skrótów klawiaturowych. Posługiwać się Ctrl + C więc coś skopiować Ctrl + V wkleić. Jeśli chcesz wycinać zamiast kopiować, użyj Ctrl + X.
Aby wkleić skopiowany tekst, użyj klawiszy strzałek lub myszy, aby umieścić kursor w miejscu, w którym chcesz wstawić skopiowany element i naciśnij Ctrl + V.
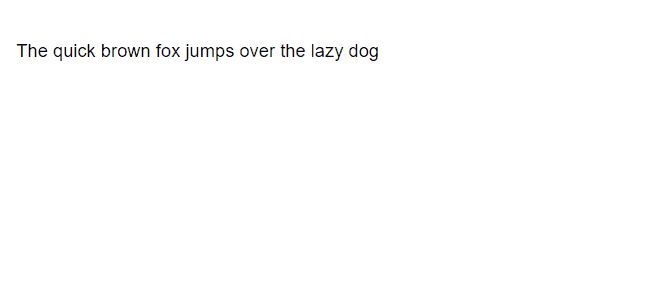
Działa to w celu skopiowania zaznaczonego tekstu (jak opisano powyżej), a także plików w Eksploratorze plików, fragmentów multimediów w aplikacjach, takich jak edytory zdjęć i wideo oraz w większości innych aplikacji.
Głównym wyjątkiem jest to, że w większości przeglądarek nie można kopiować obrazów za pomocą tego skrótu, chyba że obraz jest otwarty pod bezpośrednim adresem URL.
Kopiuj i wklej za pomocą menu
Jeśli nie lubisz używać klawiatury, zazwyczaj możesz skopiować i wkleić za pomocą menu wyświetlanego po kliknięciu prawym przyciskiem myszy. Kliknij prawym przyciskiem myszy podświetlony tekst, obraz, plik lub podobny, a powinieneś zobaczyć plik Kopiuj opcja w menu (jak również Skaleczeniejeśli dotyczy). Jeśli nie widzisz tych opcji w witrynie, pamiętaj, że niektóre witryny je wyłączają.
Aby wkleić tę zawartość, umieść kursor w miejscu, w którym chcesz ją wstawić, kliknij prawym przyciskiem myszy i naciśnij Pasta. Niektóre aplikacje mają rozszerzenie Wklej bez formatowania opcja, jeśli chcesz wklej zwykłym tekstem.
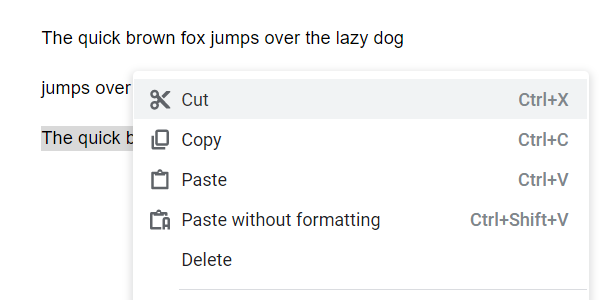
Wreszcie większość aplikacji Windows ma Kopiuj i Pasta przyciski na Edytować menu na górnym pasku narzędzi. Możesz ich użyć jako rozwiązania zastępczego, jeśli inne metody nie są wygodne.
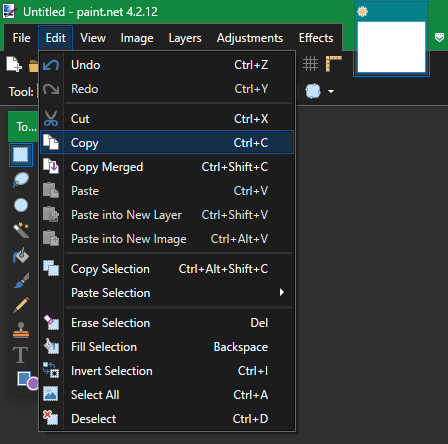
Jak kopiować i wklejać na komputerze Mac
Kopiowanie i wklejanie w systemie macOS jest bardzo podobne do tego, jak działa w systemie Windows. Omówimy tutaj podstawy; koniecznie przeczytaj nasz pełny przewodnik po kopiowaniu i wklejaniu na komputerach Mac Jak kopiować i wklejać na komputerze MacNasze spojrzenie na kopiowanie i wklejanie na komputerze Mac daje Ci wszystko, czego potrzebujesz, aby zarządzać schowkiem jak profesjonalista. Czytaj więcej po więcej informacji.
Kopiuj i wklej w systemie macOS za pomocą klawiatury
Na komputerze Mac Cmd + C to skrót klawiaturowy do kopiowania, podczas gdy Cmd + V to skrót do wklejenia. W razie potrzeby użyj ich na podświetlonym tekście, plikach w Finderze lub elementach na stronach internetowych.
W nowoczesnych wersjach systemu macOS Cmd + X skrót działa do wycinania tekstu, obiektów w dokumentach i tym podobnych. Jednak nie będzie działać w przypadku wycinania plików lub folderów w Finderze. W tym celu musisz użyć Cmd + C skopiować plik, a następnie naciśnij Cmd + Option + V do symulacji operacji wycinania i wklejania.
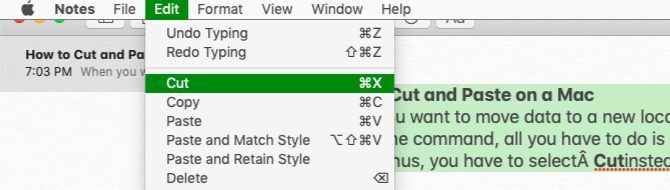
Kopiuj i wklej na komputerze Mac za pomocą menu
Jeśli nie lubisz skrótów klawiaturowych, znajdziesz to, co znajome Kopiuj i Pasta czynności menu w menu kontekstowym wyświetlanym po kliknięciu prawym przyciskiem myszy w większości aplikacji. Można je również znaleźć w Edytować menu u góry ekranu komputera Mac.
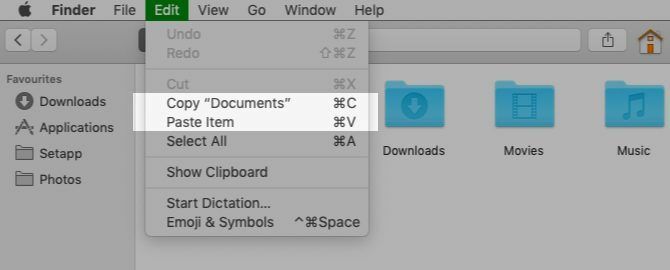
Pamiętaj, że w Finderze nie zobaczysz pliku Skaleczenie opcja w menu kontekstowym domyślnie. Skopiuj coś, a następnie przytrzymaj Opcja klucz podczas wklejania, a zobaczysz Przenieś przedmiot tutaj.
Jak kopiować i wklejać w systemie Linux
Ponieważ dystrybucje Linuksa mogą się różnić, zilustrujemy, jak kopiować i wklejać w Linuksie za pomocą Ubuntu, ponieważ jest tak popularny.
Podobnie jak w przypadku innych systemów operacyjnych na komputery stacjonarne, kopiowanie i wklejanie w systemie Linux jest najłatwiejsze za pomocą skrótów klawiaturowych. Posługiwać się Ctrl + C kopiować elementy, Ctrl + V do wklejenia i Ctrl + X uciąć.
Godnym uwagi wyjątkiem od tych skrótów jest Terminal. Ctrl + C to polecenie anulowania w oknie terminala, więc Linux używa zamiast tego następujących skrótów kopiowania i wklejania dla terminala:
- Ctrl + Shift + C kopiować
- Ctrl + Shift + V wkleić
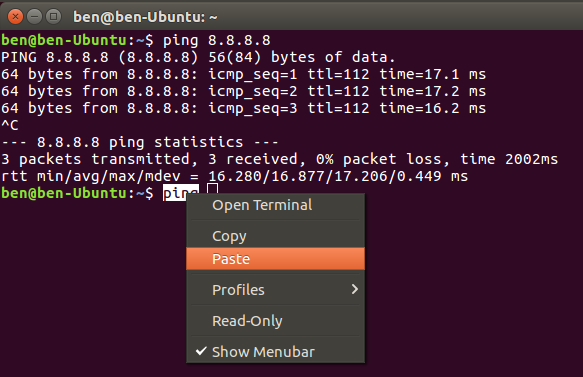
Jeśli nie chcesz korzystać z powyższego, kliknij prawym przyciskiem myszy element, który chcesz znaleźć Kopiuj i Pasta zamiast tego lub sprawdź plik Edytować menu u góry.
Jak kopiować i wklejać w systemie Android
W mobilnych systemach operacyjnych kopiowanie i wklejanie jest nieco bardziej ograniczone, ponieważ nie ma tylu sposobów interakcji z systemem. Jednak nie jest to trudne do nauczenia.
Aby skopiować tekst na Androida w większości aplikacji, po prostu naciśnij i przytrzymaj przez chwilę fragment tekstu. Powinieneś zobaczyć uchwyty otaczające podświetlone słowo, wraz z menu nad nimi.
Użyj tych uchwytów, aby zaznaczyć tekst, który chcesz skopiować, lub dotknij Zaznacz wszystko aby podświetlić całą stronę lub pole tekstowe. Gdy będziesz zadowolony, dotknij Kopiuj z menu, aby umieścić tekst w schowku. Jeśli zaznaczysz tekst w polu wprowadzania tekstu, na przykład w aplikacji do robienia notatek, zobaczysz ikonę Skaleczenie opcja również.

W niektórych aplikacjach długie naciśnięcie takiego tekstu nie wyświetla uchwytów ani menu. Na przykład, jeśli naciśniesz i przytrzymasz adres w Mapach Google, zostanie on skopiowany do schowka.
Aby wkleić tekst, przejdź do pola wprowadzania tekstu, w którym chcesz wprowadzić treść. Naciśnij i przytrzymaj spację, a następnie wybierz Pasta aby wstawić zawartość schowka.
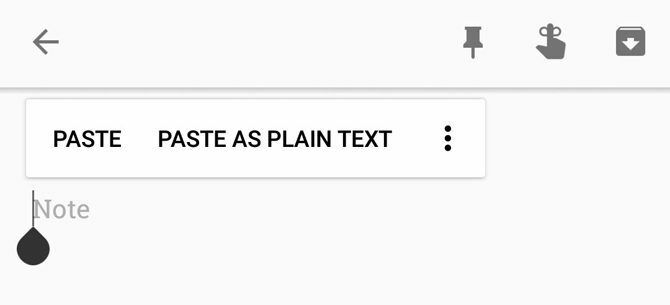
Przyjrzeliśmy się dokładniej kopiowanie i wklejanie w systemie Android Jak zarządzać schowkiem na AndroidaZastanawiasz się, jak kopiować i wklejać na Androidzie? Oto, jak działa kopiowanie i wklejanie, wraz z najlepszymi aplikacjami do ulepszania. Czytaj więcej jeśli chcesz uzyskać więcej informacji i porad.
Jak kopiować i wklejać na iPhonie i iPadzie
Kopiowanie i wklejanie na iPhonie Jak kopiować i wklejać na swoim iPhonieJak kopiujesz i wklejasz na swoim iPhonie? Będziesz zaskoczony drobnymi wskazówkami, które kryją się za tym prostym zadaniem. Czytaj więcej jest podobny do procesu w systemie Android. Aby zaznaczyć tekst w polu tekstowym (na przykład w aplikacji Notatki), kliknij dwukrotnie słowo, aby je zaznaczyć. W międzyczasie naciśnij i przytrzymaj, aby zaznaczyć słowo, którego nie ma w edytowalnym polu, na przykład na stronie internetowej.
Kiedy to zrobisz, pojawią się uchwyty i menu. Przeciągnij uchwyty, aby zaznaczyć żądany tekst, a następnie stuknij Kopiuj umieścić tekst w schowku (lub Skaleczenie jeśli dotyczy).
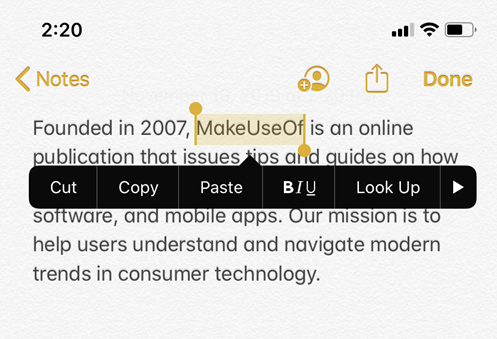
Aby wkleić tekst później, naciśnij i przytrzymaj puste miejsce i wybierz Pasta kiedy pojawi się to menu.
Począwszy od iOS 13, Apple dodał skróty oparte na gestach do kopiowania, wycinania i wklejania tekstu. Możesz spróbować, ale uważamy je za niezręczne w porównaniu z używaniem menu:
- Skaleczenie: Dwa razy użyj trzech palców, wykonując ruch szczypania.
- Kopiuj: Ściśnij trzema palcami.
- Pasta: Zacznij od złączenia trzech palców i rozsuń je.
Możesz kopiować inne elementy, takie jak obrazy i wiadomości tekstowe, naciskając je długo i wyszukując rozszerzenie Kopiuj opcja.
Użyj opcji Kopiuj i wklej wszędzie
Kopiowanie i wklejanie pozwala zaoszczędzić mnóstwo czasu, jeśli używasz go prawidłowo. Teraz wiesz, jak to działa na platformach, z których korzystasz na co dzień!
Aby przejść dalej, powinieneś przyjrzeć się użyciu menedżera schowka. Są to aplikacje innych firm, które pozwalają na jednoczesne przechowywanie w schowku więcej niż jednego elementu, przypinanie często używanych elementów w celu łatwego dostępu i wiele więcej. Przyjrzeliśmy się najlepsi menedżerowie schowka na iPhone'a 5 najlepszych menedżerów schowka na iPhone'aOto, jak zarządzać schowkiem na swoim iPhonie, wraz z najlepszymi menedżerami schowków iOS, aby rozszerzyć jego funkcjonalność. Czytaj więcej aby zacząć.
Ujawnienie partnera: Kupując polecane przez nas produkty, pomagasz utrzymać witrynę przy życiu. Czytaj więcej.
Ben jest zastępcą redaktora i kierownikiem ds. Wdrażania w MakeUseOf. Odszedł z pracy w IT, aby pisać na pełen etat w 2016 roku i nigdy nie oglądał się za siebie. Od ponad sześciu lat zajmuje się samouczkami technicznymi, zaleceniami dotyczącymi gier wideo i nie tylko.

