Każdy produkt Apple ma unikalny numer seryjny, który składa się z długiego ciągu cyfr i liter. Często potrzebujesz tego numeru, aby sprawdzić gwarancję urządzenia, zaplanować naprawę lub zgłosić roszczenie ubezpieczeniowe. Na szczęście istnieje zwykle kilka różnych sposobów na znalezienie tego.
Oto wszystkie miejsca, w których można znaleźć numer seryjny telefonu iPhone, iPada, iPoda, Maca, Apple Watch, AirPods, Apple TV lub HomePod.
Typowe miejsca, w których można znaleźć numer seryjny Apple
Przed zagłębieniem się w konkretne lokalizacje numerów seryjnych dla każdego urządzenia należy zapoznać się z kilkoma łatwymi metodami znajdowania numerów seryjnych dowolnego z produktów Apple.
Zazwyczaj te opcje działają tylko wtedy, gdy urządzenie jest połączone z kontem Apple ID lub jeśli zostało pierwotnie zakupione od Apple. Zaletą jest to, że każda z tych uniwersalnych opcji jest dostępna, nawet jeśli nie możesz dostać jej w ręce samo urządzenie - dzięki czemu są szczególnie przydatne, jeśli musisz znaleźć numer seryjny po jego utracie urządzenie.
1. Witryna Apple ID
Możesz wyświetlić numer seryjny i inne szczegóły wszystkich swoich produktów Apple ze strony Apple ID. Dotyczy to każdego urządzenia Apple, które jest aktualnie zalogowane na Twoim koncie. Niestety nie obejmuje akcesoriów, takich jak AirPods.
Z dowolnego urządzenia lub komputera odwiedź Witryna Apple ID i zaloguj się, używając swojej nazwy użytkownika i hasła. Jeśli użyjesz uwierzytelnianie dwuskładnikowe Jak chronić swoje konto Apple za pomocą uwierzytelniania dwuskładnikowegoUwierzytelnianie dwuskładnikowe firmy Apple pozwala chronić identyfikator Apple ID za pomocą urządzenia z systemem iOS lub komputera Mac. Oto jak to skonfigurować i upewnić się, że nie zostaniesz zablokowany. Czytaj więcej , może być konieczne wprowadzenie kodu bezpieczeństwa, aby uzyskać dostęp do konta.
Po zalogowaniu przejdź do Urządzenia sekcja, aby wyświetlić listę wszystkich urządzeń Apple. Wybierz urządzenie - iPhone, iPad, Mac itp. - aby wyświetlić szczegółowe informacje na jego temat, w tym numer seryjny.
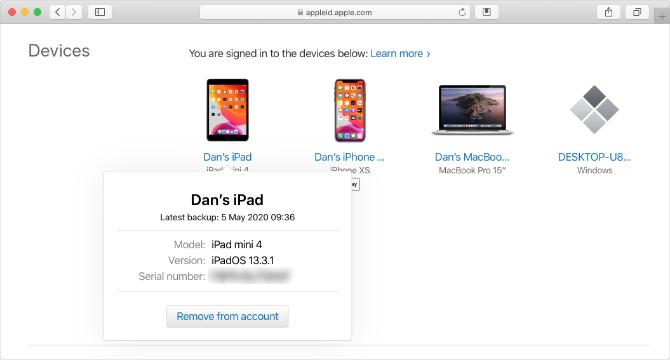
2. Ustawienia Apple ID
Numer seryjny dowolnego urządzenia zalogowanego na konto Apple ID można również znaleźć w menu ustawień telefonu iPhone, iPada, iPoda touch lub komputera Mac. Ponownie, ta opcja nie pokazuje numeru seryjnego akcesoriów, takich jak AirPods.
Na telefonie iPhone, iPadzie lub iPodzie touch otwórz Ustawienia aplikacji i dotknij swojej nazwy u góry, aby wyświetlić ustawienia Apple ID. Przewiń w dół, aby zobaczyć każde urządzenie zalogowane na konto, a następnie stuknij jedno, aby wyświetlić więcej szczegółowych informacji na jego temat, w tym numer seryjny.
Na komputerze Mac otwórz Preferencje systemu i kliknij Apple ID. Każde urządzenie korzystające z konta Apple ID pojawia się na pasku bocznym; kliknij jeden, aby wyświetlić szczegółowe informacje na jego temat, w tym numer seryjny.
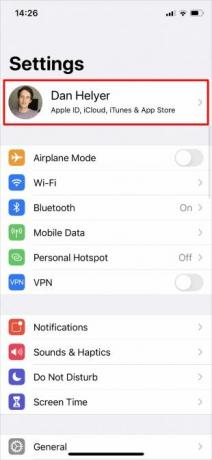
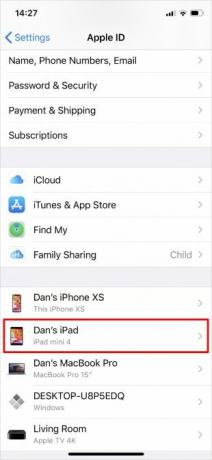
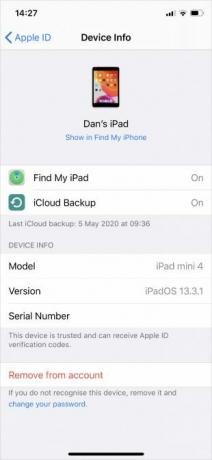
3. Oryginalna faktura lub paragon
Kupując produkt Apple bezpośrednio od Apple, otrzymujesz dowód zakupu zawierający szczegółowe informacje na temat nowego urządzenia, w tym numer seryjny. Jeśli kupiłeś urządzenie w Apple Store, możesz mieć papierowy paragon. Ale jeśli kupiłeś go przez Internet, powinieneś mieć potwierdzenie e-mailem z dołączonym numerem seryjnym urządzenia.
Przeszukuj wiadomości e-mail, aby znaleźć poprzednie rachunki Apple. W temacie można powiedzieć:
- Twoja faktura Apple
- Twój dokument rozliczeniowy Apple Store
- Twój rachunek od Apple
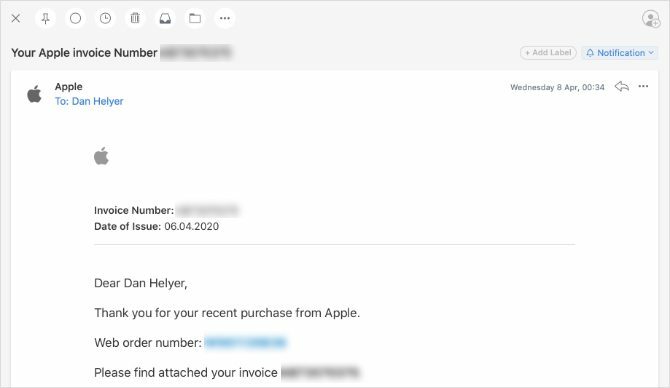
Po znalezieniu załączonej faktury Apple przeczytaj mały wydruk, aby znaleźć numer seryjny.
4. Na oryginalnym opakowaniu
Jeśli nadal masz oryginalne pudełko, w które wszedł produkt Apple, numer seryjny powinien znajdować się obok kodu kreskowego na naklejce. Sprawdź każdą stronę opakowania, aby znaleźć tę naklejkę. Upewnij się, że czytasz numer seryjny, a nie UPC, który znajduje się obok innego kodu kreskowego.

Jeśli nie możesz znaleźć swojego numeru seryjnego przy użyciu powyższych uniwersalnych metod, postępuj zgodnie z instrukcjami dla poszczególnych urządzeń poniżej.
Jak znaleźć numer seryjny telefonu iPhone, iPada lub iPoda

Jeśli możesz włączyć i używać iPhone'a, iPada lub iPoda touch, przejdź do Ustawienia> Ogólne> Informacje znaleźć numer seryjny wymieniony obok innych informacji o urządzeniu.
Jeśli urządzenie się włączy, ale nie możesz otworzyć Ustawień - być może z powodu pękniętego wyświetlacza - znajdź swój numer seryjny, podłączając się do komputera. Użyj kabla ze złącza Lightning na USB, aby podłączyć urządzenie do komputera z iTunes (lub Finderem na macOS Catalina i nowszych).
otwarty iTunes lub Znalazca, a następnie wybierz urządzenie, aby wyświetlić informacje na jego temat. W iTunes znajdź swój numer seryjny na Podsumowanie patka. W Finderze kliknij szary tekst pod nazwą urządzenia w górnej części okna, aby wyświetlić numer seryjny.
Wreszcie, jeśli Twój iPhone, iPad lub iPod touch w ogóle się nie włącza, możesz znaleźć numer seryjny wydrukowany lub wygrawerowany na samym urządzeniu. Sprawdź tył urządzenia ku dołowi. Ewentualnie wysuń tacę karty SIM (jeśli Twoje urządzenie z niej korzysta) i sprawdź to.
Na iPhonie lub iPadzie komórkowym możesz znaleźć numer IMEI, ale nie ma numeru seryjnego. Numer IMEI to równie unikatowy ciąg liczb, którego można użyć do identyfikacji urządzenia zamiast numeru seryjnego.
Starsze urządzenia iPod
Możesz mieć problem ze znalezieniem numeru seryjnego, jeśli masz iPoda Classic, iPoda nano lub iPoda shuffle. Jednak numer seryjny powinien być wygrawerowany gdzieś na urządzeniu. Sprawdzaj każdą powierzchnię, aby ją znaleźć. Na iPodzie shuffle jest wydrukowany pod klipem.
Jak znaleźć numer seryjny komputera MacBook, iMac lub Mac Pro
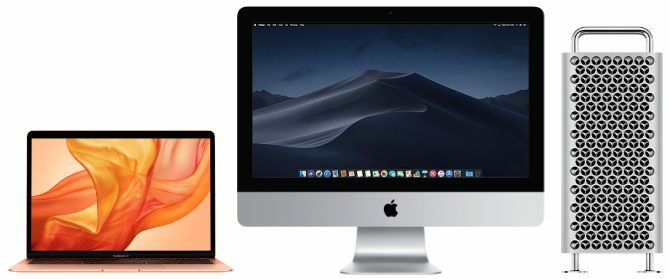
Niezależnie od tego, jaki komputer Mac posiadasz, jeśli się włączy, łatwo jest sprawdzić numer seryjny z menu Apple. Kliknij jabłko ikonę w lewym górnym rogu i wybierz O tym komputerze Mac. Możesz znajdź ważne informacje o Macu 9 Najważniejsze informacje, które musisz wiedzieć o swoim komputerze MacJako użytkownik komputera Mac musisz znać pewne szczegóły dotyczące komputera na wypadek konieczności rozwiązania problemu. Oto kilka kluczowych szczegółów Maca, które powinieneś teraz sprawdzić. Czytaj więcej , w tym numer seryjny, w wyświetlonym oknie.
Jeśli komputer Mac nie włącza się, numer seryjny powinien znaleźć się na spodzie obudowy.
W komputerze iMac może być konieczne zajrzenie do dolnej części stojaka na stopy, aby znaleźć numer seryjny. W starszych modelach komputerów Mac Pro numer seryjny można znaleźć na tylnym panelu pod portami wideo.
Jak znaleźć numer seryjny zegarka Apple Watch

Otwórz aplikację Ustawienia na Apple Watch i przejdź do Ogólne> Informacje znaleźć numer seryjny.
Jeśli nie jest to możliwe, znajdź numer seryjny za pomocą podłączonego iPhone'a. Na iPhonie otwórz Apple Watch aplikację i przejdź do Mój zegarek patka. Kran Ogólne> Informacje aby znaleźć numer seryjny podłączonego zegarka Apple Watch.
Jeśli zegarek Apple Watch nie włącza się i nie jest podłączony do iPhone'a, poszukaj numeru seryjnego wydrukowanego na samym zegarku. Sprawdź po obwodzie czujnika lub wewnątrz pasków po zdjęciu paska zegarka.
Jak znaleźć numer seryjny AirPods lub AirPods Pro

Najłatwiejszym sposobem znalezienia numeru seryjnego dla AirPods lub AirPods Pro jest skorzystanie z aplikacji Ustawienia na podłączonym iPhonie. Po otwarciu skrzynki AirPod przejdź do Ustawienia> Ogólne> Informacje na podłączonym iPhonie. Następnie przewiń w dół i wybierz AirPods, aby znaleźć ich numer seryjny.
Jeśli nie możesz sparować słuchawek AirPods z iPhonem, nadal możesz znaleźć numer seryjny wydrukowany na pokrywie etui ładującego. Numer seryjny jest również wydrukowany bardzo małą czcionką na spodzie każdego AirPod, chyba że masz AirPod pierwszej generacji.
Jak znaleźć numer seryjny Apple TV

Na ekranie głównym Apple TV przejdź do Ustawienia> Ogólne> Informacje znaleźć swój numer seryjny. Jeśli nie jest to możliwe, możesz również znaleźć numer seryjny z aplikacji Apple Home na innym urządzeniu Apple.
Otworzyć Dom aplikacja z telefonu iPhone, iPada, iPoda touch lub komputera Mac. Stuknij i przytrzymaj (lub kliknij dwukrotnie) na urządzeniu Apple TV, a następnie przewiń w dół, aby wyświetlić więcej szczegółowych informacji na ten temat, w tym numer seryjny.
Na koniec można również znaleźć numer seryjny z odblaskowym drukiem na spodzie samego Apple TV. Może być konieczne świecenie latarki, aby wyraźnie odczytać odblaskowy numer seryjny.
Apple TV i Siri Remote
Z pilotem Apple TV lub Siri Remote jest także powiązany unikalny numer seryjny. Znajdź ten numer seryjny od Ustawienia> Piloty i urządzenia> Pilot na twoim Apple TV.
Jak znaleźć numer seryjny Apple HomePod
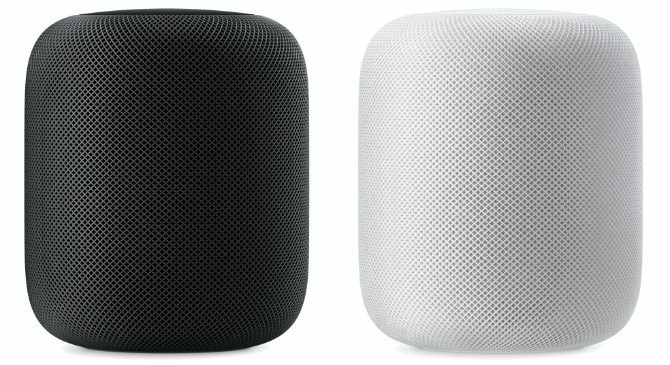
Jeśli Twój Apple HomePod jest podłączony do sieci Apple Home, otwórz Dom aplikacja na iPhone, iPad, iPod touch lub Mac. Dotknij i przytrzymaj (lub kliknij dwukrotnie) na HomePod, a następnie przewiń w dół, aby znaleźć numer seryjny.
Możesz też znaleźć numer seryjny HomePod wydrukowany na spodzie urządzenia.
Użyj numeru seryjnego, aby sprawdzić gwarancję
Apple oferuje hojną roczną ograniczoną gwarancję od daty zakupu dowolnego produktu. Po znalezieniu numeru seryjnego użyj go do sprawdź, kiedy wygasa gwarancja Apple Jak sprawdzić status gwarancji dowolnego urządzenia AppleUszkodzony iPhone lub Mac i chcesz sprawdzić, czy Twoja gwarancja jest nadal aktywna? Oto jak sprawdzić stan gwarancji dowolnego urządzenia Apple. Czytaj więcej . Wykonaj wszelkie naprawy w ramach gwarancji, aby uniknąć kosztownego rachunku.
Ujawnienie partnera: Kupując produkty, które zalecamy, pomagasz utrzymać witrynę przy życiu. Czytaj więcej.
Dan pisze samouczki i przewodniki dotyczące rozwiązywania problemów, aby pomóc ludziom w pełni wykorzystać ich technologię. Zanim został pisarzem, zdobył tytuł licencjata w dziedzinie technologii dźwięku, nadzorował naprawy w sklepie Apple Store, a nawet uczył angielskiego w szkole podstawowej w Chinach.

