Pisanie nie jest dla wszystkich. Jeśli masz niezdarne palce lub masz trudności z pisownią, pisanie może być najmniej ulubioną częścią korzystania z komputera. Na szczęście możesz użyć wbudowanego oprogramowania do dyktowania na komputerze Mac, aby wypowiadać to, co chcesz wpisać.
W przeciwieństwie do sterowania głosowego - które jest w pełni funkcjonalnym narzędziem ułatwień dostępu Apple - dyktowanie jest łatwe w użyciu. Jest także tak dokładny w tłumaczeniu głosu, że niektórzy z najlepszych twórców oprogramowania do dyktowania, tacy jak Dragon Dictate, przestali tworzyć własne aplikacje do dyktowania dla komputerów Mac, aby z nim konkurować.
Jak korzystać z dyktowania na komputerze Mac
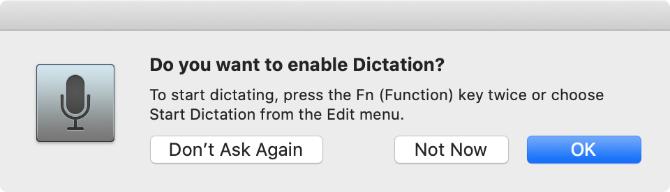
Naciśnij dwukrotnie Fn przycisk, aby rozpocząć dyktowanie na komputerze Mac. Powinieneś zobaczyć ikonę mikrofonu lub usłyszeć dźwięk potwierdzenia macOS. Jeśli używasz dyktowania po raz pierwszy, kliknij ok w oknie podręcznym, aby potwierdzić, że chcesz go użyć.
Po aktywowaniu dyktowania zacznij mówić to, co chcesz wpisać, aby pojawiło się na ekranie. Dyktowanie ignoruje przerwy w mowie, pozwalając poświęcić chwilę na skomponowanie myśli. Oznacza to jednak, że musisz dyktować własną interpunkcję, którą wyjaśnimy poniżej.
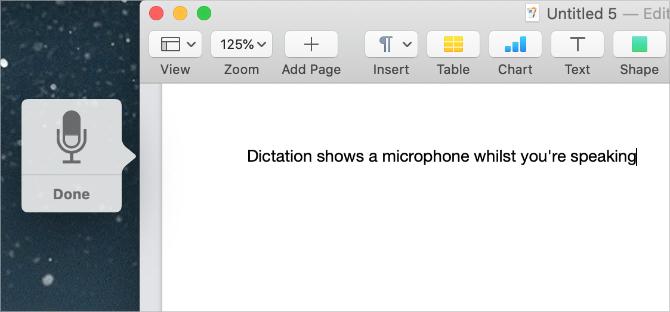
Apple sugeruje dyktowanie w krótkich seriach trwających 40 sekund lub krócej. Dzięki temu Twój komputer Mac nie pozostaje w tyle, ponieważ możesz mówić znacznie szybciej, niż może przetwarzać to, co mówisz.
Możesz dyktować tekst w dowolnym miejscu, w którym zwykle piszesz na komputerze Mac. Obejmuje to pisanie dokumentów, używanie Spotlight lub pasków wyszukiwania, wprowadzanie adresów internetowych i tworzenie wiadomości e-mail. Jeśli to wydaje się przydatne, możesz na nie rzucić okiem aplikacje do dyktowania dla Twojego telefonu z Androidem także.
Użyj jednej z następujących metod, aby zatrzymać dyktowanie:
- naciśnij Fn jeszcze raz
- Trafienie Powrót
- Kliknij Gotowy pod mikrofonem
Twoje dyktowane słowa są podkreślone, gdy komputer Mac je przetwarza. Gdy przestaniesz dyktować, sformatują się ponownie, a wszystkie słowa, których Mac nie był pewny, są podkreślone na niebiesko. Kliknij te słowa, aby wybrać alternatywną opcję lub wpisz ją ręcznie, jeśli była niepoprawna.
Im częściej korzystasz z dyktowania, tym lepiej twój komputer Mac rozumie twój głos. Oznacza to, że rzadziej zobaczysz mniej błędów i słów podkreślonych na niebiesko.
Jak dodać interpunkcję i sformatować dyktando
Możliwe, że musisz dodać interpunkcję do dyktowania, aby mieć pewność, że jest on poprawnie sformatowany. Łatwo to zrobić, dyktując tekst, wypowiadając określone znaki interpunkcyjne, które chcesz dodać.
Na przykład, aby podyktować następujący tekst:
Cześć, nazywam się Dan. Jak się masz?
Musisz powiedzieć:
Witaj przecinek mam na imię Dan Kropka jak się masz znak zapytania
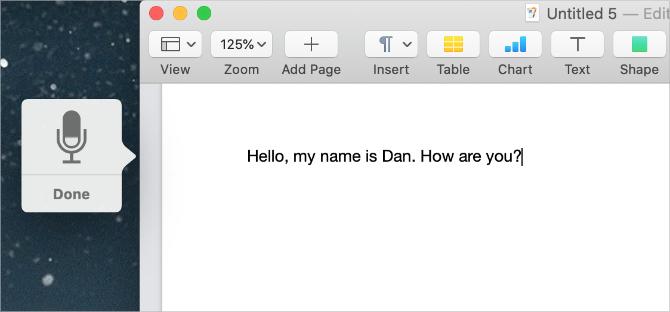
Apple zawiera długą listę ponad 50 znaków interpunkcyjnych, symboli typograficznych, znaków walutowych, znaków matematycznych i poleceń głosowych, których można używać z funkcją dyktowania, w podręczniku użytkownika systemu macOS. Odwiedzić Strona poleceń dyktowania głosowego firmy Apple aby samemu przejrzeć listę.
Oprócz dodawania interpunkcji możesz także użyć małego zestawu poleceń głosowych, aby zmienić formatowanie podyktowanego tekstu na komputerze Mac. Te polecenia obejmują wielkie litery, podziały wierszy, a nawet pisanie bez spacji.
Wypowiedz następujące polecenia głosowe, aby sformatować tekst za pomocą dyktowania:
- Nowa linia: Odpowiednik naciśnięcia przycisku Powrót klucz raz
- Nowy akapit: Odpowiednik naciśnięcia przycisku Powrót klucz dwa razy
- Caps On / Off: Wpisuje następujące słowa w „Case Title”
- Wszystkie czapki wł. / Wył .: Wpisuje następujące słowa w „ALL CAPS”
- Brak spacji wł. / Wył .: Wpisuje następujące słowa „bez spacji” (przydatne w przypadku adresów URL witryn)
Rozwiązywanie problemów z dyktowaniem na komputerze Mac
Dyktowanie jest dość prostym narzędziem, ale nie zawsze działa. Istnieje kilka różnych problemów, które mogą uniemożliwić korzystanie z dyktowania na komputerze Mac. Oto czym są i jak je naprawić.
Zmień skrót dyktowania
Jeśli nic się nie stanie po dwukrotnym naciśnięciu przycisku Fn przycisk, być może zmieniłeś skrót dyktowania na komputerze Mac. Możesz zmienić ten skrót na dowolny, lub sprawdzić, co to jest nowy skrót i użyć go zamiast tego.
Aby to zrobić, otwórz Preferencje systemu i idź do Klawiatura> Dyktando. Otworzyć Skrót z menu rozwijanego i wybierz skrót dyktowania, którego chcesz użyć. Aby utworzyć własne, kliknij Dostosuj, a następnie naciśnij odpowiedni skrót klawiaturowy.
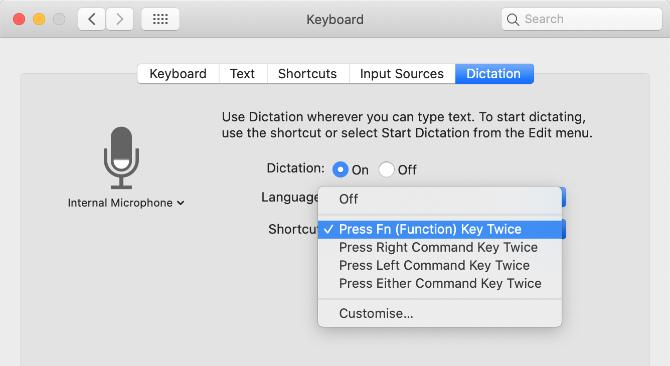
Sprawdź swoje połączenie internetowe
Komputer Mac wymaga aktywnego połączenia internetowego, aby móc korzystać z dyktowania. Wynika to z faktu, że Apple przetwarza Twój głos na swoich serwerach - używając najnowszych danych językowych - a nie lokalnie na komputerze Mac.
Bez połączenia z Internetem ikona mikrofonu jest wyświetlana z trzema kropkami, ale znika, zanim zaczniesz dyktować.
Aby upewnić się, że twoje połączenie internetowe działa, spróbuj przesłać strumieniowo wideo na YouTube. Aby rozwiązać problemy z połączeniem, uruchom ponownie router Wi-Fi i postępuj zgodnie z naszymi instrukcjami kroki, aby ponownie podłączyć komputer Mac do Wi-Fi Mac nie łączy się z Wi-Fi? 9 kroków, aby wrócić do trybu onlineJeśli komputer Mac nie łączy się z Wi-Fi, nie martw się. Oto przewodnik rozwiązywania problemów, aby rozwiązać problemy z połączeniem internetowym w systemie macOS. Czytaj więcej . Skontaktuj się z dostawcą usług internetowych, aby uzyskać dodatkową pomoc.
Wybierz inny mikrofon do użycia
Podczas dyktowania powinieneś zobaczyć biały pasek na ikonie mikrofonu, który zmienia się wraz z głośnością twojego głosu. Pokazuje wejście mikrofonu na komputerze Mac. Jeśli nic nie pojawia się w mikrofonie, Twój komputer Mac cię nie słyszy. Aby to naprawić, musisz użyć innego mikrofonu.
Iść do Preferencje systemowe> Klawiatura> Dyktowanie. Otwórz menu rozwijane pod mikrofonem po lewej stronie okna, aby wybrać inny mikrofon. Jeśli nie widzisz mikrofonu, upewnij się, że jest podłączony do najnowszych zainstalowanych sterowników.
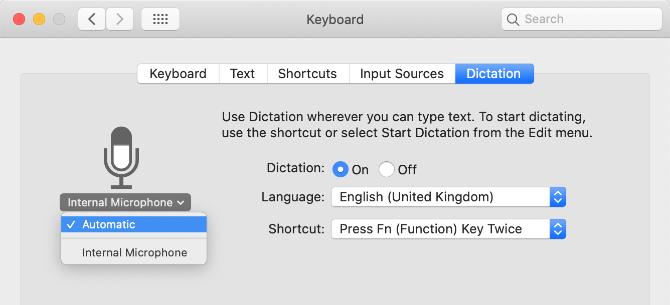
Zmień język dyktowania
Aby dyktować w innym języku, musisz dodać ten język w Preferencjach systemowych i wybrać go z ikony Dyktowania. Używanie niewłaściwego języka powoduje wiele błędów, ponieważ Dictation użyje regionalnych pisowni lub zastąpi to, co powiedziałeś, słowami o podobnym brzmieniu z innego języka.
W Preferencje systemu, iść do Klawiatura> Dyktando i otwórz Język menu rozwijane. Kliknij Dodaj język i zaznacz pole obok dowolnego języka, którego chcesz używać. Upewnij się, że wybrałeś odpowiedni region, jeśli Twój język jest używany w wielu krajach.
Następnym razem, gdy aktywujesz dyktowanie, pod ikoną mikrofonu zobaczysz bieżący język. Kliknij go, aby zamiast tego zmienić język dyktowania.
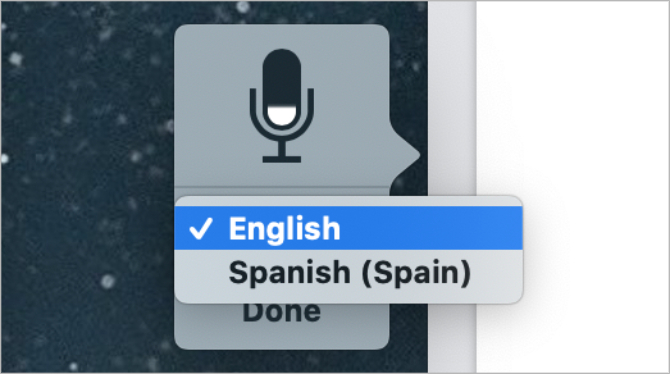
Jak uczynić dyktando tak prywatnym, jak to możliwe
Dyktowanie komunikuje się z serwerami Apple w celu konwersji mowy na tekst. Oznacza to, że nigdy nie jest całkowicie prywatny, jak wyjaśniono w wyskakującym komunikacie wyświetlanym po włączeniu dyktowania po raz pierwszy. To powiedziawszy, są jeszcze kroki, które możesz podjąć, aby odzyskać jak najwięcej prywatności Dictation.
Aby zmienić dane, których używa dyktowanie, otwórz Preferencje systemu i kliknij ochrona i prywatność. Idź do Prywatność i przewiń w dół, aby wybrać Analityka i ulepszenia na pasku bocznym. Wyłącz opcję Popraw Siri i dyktowanie aby zatrzymać przechowywanie lub przeglądanie przez Apple przyszłych nagrań z dyktowania.
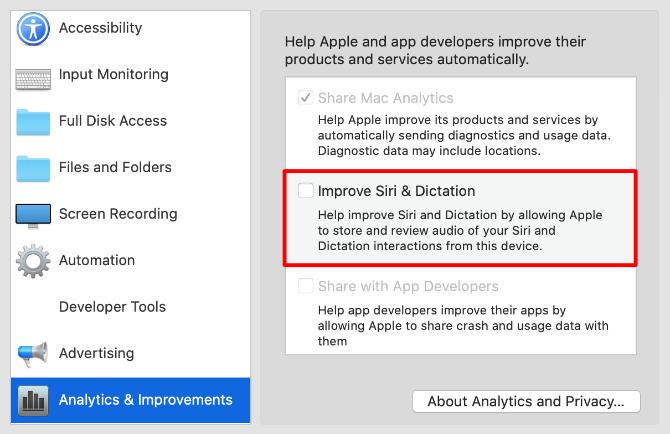
Apple zwykle robi to, aby poprawić dyktowanie. Nawet po wyłączeniu tej opcji nadal musisz usunąć istniejące nagrania z serwerów Apple. Iść do Preferencje systemowe> Siri i kliknij Usuń historię Siri i dyktowania aby to zrobić.
Zrób więcej głosem, używając sterowania głosem
Chociaż wiele osób myli te dwa elementy, dyktowanie i sterowanie głosem to dwie osobne funkcje komputera Mac. Jak już wyjaśniliśmy, dyktowanie pozwala konwertować mowę na tekst, w razie potrzeby dodając interpunkcję i podział wiersza. Ale sterowanie głosowe odblokowuje cały świat poleceń głosowych sterujących komputerem Mac.
Jeśli chcesz zapisywać dokumenty, przełączać aplikacje, otwierać menu i robić więcej za pomocą głosu, musisz korzystać z funkcji sterowania głosowego. Jest to przede wszystkim narzędzie dostępności; pozwala każdemu sterować komputerem Mac za pomocą głosu. Spojrzeć na nasz przewodnik Mac Voice Control Oto, co możesz zrobić dzięki sterowaniu głosowemu na komputerze MacWięc chcesz sprawdzać rozkazy na swoim komputerze i sprawić, by był ci posłuszny, a może chcesz, żeby Twój komputer czytał ci na głos. Na szczęście oba są możliwe. Czytaj więcej aby dowiedzieć się, jak to działa.
Dan pisze samouczki i przewodniki dotyczące rozwiązywania problemów, aby pomóc ludziom w pełni wykorzystać ich technologię. Zanim został pisarzem, uzyskał tytuł licencjata w dziedzinie technologii dźwięku, nadzorował naprawy w sklepie Apple Store, a nawet uczył angielskiego w szkole podstawowej w Chinach.


