Kiedy musisz współpracować ze współpracownikami, nie wszyscy mogą znajdować się w tej samej lokalizacji. Być może należysz do stałego zespołu zdalnego, a może tymczasowo pracujesz z różnych miejsc. I chociaż możesz łatwo korzystać z aplikacji do komunikacji w zespole, nie zawsze jest to najskuteczniejszy sposób współpracy.
Niezależnie od tego, czy jest to projekt, plan, czy papier, masz wbudowane aplikacje na komputerze Mac, które oferują świetne opcje udostępniania w celu współpracy.
Współpracuj, udostępniając notatki na komputerze Mac
Aplikacja Notatki to doskonałe narzędzie do robienia notatek i tworzenia list. Ponieważ jest dostępny na urządzeniach Apple, możesz zsynchronizować go i uzyskać do niego dostęp w dowolnym momencie. Jeśli Ty i Twoi współpracownicy musicie wspólnie skupić się na projekcie i uporządkować swoje myśli, możecie udostępniać zarówno foldery, jak i notatki na komputerze Mac.
Aby udostępnić folder w programie Notes, upewnij się, że pasek boczny folderu jest otwarty. Możesz kliknąć
Pokaż foldery przycisk na pasku narzędzi lub Widok > Pokaż foldery z paska menu, jeśli jeszcze nie jest.Wybierz folder, a następnie użyj jednej z następujących metod, aby go udostępnić:
- Kliknij prawym przyciskiem myszy i wybierz Dodaj ludzi.
- Kliknij Więcej (trzy kropki) obok nazwy i wybierz Dodaj ludzi.
- Wybierać Plik z paska menu wybierz Dodaj osoby doi wybierz Folder [nazwa folderu].
- Kliknij Dodaj ludzi przycisk na pasku narzędzi i wybierz Folder [nazwa folderu].
Aby udostępnić notatkę tylko w folderze, wybierz notatkę, a następnie użyj jednej z następujących metod, aby ją udostępnić:
- Wybierać Plik z paska menu wybierz Dodaj osoby doi wybierz Uwaga [nazwa notatki].
- Kliknij Dodaj ludzi z paska narzędzi i wybierz Uwaga [nazwa notatki].
Pojawi się małe okno podręczne z dostępnymi metodami udostępniania i uprawnieniami, na które chcesz zezwolić. Dla tych Uprawnienia, możesz zezwolić zaproszonym osobom na dokonywanie zmian lub po prostu przeglądać elementy.
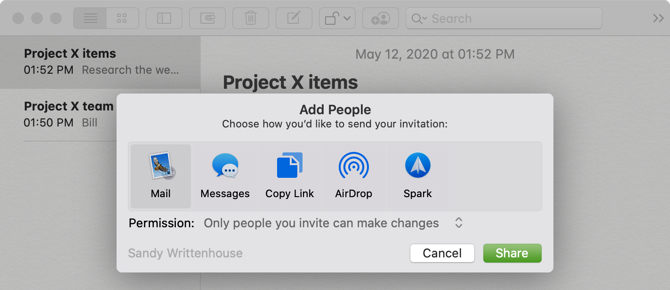
Wybierz metodę udostępniania, w razie potrzeby dodaj adresy e-mail lub numery telefonów i kliknij Dzielić. Następnie postępuj zgodnie z instrukcjami, aby udostępnić zaproszenie do folderu lub notatki. Gdy odbiorca zaakceptuje zaproszenie i zacznie wprowadzać zmiany, zobaczysz te zmiany w czasie rzeczywistym.
Aby wyświetlić każdą osobę, której udostępniasz, kliknij Dodaj ludzi przycisk na pasku narzędzi lub Plik > Zobacz uczestników z paska menu. Tutaj możesz również zmienić ich uprawnienia, przestać udostępniać je jednej osobie lub wszystkim lub dodać więcej osób.
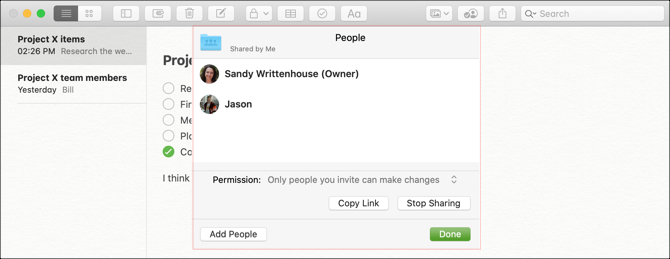
Udostępniając notatki i foldery, Ty i Twój zespół możecie łatwo wspólnie pracować nad elementami. Sprawdzić nasze wskazówki dotyczące organizowania notatek 7 sposobów na uporządkowanie notatek Apple w celu zwiększenia wydajnościUwielbiasz notatki Apple, ale masz problem z utrzymaniem porządku? Oto kilka porad na temat sposobów uporządkowania notatek Apple. Czytaj więcej jeśli staną się trochę niechlujni.
Współpracuj, udostępniając przypomnienia na komputerze Mac
Aplikacja Przypomnienia na Macu jest świetna do tworzenia list zadań, ustawiania priorytetów i terminów oraz oczywiście otrzymywania przypomnień. Podobnie jak Notatki, możesz synchronizować Przypomnienia z iPhonem i iPadem.
Aby udostępnić listę w Przypomnieniach, upewnij się, że pasek boczny jest otwarty. Kliknij Widok > Pokaż pasek boczny z paska menu, aby go wyświetlić.
Następnie wybierz listę, którą chcesz udostępnić, i kliknij Dzielić przycisk obok nazwy lub kliknij listę prawym przyciskiem myszy i wybierz Dodaj ludzi.

Następnie wybierz metodę udostępniania, której chcesz użyć. W przeciwieństwie do programu Notes każdy, komu udostępniasz listę, może wprowadzać zmiany. Dlatego nie ma ustawień uprawnień. Wybierz metodę, dodaj wszelkie szczegóły potrzebne do tej metody, kliknij Dzielići postępuj zgodnie z instrukcjami.

Aby wyświetlić osoby, którym udostępniasz listę, przestań udostępniać lub dodaj więcej osób, kliknij Dzielić przycisk obok nazwy listy.
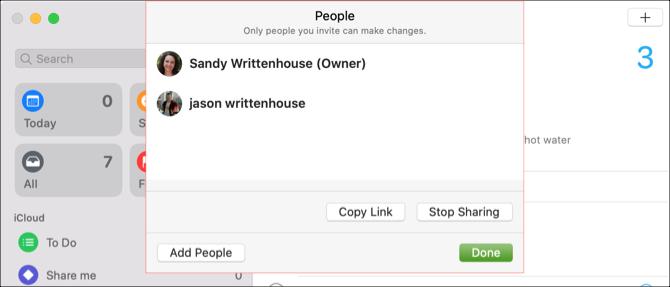
Kiedy ty i twój zespół jesteście odpowiedzialni za pozycje lub obowiązki na liście w pracy lub w projekcie, każdy z nich może odznaczać to, co wypełniacie w Przypomnieniach.
Współpracuj, udostępniając kalendarz na komputerze Mac
Aplikacja Kalendarz w systemie macOS pozwala używać różnych kalendarzy dla skonfigurowanych kont. Możesz więc używać go do iCloud, Gmaila, Exchange i innych typów kont. Udostępniając kalendarz, Ty i Twój zespół możecie być na bieżąco z wydarzeniami związanymi z pracą, spotkaniami, konferencjami itp.
Aby udostępnić kalendarz, upewnij się, że pasek boczny Kalendarze jest otwarty. Możesz kliknąć Kalendarze przycisk na pasku narzędzi lub Widok > Pokaż listę kalendarzy z paska menu, aby go wyświetlić.
Wybierz kalendarz, a następnie użyj jednej z następujących metod, aby go udostępnić:
- Kliknij prawym przyciskiem myszy i wybierz Udostępnij kalendarz.
- Wybierać Edytować z paska menu i wybierz Udostępnij kalendarz.
- Kliknij Dzielić przycisk po prawej stronie nazwy kalendarza.
Kliknij wewnątrz Udostępnij obszar małego okna i wprowadź te, którym chcesz udostępnić kalendarz. W większości przypadków zobaczysz sugestie ze swoich kontaktów, które możesz wybrać.
Po dodaniu osób, którym chcesz udostępnić kalendarz, możesz kliknąć pole rozwijane dla nazwy każdej osoby. Następnie wybierz uprawnienia, na które chcesz zezwolić: Tylko podgląd lub Pokaż zmiany. Kliknij Gotowy kiedy skończysz.
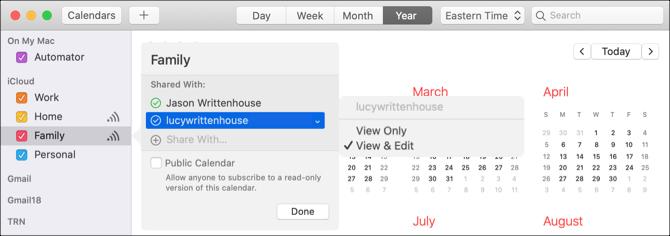
Gdy zaproszenia z kalendarza dotrą do adresatów i zaakceptują je, osoby, którym je udostępniasz, będą oznaczone znacznikami wyboru obok ich nazw.
Dzięki temu wspólnemu kalendarzowi wszyscy członkowie zespołu mogą być na bieżąco z wydarzeniami, których potrzebują - niezależnie od tego, czy dotyczy to firmy, czy konkretnego projektu. I koniecznie udostępnij te sztuczki do opanowania aplikacji Kalendarz Mac 7 sztuczek, które musisz znać, aby opanować aplikację kalendarza na komputerze MacChcesz zagłębić się w aplikację Kalendarz na komputerze Mac? Oto zaawansowane porady i wskazówki dotyczące opanowania kalendarza Apple. Czytaj więcej ze swoimi współpracownikami.
Współpracuj, udostępniając zdjęcia lub obrazy
Aplikacja Zdjęcia na Macu jest przydatna nie tylko do zdjęć zwierząt i rodziny. Jeśli prowadzisz firmę, w której regularnie pracujesz ze zdjęciami i innymi obrazami, skorzystaj z funkcji albumu udostępnionego w aplikacji Zdjęcia.
Aby utworzyć udostępniony album na zdjęciach, wykonaj następujące kroki:
- Kliknij znak plus obok Udostępnione albumy na pasku bocznym.
- Daj swojemu albumowi a imię i opcjonalnie a komentarz, na przykład opis.
- Możesz zaprosić innych do albumu od razu, klikając znak plus i wybierając je ze swoich kontaktów.
- Kliknij Stwórz i jesteś gotowy.
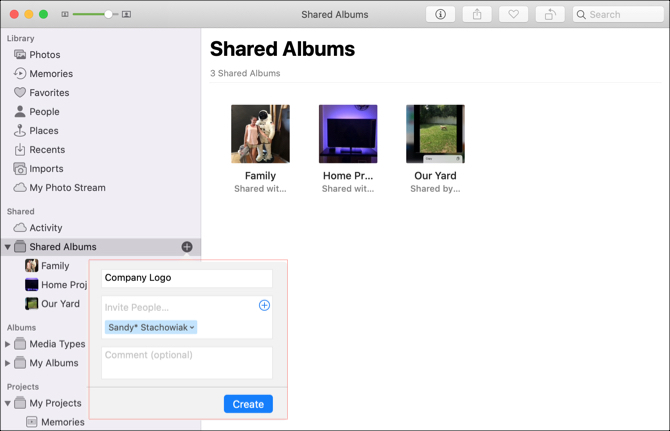
Jeśli chcesz najpierw utworzyć udostępniony album, a następnie udostępnić go później, łatwo to zrobić. Wybierz wspólny album na pasku bocznym, a następnie kliknij Ludzie przycisk na pasku narzędzi. Kliknij znak plus i wybierz kontakt do zaproszenia.
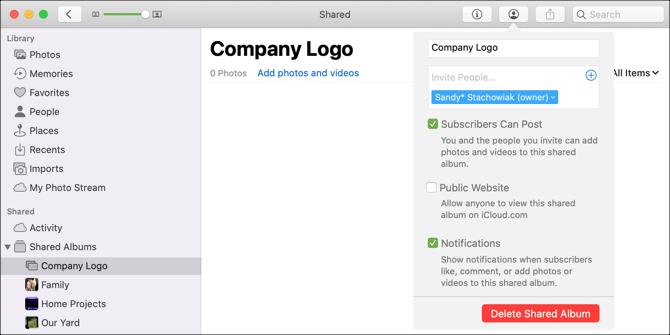
Możesz przenieść istniejące obrazy do udostępnionego albumu, po prostu przeciągając je tam. Możliwe jest również importowanie zdjęć do albumu z komputera Mac lub iCloud Drive. Kliknij Plik > Import z paska menu i postępuj zgodnie z instrukcjami, aby zlokalizować, wybrać i zaimportować obrazy.
Udostępniaj swojemu zespołowi inne przedmioty z komputera Mac
Możesz szybko udostępnić większość wszystkiego, co znajdziesz za pomocą Safari, nagrać w notatkach głosowych lub użyć w Kontaktach, wykonując następujące czynności:
- Udostępnij stronę w przeglądarce Safari: Kliknij Dzielić przycisk na pasku narzędzi lub Plik > Dzielić z paska menu.
- Udostępnij nagranie w notatkach głosowych: Kliknij Dzielić na pasku narzędzi lub kliknij prawym przyciskiem myszy i wybierz Dzielić.
- Udostępnij kartę w Kontaktach: Wybierz kartę kontaktu i kliknij Dzielić przycisk w prawym dolnym rogu okna lub kliknij prawym przyciskiem myszy i wybierz Dzielić.
I pamiętaj, że możesz przesyłać dalej wiadomości e-mail z Poczty i SMS-y z Wiadomości dla Twojej firmy udostępnianie ekranu komputera Mac przez Wiadomości Jak udostępnić ekran komputera Mac za pomocą wiadomości (nie potrzebujesz FaceTime!)Oto jak udostępnić ekran komputera Mac za pomocą Wiadomości: bez kont internetowych, pobierania oprogramowania lub niepotrzebnych reklam. Czytaj więcej ze współpracownikami.
Współpracuj, udostępniając na swoim komputerze Mac
Zamiast korzystać z metod kopiowania i wklejania do współpracy nad notatkami, przypomnieniami, wydarzeniami lub obrazami, wykorzystaj w pełni te domyślne aplikacje i ich funkcje udostępniania na komputerze Mac.
Jeśli chcesz współpracuj w Pages, Numbers lub Keynote na Macu Jak współpracować w czasie rzeczywistym ze stronami, liczbami i Keynote na komputerze MacPages, Numbers i Keynote na macOS oferują wspaniałe funkcje współpracy, gdy pracujesz w domu lub w biurze. Czytaj więcej , mamy też przydatny samouczek dotyczący udostępniania tych dokumentów.
Sandy pracowała przez wiele lat w branży IT jako kierownik projektu, kierownik działu i kierownik PMO. Następnie postanowiła spełnić swoje marzenie i teraz pisze o technologii w pełnym wymiarze godzin.
