Reklama
Komputery Mac są modelem prostoty i użyteczności. Po podłączeniu i próbie zrobienia czegoś to po prostu działa.
Z niczym nie trzeba się bawić. Wszystko jest we właściwym miejscu i działa tak, jak można się tego spodziewać. Z wyjątkiem kiedy nie po prostu pracuj. Tak, dobrze to przeczytałeś. OS X ma te małe dziwactwa, te małe irytacje, tak jak każdy inny system operacyjny.
Niezależnie od tego, czy funkcje wprowadzone w Mac OS X Lion mają się na baczności, czy niedawno się zmieniłeś Windows, czasem nie znajdziesz ustawienia, w którym się spodziewałeś - lub gorzej, możesz go nie znaleźć w wszystko. Poniżej znajdują się niektóre z tych problemów, całkowicie rozwiązane!
1. Znajdowanie pobranych plików
Jeśli nie możesz znaleźć pobranych plików, otwórz Finder i wybierz menu Idź z paska menu. Od razu zobaczysz skrót do folderu Pobrane. Możemy również umieścić skrót na pasku bocznym Findera, aby ułatwić dostęp. Wybierz Idź -> Strona głównai przeciągnij folder Pobrane do sekcji ulubionych na pasku bocznym Findera.

Możesz chcieć, aby Twoje pliki do pobrania były dostępne w folderze Dokumenty lub Pulpit. Zamiast zmieniać domyślną lokalizację pobierania w każdej przeglądarce i kliencie pobierania, po prostu utwórz alias (np. Skrót Windows) do folderu Pobrane w tych lokalizacjach. Przytrzymaj klawisze Option i Command podczas przeciągania folderu Pobrane do innej lokalizacji, aby utworzyć alias.
2. Wyłącz aplikacje ładujące się automatycznie
Czy denerwuje Cię aplikacja, która nie uruchamia się podczas uruchamiania? otwarty Preferencje systemu i idź do Użytkownicy i grupy panel preferencji. Wybierz konto z lewej kolumny i przejdź do Przedmioty logowania. Wymieniono tutaj wszystkie aplikacje, które mają się uruchamiać po zalogowaniu do komputera.

Istnieją dwa sposoby radzenia sobie z irytującymi aplikacjami na tej liście. Zaznacz pole obok aplikacji, aby automatycznie ukryć ją z widoku. Pozwala to na uruchomienie aplikacji, ale po zalogowaniu nie będzie wyświetlana jako okno. Możesz też usunąć aplikację z tej listy, aby uniemożliwić jej uruchomienie.
3. Pliki otwierają się przy niewłaściwej aplikacji
Czy Twoje pliki domyślnie nie otwierają się w wybranej aplikacji? Istnieją dwa sposoby, aby to naprawić. Najpierw kliknij plik prawym przyciskiem myszy i wybierz Otwórz za pomocą -> Inne. Pojawi się okno Findera, umożliwiające wybranie aplikacji do otwarcia pliku. W dolnej części okna dialogowego zaznacz pole wyboru „zawsze otwarte za pomocą”, Aby użyć wybranej aplikacji jako domyślnego wyboru typu pliku.

Możesz też kliknąć plik prawym przyciskiem myszy i wybrać Zdobyć informacjelub naciśnij Command + I, aby uruchomić panel informacyjny pokazany na zrzucie ekranu powyżej. Tutaj możesz wybrać aplikację, aby otworzyć ten typ pliku. wciśnij Zmienić wszystko przycisk poniżej, aby zastosować zmianę w całym systemie.
4. Nie wystarczy ekran nieruchomości
Za mało miejsca na wszystkie Twoje aplikacje? Twój przepływ pracy jest nieco ciasny? Mac OS X ma wbudowaną obsługę wielu komputerów, ale jest to funkcja, która może być nieco trudna do znalezienia na własną rękę. Możesz przeglądać otwarte przestrzenie w oknie Mission Control, które można otworzyć za pomocą trzech palców, aby przesunąć w górę za pomocą interfejsu wielodotykowego lub naciskając Opcje i strzałkę w górę.

Możesz dodać nowe miejsce dla pojedynczej aplikacji, klikając ikonę strzałki w prawym górnym rogu aplikacji obsługującej. Spowoduje to otwarcie aplikacji na pełnym ekranie w miejscu innym niż pulpit.
Aby utworzyć więcej niż jeden pulpit (jak na powyższym zrzucie ekranu), otwórz Mission Control i najedź myszką na prawy górny róg ekranu. Kliknij wyświetloną ikonę wyblakłego pulpitu, aby utworzyć nowe miejsce na pulpicie. Przeciągaj okna po różnych przestrzeniach, przeciągając je poza obramowanie ekranu lub przeciągnij i upuść w kontroli misji.
5. Przewijanie z dotknięciem i odwrócone
Największą irytacją każdego użytkownika systemu Windows, który próbuje korzystać z mojego laptopa, jest albo brakujący interfejs „dotknij, aby kliknąć”, albo odwrócone przewijanie. Na szczęście oba można dostosować w preferencjach.
Aby włączyć funkcję „dotknij, kliknij”, otwórz Preferencje systemu i przejdź do panelu preferencji gładzika. W pierwszej zakładce Wskaż i kliknij, przełącz pierwsze pole wyboru, aby włączyć lub wyłączyć klikanie, dotykając gładzika jednym palcem, ponieważ działa on w nowszych wersjach systemu Windows.
Przeciąganie dwoma palcami po gładziku przewija się, przeciągając stronę razem z tobą - zwane także naturalnym przewijaniem - lub przeciągając pasek przewijania razem z tobą. Możesz przełączać naturalne (odwrócone) przewijanie na drugiej karcie, Przewiń i powiększ.
6. Automatyczne korekty jasności
Mac OS X używa kamery internetowej do próbkowania oświetlenia w pomieszczeniu, w którym się znajdujesz i automatycznego dostosowywania jasności ekranu. Chociaż jest to jedna z moich ulubionych funkcji, mogę sobie wyobrazić, że jest to denerwujące, jeśli masz niespójne oświetlenie.

Aby wyłączyć automatyczne dostosowanie jasności ekranu, otwórz Preferencje systemu i idź do Wyświetla panel preferencji. Wybierz ekran komputera i pod Pokaz kartę, przełącz pole pod suwakiem jasności.
7. Aplikacje zostaną wznowione po ponownym uruchomieniu
Niektóre aplikacje mogą wznowić stan aplikacji po zamknięciu i ponownym otwarciu. Może to być dość denerwujące, jeśli chcesz od czasu do czasu zamknąć aplikację, aby wyczyścić tablicę.

Możesz obejść ten proces, zamykając aplikację w inny sposób. Otwórz menu rozwijane aplikacji i przytrzymaj klawisz Opcja. Najniższa opcja zmieni się ze standardowego wyjścia na „Zamknij i zamknij wszystkie okna ”.
8. System wznawia się po ponownym uruchomieniu
Najnowsze wersje Mac OS X oferują możliwość przywrócenia stanu systemu po ponownym uruchomieniu komputera (lub po awarii). Obejmuje to otwieranie tych samych plików i aplikacji. Podobnie jak powyżej, może to być denerwujące, jeśli ponownie uruchomiłeś komputer, aby wyczyścić nadmiernie zaludniony pulpit i zwolnić trochę pamięci.
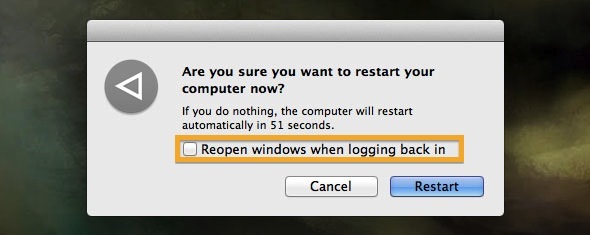
Za pomocą menu rozwijanego Apple wybierz opcję Uruchom ponownie. Możesz odznaczyć pole obok „Ponownie otwórz okna podczas ponownego logowania”, Jeśli chcesz wykonać czysty restart. Nie zapomnij jednak włączyć go ponownie, jeśli w normalnych okolicznościach chcesz skorzystać z możliwości wznowienia systemu Mac OS X.
Jakie są twoje główne irytacje związane z Mac OS X i co zrobiłeś, aby to rozwiązać? Daj nam znać w sekcji komentarzy pod tym artykułem!
Źródło obrazu: David Castillo Dominici / FreeDigitalPhotos.net
Jackson Chung, M.D., jest dyrektorem generalnym MakeUseOf. Pomimo posiadania dyplomu medycznego, zawsze pasjonował się technologią i tak właśnie stał się pierwszym pisarzem MakeUseOf dla komputerów Mac. Ma prawie 20-letnie doświadczenie w pracy z komputerami Apple.


