Reklama
Istnieje wiele sposobów na skrócenie klipów wideo, z których wiele jest bezpłatnych. Jednak za pomocą solidnej aplikacji do edycji wideo, takiej jak Premiera adobe sprawia, że niezwykle żmudne zadanie staje się naprawdę proste i szybkie.
Mając to na uwadze, oto sposób cięcia długich filmów na krótkie klipy za pomocą Adobe Premiere.
Po co skracać wideo do klipów?
Jednym z najbardziej oczywistych powodów cięcia dłuższego filmu na krótsze klipy jest udostępnianie ich w mediach społecznościowych. Krótsze wideo jest bardziej prawdopodobne do obejrzenia, a zwłaszcza w przypadku Twittera nie można przesyłać niczego dłuższego niż dwie minuty i 20 sekund.
W rzeczywistości najpopularniejsze filmy na Twitterze są znacznie krótsze.
Jeśli masz zły dzień, oto mój pies robi swoje najlepsze sztuczki. pic.twitter.com/SkAovdj91W
- Kaitlyn Paige (@Kaity_Rainwater) 11 maja 2018 r
Możesz także skrócić długi film, aby udostępnić go na YouTube lub przez e-mail. Zamiast przesyłać długie filmy i mówić ludziom, aby przewijały do przodu dokładnie do miejsca, które chcesz udostępnić, po prostu wytnij je w klipy o małych rozmiarach.
Jak tworzyć klipy za pomocą Adobe Premiere
Proces dzielenia i eksportowania klipów za pomocą Adobe Premiere jest bardzo prosty, a program ułatwia tworzenie klipów i eksportowanie ich wsadowo.
Jeśli musisz utworzyć wiele klipów, skorzystanie ze skrótów klawiaturowych ułatwi dostęp do pliku rytm z tego rodzaju powtarzalnym zadaniem, a przekonasz się, że jest to niezbędna część twojej pracy pływ.
Przed przejściem do pierwszych kroków upewnij się, że masz Adobe Media Encoder CC 2018 zainstalowany.
Krok 1: Importowanie pliku
Aby rozpocząć, musisz zaimportować wideo do nowego projektu Premiere:
Otwórz Adobe Premiere i utwórz nowy projekt. Nadaj nazwę swojemu projektowi i wybierz, gdzie chcesz zapisać plik Premiere.
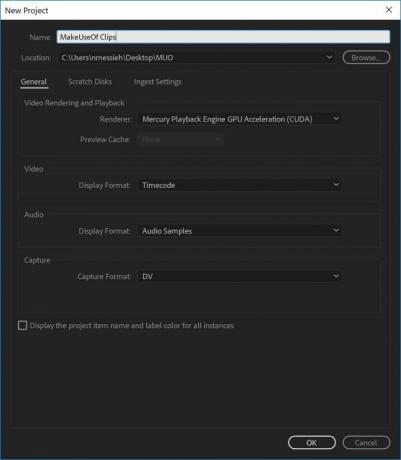
W przypadku tego typu projektu Edycja obszaru roboczego jest idealny. Aby upewnić się, że masz otwarty obszar edycji, przejdź do Okno> Obszary robocze> Edycja lub za pomocą skrótu klawiaturowego Alt + Shift + 5.
Następnie musisz zaimportować wideo, którego chcesz użyć. Możesz to zrobić, przeciągając plik do pliku Klipy projektu panel w lewym dolnym rogu programu lub przechodząc do Plik> Importuj i nawigacja do pliku na komputerze.
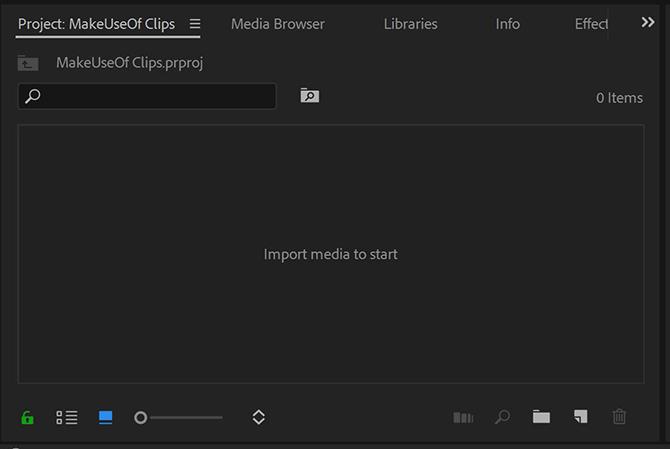
Przeciągnij wideo z panelu Klipy projektu do Oś czasu.
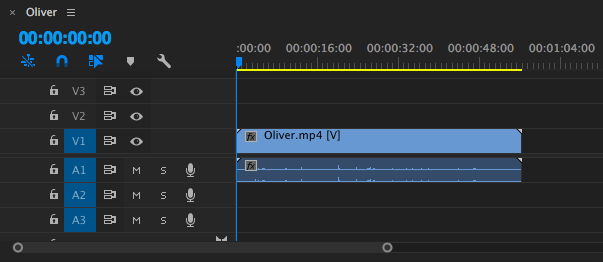
Jeśli pracujesz ze szczególnie krótkim filmem, możesz przeciągnąć poziomy pasek przewijania poniżej osi czasu, aby wideo na osi czasu było większe.
Krok 2: Przygotowanie klipu
Są inne rzeczy, które możesz chcieć zrobić, takie jak dodawanie napisów, niższe trzecie, dostosowywanie dźwięku, dodawanie muzyki lub koloruj swoje filmy za pomocą LUTS Jak korzystać z ustawień wstępnych i LUT Lightroom w Adobe PremiereUjednolicenie zdjęć i filmów jest łatwe dzięki ustawieniom Lightroom i LUT w Adobe Premiere. Czytaj więcej , ale zalecamy zrobienie tego wszystkiego przed podzieleniem klipu.
Teraz, gdy masz już swoje wideo, musisz określić, gdzie chcesz je pokroić na mniejsze części. Możesz przewijać klip na kilka różnych sposobów.
Możesz przewijać wideo za pomocą strzałek w lewo i w prawo. Możesz umieścić kursor myszy nad niebieskim wskaźnikiem bieżącego czasu i przeciągnąć go w miejsce, które chcesz przyciąć. Lub jeśli znasz dokładne znaczniki czasu, możesz wprowadzić je ręcznie w polu Pozycja głowicy.
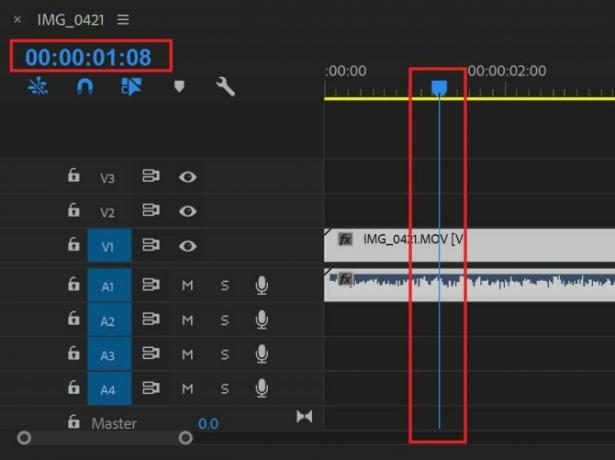
Po umieszczeniu niebieskiego wskaźnika bieżącego czasu nad pierwszym miejscem, w którym chcesz podzielić klip, przejdź do Sekwencja> Dodaj edycję lub, jeszcze lepiej, użyj skrótu klawiaturowego Cmd / Ctrl + K.
Jeśli są jakieś fragmenty, które należy usunąć lub które nie zostaną wyeksportowane, po prostu kliknij je i naciśnij Usunąć na twojej klawiaturze.
Po podzieleniu większego klipu na mniejsze fragmenty możesz przygotować je do eksportu.
Krok 3: Eksportowanie plików
Zaczniesz wybierać każdy klip osobno, używając Zaznacz i Wyróżniać funkcja, a następnie dodając je do kolejki eksportu. Możesz przechodzić do przodu i do tyłu poszczególnych klipów za pomocą klawiszy strzałek w górę i w dół.
Przesuń kursor na początek pierwszego klipu i Zaznacz w, używając skrótu klawiaturowego ja lub idąc do Markery> Zaznacz. Użyj strzałki w dół, aby przejść do końca klipu, a następnie Wyróżniać za pomocą skrótu klawiaturowego O lub idąc do Markery> Wyznacz. Powinieneś teraz zobaczyć ten jeden klip podświetlony.
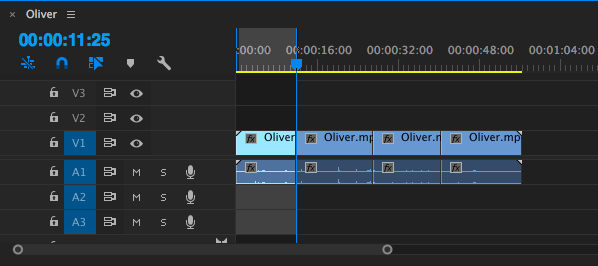
Aby dodać klip do kolejki eksportu, przejdź do Plik> Eksportuj> Media lub użyj skrótu klawiaturowego Cmd / Ctrl + M.
W oknie dialogowym, które się otworzy, pod Nazwa wyjściowa powinieneś zobaczyć oryginalną nazwę pliku. Kliknij go, aby wybrać nową nazwę pliku i lokalizację na komputerze, na której chcesz zapisać nowy plik.
Zamiast po prostu kliknąć Eksportuj i zapisać każdy plik osobno, możesz zapisać go zbiorczo, klikając Kolejka.
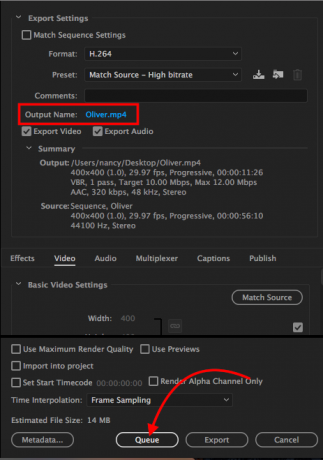
Otworzy się Adobe Media Encoder, w którym możesz wybrać resztę ustawień eksportu, jeśli nie zrobiłeś tego w oknie eksportu. Do formatu używam ustawienia domyślnego H.264 i dla presetu Dopasuj źródło - wysoka przepływność.
Wróć do Premiere. Jeśli między każdym z klipów jest spacja, naciśnij strzałkę w dół na klawiaturze, aby przejść na początek następnego klipu. Jeśli nie, możesz przejść do następnego kroku.
Ponownie zaznacz skrót klawiszowy ja, naciśnij strzałkę w dół, aby przejść do końca klipu, i zaznacz za pomocą skrótu klawiaturowego O. Powinieneś zobaczyć drugi wybrany klip.
Powtórz proces eksportu: użyj skrótu klawiaturowego Ctrl / Cmd + M, wybierz nazwę i lokalizację pliku, a następnie kliknij Kolejka.
Zobaczysz drugi klip na liście z tymi samymi ustawieniami, co poprzedni.
Powtórz powyższe kroki dla każdego klipu, aż wszystkie zostaną umieszczone w kolejce w programie Adobe Media Encoder. Możesz rozpocząć proces eksportu, naciskając Wchodzić lub klikając zielony Grać przycisk w prawym górnym rogu.
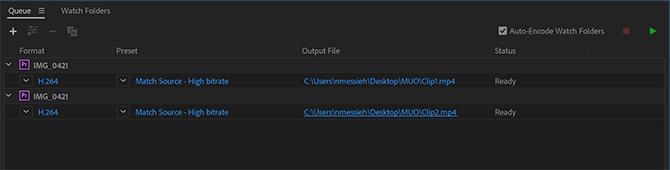
Alternatywy dla Adobe Premiere
Jeśli nie masz dostępu do Adobe Premiere lub uważasz, że program jest przytłaczający, możesz dzielić dłuższe filmy na krótsze klipy za pomocą bezpłatnego oprogramowania w systemach Windows, Mac i Linux. Oczywiście jest ich mnóstwo powody, dla których warto używać Adobe Premiere Elements 7 powodów, dla których warto zacząć korzystać z Adobe Premiere ElementsAdobe Premiere Elements oferuje wszystko, czego potrzebujesz, aby stworzyć najlepszą zawartość wideo bez nadmiernych komplikacji. Czytaj więcej , zmniejszona wersja Adobe Premiere.
Użytkownicy systemu Windows 10 mogą wybrać natywną aplikację Zdjęcia, a użytkownicy komputerów Mac mogą przycinać klipy za pomocą QuickTime. Aby uzyskać nieco większą kontrolę, użytkownicy komputerów Mac mogą wybrać iMovie, jeden z wielu aplikacje Apple oferuje za darmo Pobierz iMovie, GarageBand, Pages i iWork Free na komputery Mac i iOSKażdy użytkownik Apple może teraz bezpłatnie pobierać Pages, Numbers, Keynote, Garageband i iMovie, ale do czego są przydatne? Czytaj więcej . Jeśli więc na twoim komputerze jest już wolne oprogramowanie, po co korzystać z Adobe Premiere?
Solidny program do edycji wideo może oczywiście zrobić znacznie więcej niż tylko podzielić dłuższe filmy na mniejsze klipy. Ale nawet jeśli to wszystko, co planujesz zrobić, Adobe Premiere oferuje usprawniony sposób tworzenia i eksportowania wszystkich klipów za jednym zamachem. Dzięki tym darmowym alternatywom będzie to znacznie bardziej uciążliwy proces, otwieranie pliku w kółko, przycinanie go, zapisywanie każdego pliku osobno.
Jeśli kręcisz większość filmów na telefonie, możesz wybrać aplikacje mobilne, które ułatwiają tworzenie i edytować wideo w telefonie 6 najlepszych darmowych aplikacji do edycji wideo na iPhone'a i iPadaChcesz wspomnieć o multimediach na iPhonie lub iPadzie? Oto najlepsze darmowe aplikacje do edycji wideo na iPhone'a i iPada. Czytaj więcej , w tym darmowy mobilny edytor wideo Adobe, Adobe Premiere Clip.
Nancy jest pisarką i redaktorką mieszkającą w Waszyngtonie. Wcześniej była redaktorką na Bliskim Wschodzie w The Next Web, a obecnie pracuje w think tanku z siedzibą w DC na temat komunikacji i kontaktów z mediami społecznościowymi.