Reklama
Widzisz błąd 0xc0000225 w systemie Microsoft Windows 10 podczas próby uruchomienia komputera? Ten powszechny błąd jest ogromnym bólem, ponieważ w ogóle uniemożliwia uruchomienie komputera.
Na szczęście można zwykle naprawić ten błąd przy odrobinie pracy. Pokażemy Ci, jak naprawić kod błędu 0xc0000225 w systemie Windows 10.
Co to jest kod błędu 0xC0000225?
Ten kod błędu zobaczysz podczas próby uruchomienia komputera. System Windows wyświetla go z komunikatem Twój komputer wymaga naprawy i niejasne Wystąpił nieoczekiwany błąd. Czasami też mówi Wymagane urządzenie nie jest podłączone lub nie można uzyskać do niego dostępu.
Microsoft Windows zgłasza ten błąd, gdy nie może znaleźć odpowiednich plików systemowych do rozruchu. Ta ważna informacja jest znana jako Dane konfiguracji rozruchulub BCD. Po włączeniu komputera system Windows informuje, jak poprawnie się uruchomić.
Ten błąd występuje częściej na dyskach, które używają nowszej specyfikacji UEFI ze schematem partycji GPT, niż starsze konfiguracje.
Komunikat systemu Windows na ten temat jest trochę niejasny, więc musimy to zrobić załóż nasze czapki rozwiązywania problemów z systemem Windows Rozwiązywanie problemów Windows dla manekinówWindows ma duże badziewie z powodu problemów poza jego kontrolą. Dowiedz się o największych problemach, które ludzie nieprawidłowo przypinają do systemu Windows i jak je rozwiązać. Czytaj więcej rozwiązać to.
Co powoduje kod błędu 0xC0000225?
Ponieważ ten błąd zajmuje się uszkodzonymi plikami systemowymi Jak naprawić uszkodzoną instalację systemu Windows 10Uszkodzenie systemu jest najgorszym, co może się przydarzyć twojej instalacji Windows. Pokazujemy, jak przywrócić system Windows 10 do działania, gdy cierpią na BSOD, błędy sterowników lub inne niewyjaśnione problemy. Czytaj więcej , często pojawia się po aktualizacji systemu operacyjnego (np. z Windows 7 na Windows 10).
Może się również zdarzyć, jeśli komputer wyłączy się podczas ważnej aktualizacji, od złośliwego oprogramowania atakującego pliki systemowe lub nawet z wadliwego sprzętu.
Wykonaj poniższe czynności, aby rozwiązać problem bez względu na przyczynę.
Krok 0: Utwórz dysk instalacyjny systemu Windows 10
Podobnie jak inne błędy uruchamiania, nie można rozwiązać tego problemu z poziomu systemu Windows. Dlatego musisz mieć pod ręką dysk instalacyjny systemu Windows 10, aby móc uruchomić narzędzia naprawcze. Podążać nasz przewodnik po tworzeniu nośników instalacyjnych systemu Windows 10 Jak utworzyć nośnik instalacyjny systemu Windows 10Niezależnie od tego, w jaki sposób dotarłeś do systemu Windows 10, istnieje sposób na stworzenie własnego nośnika instalacyjnego. Wcześniej czy później możesz go potrzebować. Pozwól nam pokazać, jak się przygotować. Czytaj więcej aby uzyskać potrzebny dysk.
Potrzebujesz dysku flash o pojemności co najmniej 8 GB lub dysku DVD. Pamiętaj, że utworzenie dysku systemu Windows 10 spowoduje usunięcie wszystkich danych znajdujących się na dysku, dlatego zalecamy użycie pustego dysku flash lub dysku DVD.
Po utworzeniu nośnika instalacyjnego włóż go do komputera. Naciśnij odpowiedni klawisz, aby otworzyć menu rozruchu Jak zmienić kolejność rozruchu na komputerze (aby można było uruchomić komputer z USB)Dowiedz się, jak zmienić kolejność rozruchu komputera. Jest to ważne przy rozwiązywaniu problemów i dostosowywaniu ustawień, i jest o wiele łatwiejsze niż myślisz. Czytaj więcej i załaduj dysk systemu Windows 10 z urządzenia zewnętrznego.
Krok 1: Automatyczna naprawa systemu Windows
Najpierw będziesz chciał wypróbuj wbudowane narzędzie do rozwiązywania problemów z systemem Windows 10 13 Narzędzia do rozwiązywania problemów do naprawy systemu Windows 10W przypadku każdego problemu z systemem Windows istnieje narzędzie, którego można użyć do jego rozwiązania. Znajdź swój problem na tej liście i wybierz jedno z 13 narzędzi do rozwiązywania problemów i napraw w systemie Windows 10. Czytaj więcej . Dzięki temu system automatycznie sprawdzi problemy i spróbuje je naprawić samodzielnie. Mamy nadzieję, że naprawi uszkodzone BCD, abyś mógł wrócić do pracy.
Po uruchomieniu z dysku instalacyjnego systemu Windows 10 poczekaj, aż zobaczysz Konfiguracja systemu Windows ekran. Potwierdź opcje językowe, a następnie kliknij Kolejny. Kiedy zobaczysz Zainstaluj teraz kliknij przycisk Napraw swój komputer zamiast tego link w lewym dolnym rogu.
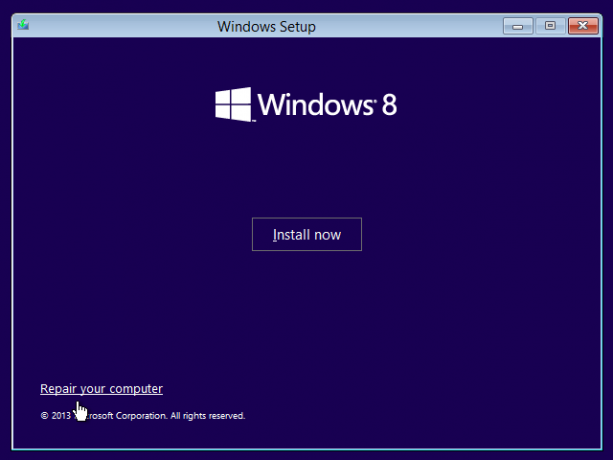
Zobaczysz menu opcji; Wybierz Rozwiązywanie problemów następnie Zaawansowane opcje. Od Zaawansowane opcje menu tutaj, wybierz Automatyczna naprawa. Pozwól procesowi przejść, a następnie uruchom ponownie komputer po zakończeniu.
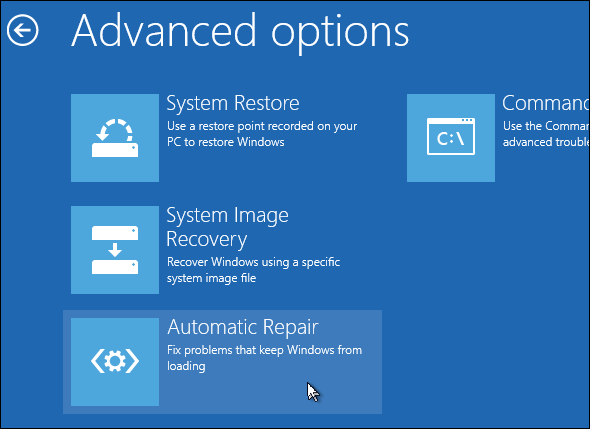
Spróbuj uruchomić ponownie normalnie. Jeśli kod błędu 0xc0000225 nie wyskakuje, problem został rozwiązany!
Krok 2: Uruchom ręczne SFC i sprawdź skanowanie dysku
Jeśli automatyczna naprawa systemu Windows nie zadziałała, możesz samodzielnie wypróbować kilka ważnych skanowań systemu. Aby to zrobić, powtórz powyższy proces, aby otworzyć Zaawansowane opcje menu, ale nie wybieraj Automatyczna naprawa. Zamiast tego wybierz Wiersz polecenia aby otworzyć interfejs wiersza poleceń.
Najpierw uruchom Kontroler plików systemowych (SFC) polecenie, które sprawdza uszkodzone lub brakujące pliki systemowe Windows i próbuje je naprawić:
sfc / scannow. Po zakończeniu uruchom Sprawdzanie dysku skanuj do sprawdź błędy na dysku twardym. Użyj następującego polecenia, zastępując do: z literą głównej partycji, jeśli ją zmieniłeś:
chkdsk c: / r. Po uruchomieniu obu tych skanów uruchom ponownie komputer i spróbuj ponownie załadować komputer. Mam nadzieję, że błąd już się nie pojawi.
Krok 3: Przebuduj BCD
Jeśli nadal masz problemy, następnym krokiem, który możesz wypróbować, jest polecenie odbudowania BCD. Ponieważ często powoduje to błąd, może to być dla ciebie podstęp.
Ponownie uruchom komputer z nośnika instalacyjnego systemu Windows 10 i otwórz Zaawansowane opcje menu. Wybierz Wiersz polecenia tym razem też. Uruchom następujące polecenia pojedynczo:
bootrec / scanos. bootrec / fixmbr bootrec / fixboot bootrec / rebuildbcdPierwsze polecenie skanuje dysk (dyski) w poszukiwaniu zgodnych instalacji, co może pomóc w znalezieniu „brakującej” instalacji systemu Windows. Polecenia dwa i trzy zapisują nowy MBR i sektor rozruchowy na dysku. Ostateczne polecenie skanuje ponownie w poszukiwaniu instalacji systemu Windows po poprawkach.
Uruchom ponownie komputer i mam nadzieję, że usunie komunikat o błędzie 0xc0000225.
Krok 4: Ustaw aktywną partycję
Windows pozwala zmienić aktywną partycję, abyś mógł powiedzieć systemowi, z którego systemu chcesz uruchomić. Jeśli stanie się to niepoprawne, możesz to zmienić, aby system Windows wskazywał właściwą partycję.
Przejdź przez powyższe, aby otworzyć Wiersz polecenia z dysku naprawczego systemu Windows. Wpisz następujące polecenia pojedynczo, aby otworzyć Partycja dysku narzędzie i listę dostępnych dysków:
diskpart. lista dysku. Zobaczysz serię wpisów oznaczonych etykietą Dysk 0, Dysk 1, i tak dalej. Najprawdopodobniej twój wewnętrzny dysk twardy Dysk 0—Możesz powiedzieć po Rozmiar który jest który. Wpisz następujące po jednym, zastępując X z 0 lub bez względu na liczbę dysków twardych:
wybierz dysk X. lista partycji. To drugie polecenie zostanie wyświetlone wszystkie partycje na twoim dysku wewnętrznym. Twoja główna partycja może być 0; to było 4 (oznaczony jako Podstawowy) dla mnie.
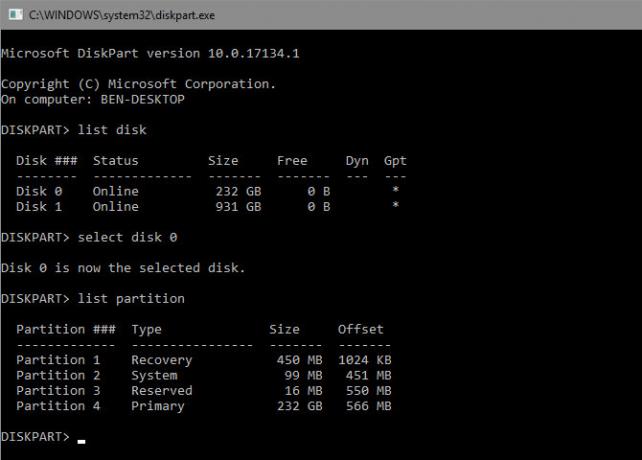
Następnie wprowadź te polecenia, zastępując X z numerem partycji:
wybierz partycję X. aktywny. Wyjdź z wiersza polecenia, uruchom ponownie i sprawdź, czy problem został rozwiązany.
Oznacza to partycję, na której zainstalowany jest system Windows, jako partycję używaną przez system Windows do rozruchu. Jeśli to się jakoś zmieniło i spowodowało błąd 0xc0000225, może to przywrócić wszystko do poprzedniego stanu.
Krok 5: Sprawdź, czy nie ma wadliwego sprzętu
W tym momencie wykonałeś dużą część rozwiązywania problemów z oprogramowaniem, aby naprawić ten błąd. Jeśli nadal nie możesz się uruchomić, powinieneś rozważyć sprawdzenie dysku twardego pod kątem problemów fizycznych.
Sprawdź, czy kabel napędu nie jest uszkodzony, i ponownie zainstaluj go, jeśli to możliwe. W zależności od producenta komputera możesz także mieć wbudowane testy diagnostyczne, które mogą wykryć problemy z dyskiem.
Podążać nasz przewodnik po diagnozowaniu wadliwego dysku twardego Jak naprawić martwy dysk twardy, aby odzyskać daneJeśli dysk twardy ulegnie awarii, ten przewodnik pomoże Ci w naprawie i odzyskiwaniu danych z dysku twardego. Czytaj więcej po kilka wskazówek. Po potwierdzeniu, że dysk twardy jest zdrowy, musisz skorzystać z ...
Krok 6: Spróbuj przywrócić system lub ponownie zainstaluj system Windows
Jeśli ten problem zaczął się ostatnio, możesz spróbować Przywrócić system z dysku odzyskiwania, aby cofnąć się w czasie. Uruchom ponownie z nośnika instalacyjnego, przejdź do Zaawansowane opcje menu i wybierz Przywracanie systemu. Wybierz ostatni punkt przywracania, a system Windows powróci do tego punktu bez wpływu na twoje pliki osobiste.
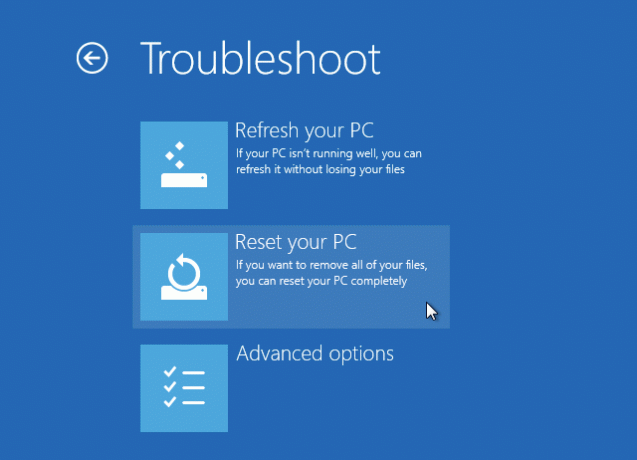
Jeśli nie masz żadnych punktów przywracania lub przywrócenie nie rozwiązuje problemu, najlepiej ponownie zainstalować system Windows, aby zastąpić uszkodzone pliki systemowe i wszystko inne odświeżyć. Jest to czasochłonne, ale najlepiej jest, jeśli zaszedłeś już tak daleko.
Znajdziesz Zresetuj ten komputer opcja pod Opcje zaawansowane> Przywracanie systemu na dysku odzyskiwania. Śledź nasze przewodnik po resetowaniu systemu Windows 10 4 sposoby przywrócenia ustawień fabrycznych komputera z systemem Windows 10Chcesz wiedzieć, jak przywrócić ustawienia fabryczne komputera? Przedstawiamy najlepsze metody resetowania komputera z systemem Windows za pomocą systemu Windows 10, 8 lub 7. Czytaj więcej po więcej informacji.
Kod błędu 0xC0000225 Naprawiony!
Mamy nadzieję, że jedna z tych metod usunie błąd 0xc0000225 w systemie Windows 10. Niezależnie od tego, czy było to spowodowane nieudaną aktualizacją, czy błędem sprzętowym, na szczęście masz opcje, aby z tym walczyć. Jeśli błędy dotyczą konkretnie aktualizacji systemu Windows, Bezpłatne narzędzie Microsoft SetupDiag może pomóc w rozwiązywaniu problemów Jak naprawić błędy aktualizacji systemu Windows 10 za pomocą SetupDiagMicrosoft udostępnia bezpłatne narzędzie do analizy przyczyn niepowodzenia aktualizacji lub aktualizacji. Oto, jak możesz go użyć do rozwiązania problemów. Czytaj więcej im. Aby uzyskać więcej informacji na temat rozwiązywania problemów, sprawdź jak naprawić kod błędu 0x8000ffff Jak naprawić kod błędu 0x8000FFFF w systemie Windows 10Kod błędu Windows 10 0x8000FFFF wpływa na Sklep Microsoft. Rozwiążmy ten problem za pomocą szybkich poprawek. Czytaj więcej .
Ben jest zastępcą redaktora i menedżerem postów sponsorowanych w MakeUseOf. On trzyma B.S. w Computer Information Systems z Grove City College, gdzie ukończył Cum Laude i z wyróżnieniem w swojej specjalności. Lubi pomagać innym i jest pasjonatem gier wideo jako medium.

