Reklama
Chociaż domyślne ikony systemu Windows wykonują zadanie, nie są szczególnie ekscytujące. Jeśli chcesz nadać osobisty charakter komputerowi, zmiana ikon systemu Windows 10 jest świetnym sposobem na zrobienie tego.
Pokażemy Ci, jak zmieniać ikony w systemie Windows 10, w tym ikony programów i folderów. Przy odrobinie pracy otrzymasz zupełnie nowy interfejs!
Gdzie znaleźć niestandardowe ikony dla systemu Windows 10
Zanim zaczniesz zmieniać ikony systemu Windows 10, potrzebujesz ikon, aby je zastąpić. System operacyjny ma kilka dodatkowych wbudowanych ikon, ale nie są one świetne.
Flaticon to świetny zasób dla wszystkich potrzebnych ikon Windows. Witryna zawiera ponad milion wysokiej jakości ikon rozmieszczonych w tysiącach wygodnych paczek. Możesz pobrać wszystko w pakiecie na raz lub pobrać pojedyncze ikony.
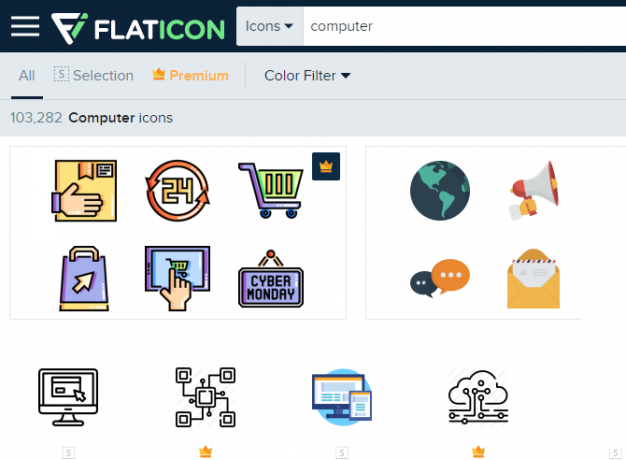
Witryna oferuje pliki do pobrania w kilku formatach. Zalecamy pobranie ich w formacie PNG w celu łatwej konwersji do formatu ICO. Zachowaj wszystkie nieprzetworzone pliki do pobrania w folderze o nazwie Ikony PNG lub podobne.
Jeśli nie znajdziesz tutaj tego, czego szukasz, spróbuj Findicons, Archiwum ikonlub GraphicBurger. Przyjrzeliśmy się również kilka świetnych pakietów ikon Windows 7 pakietów ikon dla Windows 10 na każdy smakNiestandardowe pakiety ikon nadadzą Twojemu systemowi Windows 10 wyjątkowy charakter. Możesz wybierać spośród setek stylów. Wybraliśmy kilka pięknych i niezwykłych pakietów ikon do dostosowania systemu Windows. Który ty ... Czytaj więcej w przeszłości.
Konwertowanie obrazów PNG na ikony ICO
Windows używa plików ICO do swoich ikon. Dlatego musisz użyć obrazów PNG (lub innych formatów), zanim użyjesz ich jako ikon.
ConvertICO oferuje łatwy sposób to zrobić. Możesz przesłać do 50 obrazów PNG jednocześnie, aby przekonwertować je na format ICO. Jeśli wolisz, możesz również wprowadzić adres URL obrazu, który chcesz przekonwertować, odcinając środkowy etap pobierania PNG.

Zachowaj wszystkie swoje pliki ICO w swoim własnym folderze. Upewnij się, że umieścisz to gdzieś na stałe, ponieważ przenoszenie plików ikon po ich ustawieniu spowoduje problemy.
Zmień ikony programu w systemie Windows 10
Windows 10 ułatwia zmianę ikony programu dla skrótu, ale nie dla głównego pliku wykonywalnego. Dlatego należy utworzyć skrót na pulpicie do ikony aplikacji, którą chcesz zmienić, jeśli jeszcze go nie masz.
Aby to zrobić, wyszukaj aplikację w menu Start, kliknij prawym przyciskiem myszy jej nazwę i wybierz Otwórz lokalizację pliku. W folderze wynikowym kliknij prawym przyciskiem myszy nazwę programu i wybierz Wyślij do> Pulpit (utwórz skrót).
Teraz możesz zmodyfikować nowy skrót na pulpicie. Kliknij go prawym przyciskiem myszy i wybierz Nieruchomości aby otworzyć nowe okno. Tutaj przejdź do Skrót kartę i kliknij Zmień ikonę przycisk na dole.
Zobaczysz listę alternatywnych ikon zawartych w aplikacji, jeśli takie istnieją. Aby ustawić własną ikonę, kliknij Przeglądaj i przejdź do miejsca, w którym zapisałeś swoje pliki ICO.
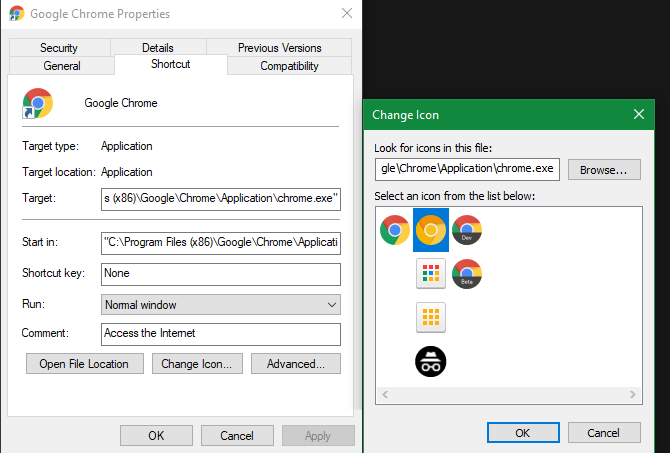
Kliknij dwukrotnie, aby go wybrać, a następnie wybierz dobrze w obu otwartych oknach dialogowych. To wszystko, co musisz zrobić, aby zmienić ikonę programu w systemie Windows 10.
Przypinanie ikon niestandardowych do paska zadań
Czy chcesz także dostosować ikony na pasku zadań? Najłatwiej to zrobić, wykonując powyższe kroki, aby utworzyć niestandardowe ikony pulpitu. Następnie po prostu kliknij skrót prawym przyciskiem myszy i wybierz Przypnij do paska zadań.
Jeśli wolisz, możesz dostosować ikonę już przypiętą do paska zadań. Podczas trzymania Zmiana, kliknij prawym przyciskiem myszy ikonę aplikacji i wybierz Nieruchomości. Stąd możesz wykonać te same kroki, jak powyżej, aby ustawić nową ikonę.
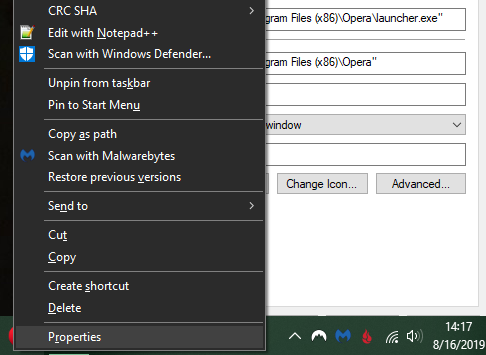
Wprowadzone w ten sposób zmiany zaczną obowiązywać kilka chwil.
Zmień ikony poszczególnych folderów w systemie Windows 10
Zmiana ikony folderu jest podobna do powyższego procesu. Kliknij prawym przyciskiem myszy folder, który chcesz zmienić, i wybierz Nieruchomości.
W wyświetlonym oknie przejdź do Dostosuj patka. Wybierz Zmień ikonę przycisk u dołu, aby wybrać nową ikonę z komputera. Windows zawiera wiele domyślnych ikon, ale większość z nich jest oldschoolowa i brzydka.

Jeśli kiedykolwiek zmienisz zdanie, po prostu otwórz to okno i wybierz Przywróć domyślne aby przywrócić oryginalną ikonę.
Zmień wszystkie ikony folderów jednocześnie
Uwaga: Testowaliśmy tę metodę, która wydaje się popularna w Internecie, ale nie działała w systemie Windows 10 w wersji 1903. Twój przebieg może się różnić w zależności od wersji systemu Windows 10.
Chcesz zmienić wszystkie ikony folderów na komputerze jednocześnie? Będziesz musiał kop do rejestru Co to jest rejestr systemu Windows i jak go edytować?Jeśli musisz edytować rejestr systemu Windows, wprowadzenie kilku szybkich zmian jest łatwe. Nauczmy się, jak pracować z rejestrem. Czytaj więcej aby to zrobić. Pamiętaj, że w ten sposób możesz uszkodzić swój system, więc uważaj, jeśli to zrobisz.
Najpierw wpisz regedit w menu Start, aby otworzyć narzędzie. Aby kontynuować, musisz podać uprawnienia administratora. Przejdź do następującej lokalizacji:
HKEY_LOCAL_MACHINE \ SOFTWARE \ Microsoft \ Windows \ CurrentVersion \ ExplorerTeraz kliknij prawym przyciskiem myszy poszukiwacz folder na lewym pasku bocznym i wybierz Nowy> Klucz. Nazwij nowy klucz Ikony muszli, a następnie wybierz go na pasku bocznym. W pustym miejscu po prawej stronie kliknij prawym przyciskiem myszy i wybierz Nowy> Wartość ciągu rozwijanego. Ustaw jego nazwę jako 3. Powtórz to i utwórz kolejny ciąg o nazwie 4.
Na koniec kliknij dwukrotnie ikonę 3 właśnie utworzony ciąg. w Dane wartości w polu wprowadź lokalizację ikony folderu w cudzysłowie. Łatwy sposób to zrobić, przytrzymując Zmiana klikając prawym przyciskiem myszy plik ICO, a następnie wybierając Skopiuj jako ścieżkę opcja.
Powinno to wyglądać mniej więcej tak:
„C: \ Users \ User \ Documents \ ICO Icons \ folder.ico”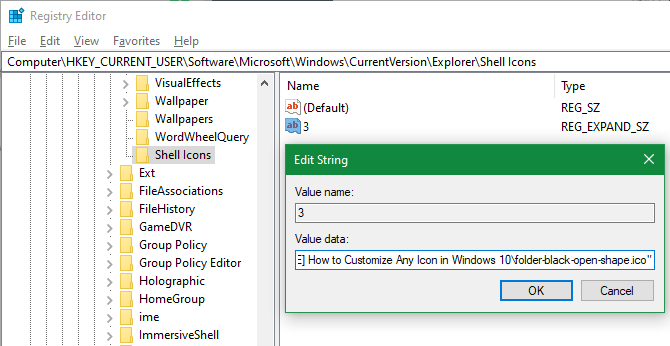
Powtórz to dla 4 ciąg, a następnie kliknij dobrze i zamknij Edytor rejestru. Musisz ponownie uruchomić Eksploratora plików, aby zmiany odniosły skutek.
Aby to zrobić, naciśnij Ctrl + Shift + Esc aby otworzyć Menedżera zadań. Kliknij Więcej szczegółów w razie potrzeby rozwinąć. Na Procesy kartę, znajdź Eksplorator Windows. Kliknij to prawym przyciskiem myszy i wybierz Uruchom ponownie.
Powinno to zastosować nową ikonę do wszystkich folderów. Aby usunąć to w przyszłości, wystarczy usunąć Ikony muszli Utworzono klucz rejestru.
Jak zmienić ikony plików według typu
Domyślnie dla każdego typu pliku Windows wyświetla ikonę domyślnego programu. Jeśli chcesz to zmienić, możesz skorzystać z bezpłatnego narzędzia o nazwie FileTypesMan zmienić ikonę dowolnego typu pliku.
Po pobraniu i uruchomieniu go naciśnij Ctrl + F. aby zlokalizować typ pliku, który chcesz zmienić. Kliknij dwukrotnie na liście, aby otworzyć nowe okno z wieloma dodatkowymi opcjami. Obok Domyślna ikona pole, zobaczysz … przycisk.
Kliknij to, a otworzysz znane okno dialogowe Windows, które pozwala zmienić ikonę.
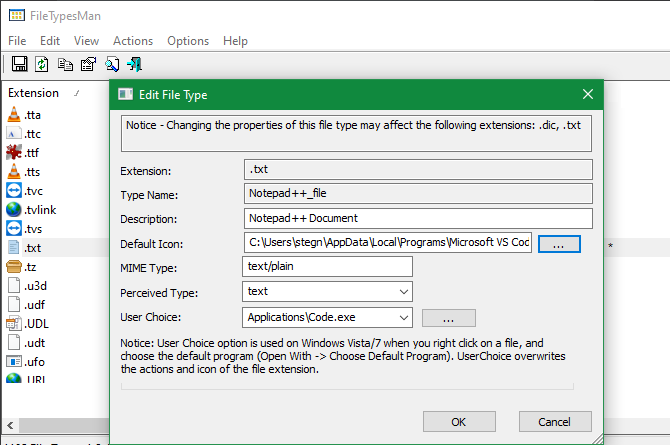
Korzystając z tego, możesz ustawić osobne ikony dla rozróżnienia typów plików, nawet jeśli otwierają się w tym samym programie. Możesz ułatwić wybieranie plików JPG i HTML na pierwszy rzut oka lub wykrywanie starych plików DOC Word, które nie używają na przykład nowszego formatu DOCX.
Jak zmienić ikony dysków w systemie Windows

Chcesz zmienić ikony, które widzisz Ten komputer dla różnych napędów komputerowych? Darmowe narzędzie o nazwie Zmieniacz ikon napędu ułatwia to.
Jest podobny do wspomnianego powyżej FileTypesMan, ale o wiele bardziej podstawowy. Po prostu wybierz dysk i żądaną ikonę, a zastosuje je po ponownym uruchomieniu. To wszystko, czego potrzeba.
Jak utworzyć puste ikony paska zadań
Zazwyczaj wszystkie ikony paska zadań są wyświetlane obok siebie. Jeśli chcesz dodać trochę miejsca, na przykład w celu oddzielenia ikon według rodzaju, możesz to zrobić za pomocą obejścia.
Tworzenie plików wsadowych manekina
Aby rozpocząć, utwórz nowy folder, w którym możesz go przechowywać na stałe. Nazwij to Przestrzenie lub coś podobnego. Wewnątrz tego folderu kliknij ponownie prawym przyciskiem myszy i wybierz Nowy> Dokument tekstowy. Kliknij dwukrotnie plik, aby go otworzyć.
W pliku tekstowym wprowadź następujące dane. To będzie utwórz plik wsadowy to jest manekin; natychmiast kliknie i otworzy okno wiersza polecenia.
@echo wyłączone. wyjścieNastępnie przejdź do Plik> Zapisz jako. W oknie dialogowym zapisywania podaj nazwę pliku kończącą się na .NIETOPERZ. Jeśli chcesz utworzyć wiele spacji, skopiuj, wklej i zmień nazwę pliku, aby mieć kilka nazwanych Space1.bat, Space2.bat, i tak dalej.
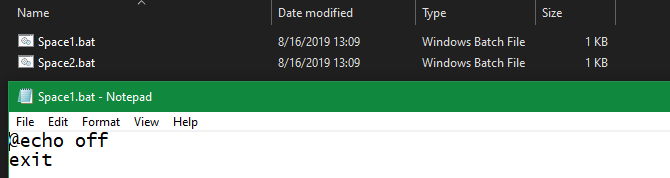
Ustaw pustą ikonę
Windows ma wbudowane puste ikony. Ale w naszych testach pojawiają się one jako czarne kwadraty na pasku zadań zamiast przezroczystych pól, co nie jest dobre. Oznacza to, że musisz szybko zrobić własną „pustą” ikonę.
Otwórz edytor zdjęć (korzystaliśmy Farba. NETTO) i utwórz płótno, które będzie idealnie kwadratowe - 256 × 256 będzie działać. naciśnij Ctrl + A aby wybrać cały obraz, a następnie naciśnij Del aby to usunąć. Spowoduje to utworzenie przezroczystego kwadratu po zapisaniu w formacie PNG.
Jeśli jednak pozostawisz to w ten sposób, napotkasz ten sam problem z czarnym blokiem. Dlatego musisz wziąć Ołówek narzędzie, powiększ i użyj go, aby narysować pojedynczy piksel w rogu obrazu.

Zapisz plik jako PNG, a następnie użyj konwertera online, jak wspomniano powyżej, aby przekonwertować go na plik ICO.
Tworzenie i przypinanie skrótów
Teraz kliknij każdy z nich prawym przyciskiem myszy Przestrzeń plik i wybierz Utwórz skrót, ponieważ do zmiany ikony potrzebny jest skrót, a nie główny plik BAT. Kliknij prawym przyciskiem myszy każdy plik skrótu, wybierz Nieruchomościi użyj Zmień ikonę przycisk, aby wybrać nową pustą ikonę.
Gdy to zrobisz, musisz dodać jeszcze jeden element, aby dodać te skróty do paska zadań. w Skrót kartę każdego pliku BAT, wprowadź poszukiwacz przed wszystkim w Cel pudełko. Upewnij się, że przed cytatami otwierającymi jest spacja.
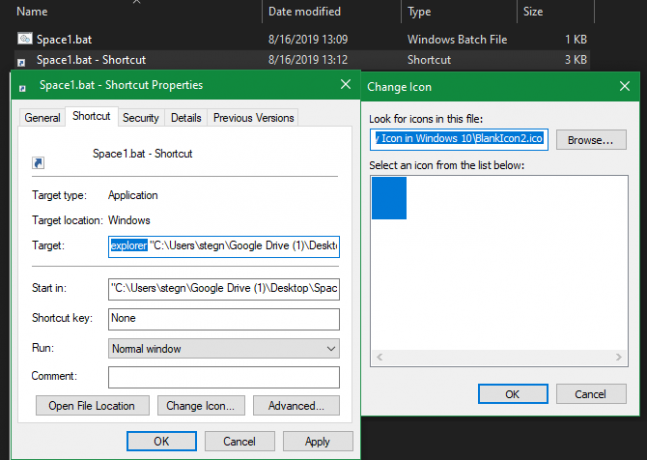
Teraz możesz kliknąć prawym przyciskiem myszy wszystkie swoje Przestrzeń pliki i wybierz Przypnij do paska zadań. Pojawią się jako puste ikony, co pozwala przeciągać je w dowolne miejsce i grupować pozostałe ikony.

Jak zmienić rozmiar ikony w systemie Windows 10
Chcesz tylko dostosować rozmiar ikony Windows 10? To łatwa naprawa. Na pulpicie możesz kliknąć prawym przyciskiem myszy dowolne puste miejsce i wybrać Widok wybrać Małe ikony, Średnie ikonylub Duże ikony.
Jeśli nie podoba Ci się jedno z tych ustawień, przytrzymaj Ctrl klawisz i przewiń kółko myszy. Zapewnia to bardziej szczegółową kontrolę nad rozmiarem ikony.
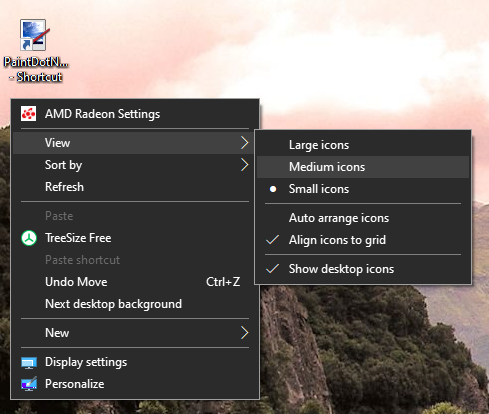
W oknie Eksploratora plików znajdziesz więcej opcji rozmiaru pod tym samym Widok menu. Metoda przewijania kółka myszy podczas trzymania Ctrl też działa.
Brakuje ikon pulpitu systemu Windows 10?
Jeśli nie widzisz żadnych ikon na pulpicie, prawdopodobnie ukryłeś je wszystkie. Odzyskanie ich zajmuje tylko kilka kliknięć.
Kliknij prawym przyciskiem myszy dowolne miejsce na pulpicie, a następnie wybierz Widok> Pokaż ikony pulpitu jeśli nie jest jeszcze zaznaczone. Po włączeniu tej opcji ikony pulpitu powinny być wyświetlane bez problemu.
Jeśli to nie rozwiąże problemu, komputer może być w trybie tabletu, co uniemożliwia wyświetlanie ikon pulpitu. Aby wyłączyć tryb tabletu, odwiedź Ustawienia> System> Tryb tabletu.
Wreszcie, jeśli brakuje domyślnych ikon systemu Windows 10, musisz je przywrócić w innym menu. Iść do Ustawienia> Personalizacja> Tematy i po prawej stronie okna wybierz Ustawienia ikon pulpitu.
Spowoduje to uruchomienie nowego okna, w którym można przełączać ikony Ten komputer, twój folder użytkownika, Sieć, Panel sterowaniai Kosz. W tym miejscu możesz także zmienić ikony tych skrótów.
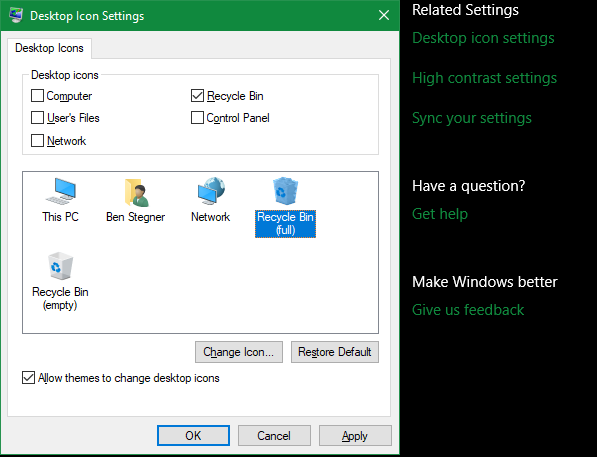
Dostosuj każdą ikonę
Teraz wiesz, jak zmienić prawie każdą ikonę w systemie Windows. Niezależnie od tego, czy chcesz całkowicie przebudować wszystko, czy po prostu chcesz zmienić kilka ikon skrótów, masz narzędzia do personalizacji komputera w zabawny sposób.
I to nie koniec. Spójrz na jak zmienić wygląd pulpitu Windows 10 Jak zmienić wygląd pulpitu Windows 10Chcesz wiedzieć, jak poprawić wygląd systemu Windows 10? Skorzystaj z tych prostych dostosowań, aby dostosować system Windows 10 do swoich potrzeb. Czytaj więcej na wiele innych sposobów personalizacji komputera.
Ben jest zastępcą redaktora i menedżerem postów sponsorowanych w MakeUseOf. On trzyma B.S. w Computer Information Systems z Grove City College, gdzie ukończył Cum Laude i z wyróżnieniem w swojej specjalności. Lubi pomagać innym i jest pasjonatem gier wideo jako medium.


