Reklama
Skróty klawiaturowe oszczędzają czas bez względu na rodzaj używanego komputera. Oto lista najczęściej używanych skrótów do Microsoft Office na Macu. Uwzględniliśmy OneNote, Outlook, Excel, PowerPoint, Word i kilka podstawowych uniwersalnych skrótów na początek. Pokażemy Ci nawet, jak to zrobić utwórz własne niestandardowe skróty klawiaturowe.
Jeśli więc zastanawiasz się, które skróty Mac Excel mogą pomóc Ci szybciej poruszać się po arkuszach kalkulacyjnych lub które skróty Mac Word mogą pomóc w szybszym formatowaniu tekstu, zapewnimy Ci to.
| Skrót (Mac) | Akcja |
|---|---|
| Podstawowe skróty w różnych aplikacjach | |
| Cmd + P lub Ctrl + P | Wydrukować |
| Cmd + F. | Odnaleźć |
| Cmd + X lub Ctrl + X | Skaleczenie |
| Cmd + C lub Ctrl + C | Kopiuj |
| Cmd + V lub Ctrl + V | Pasta |
| Cmd + S lub Ctrl + S | Zapisać |
| Cmd + Z lub Ctrl + Z | Cofnij |
| Cmd + Y lub Ctrl + Y lub Cmd + Shift + Z | Przerobić |
| Cmd + Ctrl + R | Zminimalizuj lub zmaksymalizuj wstążkę |
| Microsoft OneNote | |
| Opcja + Tab | Przełączaj się między sekcjami notesu |
| Cmd + Shift + strzałka w górę | Przenieś wybrane akapity w górę |
| Cmd + Shift + strzałka w dół | Przenieś wybrane akapity w dół |
| Cmd + Shift + strzałka w lewo | Przenieś wybrane akapity w lewo |
| Ctrl + Tab [+ Użyj klawiszy strzałek, aby poruszać się w górę lub w dół] | Przełączaj się między stronami |
| Shift + Return | Wstaw podział linii |
| Cmd + D | Wstaw aktualną datę |
| Cmd + Shift + strzałka w dół | Wstaw aktualną datę i godzinę |
| Cmd + K | Wstaw link |
| Opcja + Usuń | Usuń słowo po lewej stronie |
| Fn + Opcja + Usuń | Usuń słowo po prawej stronie |
| Ctrl + G | Zobacz listę otwartych notatników |
| Cmd + Opcja + F. | Przeszukaj wszystkie zeszyty |
| Cmd + N | Utwórz stronę notatnika |
| Cmd + Shift + M | Przenieś stronę |
| Cmd + Shift + C | Skopiuj stronę |
| Microsoft Outlook - e-mail | |
| Cmd + N | Utwórz wiadomość |
| Cmd + S | Zapisz otwartą wiadomość w Roboczych |
| Cmd + Return | Wyślij otwartą wiadomość |
| Cmd + E. | Dodaj załącznik do otwartej wiadomości |
| Cmd + K | Wysyłaj i odbieraj wszystkie wiadomości |
| Cmd + R | Odpowiedz na wiadomość |
| Shift + Cmd + R | Odpowiedz wszystkim |
| Cmd + J | Przekaż wiadomość |
| Microsoft Outlook - kalendarz, notatki, zadania i kontakty | |
| Cmd + N | Utwórz wydarzenie, notatkę, zadanie lub kontakt |
| Cmd + O (litera O) | Otwórz wybrane wydarzenie, notatkę, zadanie lub kontakt |
| Usunąć | Usuń wybrane zdarzenie, notatkę, zadanie lub kontakt |
| Shift + Ctrl + [ | Przejdź do poprzedniego panelu |
| Shift + Ctrl +] | Przejdź do następnego panelu |
| Cmd + T | Przełącz widok kalendarza, aby uwzględnić dzisiaj |
| Cmd + J | Wyślij notatkę jako e-mail |
| Microsoft Outlook - Oznaczanie wiadomości, zadań i kontaktów | |
| Ctrl + 1 | Dzisiaj |
| Ctrl + 2 | Jutro |
| Ctrl + 3 | W tym tygodniu |
| Ctrl + 4 | W następnym tygodniu |
| Ctrl + 5 | Brak daty ważności |
| Ctrl + 6 | Niestandardowy termin płatności |
| Ctrl + = | Dodaj przypomnienie |
| 0 (zero) | Oznacz jako ukończone |
| Microsoft Excel | |
| Ctrl + Shift + = | Wstaw komórki |
| Cmd + - lub Ctrl + - | Usuń komórki |
| Cmd + Shift + K | Zgrupuj wybrane komórki |
| Cmd + Shift + J | Rozgrupuj wybrane komórki |
| Cmd + K lub Ctrl + K | Wstaw hiperłącze |
| Cmd + D lub Ctrl + D | Wypełnij |
| Cmd + R lub Ctrl + R | Wypełnij w prawo |
| Ctrl +; (średnik) | Wpisz datę |
| Cmd +; (średnik) | Wpisz godzinę |
| Cmd + Shift + * (gwiazdka) | Wybierz tylko widoczne komórki |
| Shift + Delete | Wybierz tylko aktywną komórkę, gdy wybranych jest wiele komórek |
| Shift + Spacja | Wybierz wiersz |
| Ctrl + 9 | Ukryj wiersze |
| Ctrl + Shift + ( | Odkryj rzędy |
| Ctrl + spacja | Wybierz kolumnę |
| Ctrl + 0 (zero) | Ukryj kolumny |
| Ctrl + Shift +) | Odkryj kolumny |
| Shift + Return | Uzupełnij wpis i przejdź w górę |
| Patka | Uzupełnij wpis i przejdź w prawo |
| Shift + Tab | Uzupełnij wpis i przejdź w lewo |
| wyjście | Anuluj wpis |
| Shift + F2 | Wstaw, otwórz lub edytuj komentarz |
| Ctrl + Delete | Przewiń do aktywnej komórki w arkuszu |
| Patka | Przechodź między odblokowanymi komórkami w chronionym arkuszu |
| Ctrl + Page Down lub Option + Strzałka w prawo | Przejdź do następnego arkusza w skoroszycie |
| Ctrl + Page Up lub Option + Strzałka w lewo | Przejdź do poprzedniego arkusza w skoroszycie |
| Home lub Fn + strzałka w lewo | Przejdź na początek rzędu |
| Ctrl + Home lub Ctrl + Fn + strzałka w lewo | Przejdź na początek arkusza |
| Ctrl + End lub Ctrl + Fn + Strzałka w prawo | Przejdź do ostatniej używanej komórki na arkuszu |
| Strona w górę lub Fn + strzałka w górę | Przejdź w górę o jeden ekran |
| Strona w dół lub Fn + strzałka w dół | Przejdź w dół o jeden ekran |
| Option + Page Up lub Fn + Option + Strzałka w górę | Przejdź w lewo o jeden ekran |
| Opcja + Strona w dół lub Fn + Opcja + Strzałka w dół | Przejdź w prawo o jeden ekran |
| Microsoft PowerPoint | |
| Cmd + N | Utwórz prezentację |
| Cmd + O (litera O) | Otwórz prezentację |
| Cmd + W | Zamknij prezentację |
| Cmd + P | Wydrukuj prezentację |
| Cmd + S | Zapisz prezentację |
| Cmd + Shift + N lub Ctrl + N | Wstaw slajd |
| Cmd + Shift + Return | Graj od pierwszego slajdu |
| Cmd + Return | Graj z bieżącego slajdu |
| Esc lub Cmd +. (kropka) lub - (łącznik) | Zakończ pokaz slajdów |
| Ctrl + H | Ukryj wskaźnik |
| Cmd + 1 | Normalny widok |
| Cmd + 2 | Suwak sortowania |
| Cmd + 3 | Widok strony programu Notes |
| Cmd + 4 | Widok konspektu |
| Cmd + Ctrl + F. | Widok pełnoekranowy |
| Opcja + powrót | Widok prezentera |
| b | Zmień ekran na czarny w trybie prezentacji |
| W. | Zmień kolor na biały w trybie prezentacji |
| Microsoft Word | |
| Cmd + E. | Wyśrodkuj akapit |
| Cmd + J | Uzasadnij akapit |
| Cmd + L | Wyrównaj do lewej akapit |
| Cmd + R | Wyrównaj do prawej akapit |
| Cmd + Shift +> | Zwiększ rozmiar czcionki |
| Cmd + Shift + | Zmniejsz rozmiar czcionki |
| Cmd + Shift + A | Zastosuj wszystkie duże litery |
| Cmd + B | Zastosuj pogrubienie |
| Cmd + I (litera I) | Zastosuj kursywę |
| Cmd + U | Zastosuj podkreślenie |
| Cmd + Shift + D | Zastosuj podwójne podkreślenie |
| Cmd + 1 | Pojedyncze odstępy |
| Cmd + 2 | Podwójna spacja |
| Cmd + 5 | 1,5 odstępów między wierszami |
| Shift + Return | Wstaw podział linii |
| Shift + Enter | Wstaw podział strony |
| Cmd + Shift + Enter | Wstaw podział kolumny |
| Opcja + G. | Wstaw symbol praw autorskich |
| Opcja + 2 | Wstaw symbol znaku towarowego |
| Opcja + R | Wstaw zarejestrowany symbol znaku towarowego |
| Opcja +; (średnik) | Wstaw elipsę |
| Cmd + Shift + N | Zastosuj styl - normalny |
| Cmd + Shift + L | Zastosuj styl - Lista |
| Cmd + Opcja + 1 | Zastosuj styl - Nagłówek 1 |
| Cmd + Opcja + 2 | Zastosuj styl - Nagłówek 2 |
| Cmd + Opcja + 3 | Zastosuj styl - Nagłówek 3 |
Utwórz lub usuń niestandardowy skrót w programie Word
Microsoft Word pozwala na aktualizację skrótów klawiaturowych, w przeciwieństwie do innych aplikacji pakietu Office 2016. Proces ten jest prosty i rozsądny, jeśli używasz programu Word regularnie.

Otwórz dokument Word i - w menu Mac, a nie w menu Word - wybierz Narzędzia> Dostosuj klawiaturę. Następnie wybierz kategorię i polecenie. Jeśli obecny skrót istnieje, zostanie wyświetlony w Aktualne klucze powierzchnia.
Aby go usunąć, wybierz go i kliknij Usunąć. Aby dodać nowy skrót, wprowadź żądane klawisze do Naciśnij nowy skrót klawiaturowy Sekcja. Możesz zdecydować o zapisaniu zmian w bieżącym dokumencie lub szablonie dokumentu Word. Następnie uderz dobrze.
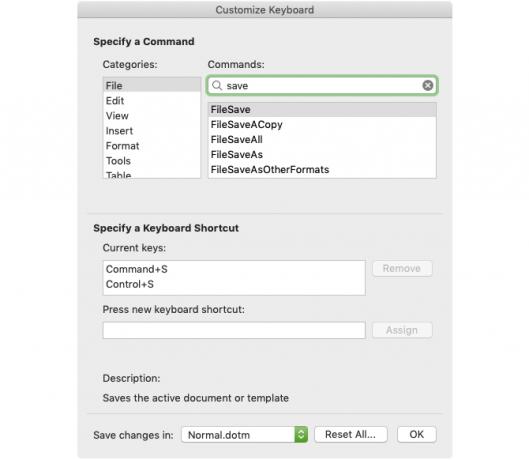
Jedna inna niestandardowa opcja skrótu klawiaturowego
Wiele osób wybiera dodawanie skrótów klawiaturowych do swojego komputera Mac i stosowanie ich do określonych aplikacji, co można zrobić tylko jeśli nie ma konfliktów. Możesz to zrobić, przechodząc do Preferencje systemu > Klawiatura > Skróty > Skróty do aplikacji. Następnie kliknij znak plus, wybierz aplikację, wprowadź polecenie menu i dołącz skrót.
Jednak znowu zadziała to tylko wtedy, gdy nie będzie konfliktu i osobiście nie udało mi się jeszcze użyć tej metody.
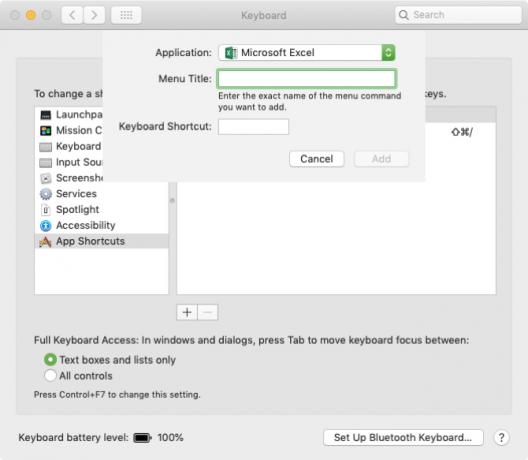
Niektóre skróty klawiaturowe, bez których nie możemy żyć
Byłoby niesamowicie, gdybyśmy wszyscy mogli zapamiętać setki skrótów klawiaturowych. W większości przypadków nie jest to możliwe, dlatego trzymamy się tych, których używamy stale. Stają się takim nawykiem, że jest prawie automatyczny. Ale zawsze świetnie jest uczyć się nowych.
Aby uzyskać dodatkowe skróty, sprawdź je najbardziej przydatne skróty klawiaturowe dla komputerów Mac Najbardziej przydatne skróty klawiaturowe dla komputerów MacŚciągawka do wydruku zawierająca najbardziej przydatne skróty klawiaturowe dla komputerów Mac, jakich kiedykolwiek będziesz potrzebować. Czytaj więcej .
Źródło zdjęcia: Dedi Grigoroiu /Shutterstock
Sandy pracowała przez wiele lat w branży IT jako kierownik projektu, kierownik działu i kierownik PMO. Następnie postanowiła spełnić swoje marzenie i teraz pisze o technologii w pełnym wymiarze godzin.