Błąd aktualizacji 0xC1900101 – 0x30017 pojawia się, gdy użytkownicy próbują zainstalować aktualizację systemu lub zaktualizować system do najnowszej wersji systemu Windows. Przyczyn tego problemu może być wiele, takich jak niewystarczająca ilość miejsca na aktualizację, instalacja oprogramowania antywirusowego i problemy z korupcją w systemie.
W poniższych sekcjach omówiono możliwe przyczyny tego błędu i metody rozwiązywania problemów. Wybierz metodę rozwiązywania problemów, która jest najbardziej odpowiednia dla Twojej sytuacji i kontynuuj.
Co powoduje błąd 0xC1900101 – 0x30017?
Oto kilka typowych przyczyn rozpatrywanego błędu aktualizacji:
- Niewystarczająca przestrzeń - Aby dokonać aktualizacji do najnowszej wersji systemu Windows, musisz mieć co najmniej 16 GB wolnego miejsca. Jeśli nie masz wystarczającej ilości miejsca na komputerze, możesz spróbować usunąć niepotrzebne, niepotrzebne pliki, aby zwolnić miejsce na aktualizację.
- Przerwa antywirusowa - Twój program antywirusowy innej firmy lub program Windows Defender może blokować aktualizację w wyniku fałszywego alarmu. Jeśli ten scenariusz ma zastosowanie, możesz spróbować wyłączyć lub odinstalować program, aby rozwiązać problem.
- Uszkodzone pliki systemowe — Podstawowy system lub pliki aktualizacji mogą być uszkodzone, co prowadzi do niepowodzenia instalacji aktualizacji. W dalszej części tego przewodnika omówimy kilka metod, które możesz wypróbować, aby rozwiązać te błędy i ogólne błędy uszkodzenia.
- Przestarzałe sterowniki - Aby aktualizacja systemu przebiegła pomyślnie, wszystkie zainstalowane sterowniki powinny być aktualne. Najlepiej jest poszukać nieaktualnych sterowników w Menedżerze urządzeń i zaktualizować je przed próbą zainstalowania aktualizacji.
- Przestarzały BIOS — Twój BIOS może być przestarzały, wpływając na działanie systemu i powodując problemy, takie jak błąd aktualizacji. W większości przypadków, jeśli Twój BIOS jest przestarzały lub wadliwy, napotkasz również typowe problemy, takie jak niebieski ekran śmierci.
Teraz, gdy wiemy już o potencjalnych przyczynach problemu, przyjrzyjmy się rozwiązaniom, które możesz wypróbować, aby rozwiązać problem. Przed kontynuowaniem zalecamy usunięcie z komputera wszelkich niepotrzebnych zewnętrznych urządzeń peryferyjnych, takich jak USB.
1. Zwolnij miejsce do przechowywania
Jak wspomnieliśmy wcześniej, musisz mieć co najmniej 16 GB wolnego miejsca w systemie, aby zainstalować nowe aktualizacje. Jeśli nie masz miejsca na dysku, najlepszym sposobem na jego usunięcie jest usunięcie niepotrzebnych aplikacji i programów zainstalowanych na komputerze.
Poza tym dobrze będzie też usunąć z systemu poprzednie pliki instalacyjne. Oprócz zwolnienia miejsca, rozwiąże to również wszelkie problemy z przerwami, które te poprzednie pliki instalacyjne mogą powodować podczas procesu aktualizacji. Jeśli używasz dwóch dysków SSD na swoim komputerze, wyjmij jeden, a następnie spróbuj zainstalować aktualizację.
Przejdź do naszego przewodnika różne metody zwalniania miejsca w systemie Windows po więcej informacji.
2. Odinstaluj swój program antywirusowy
Jeśli używasz programu antywirusowego innej firmy na swoim komputerze, może on blokować systemowy proces instalowania aktualizacji. Rozwiązanie w tym przypadku jest proste, ponieważ wszystko, co musisz zrobić, to tymczasowo wyłączyć lub odinstalować program zabezpieczający.
Poniżej omówiliśmy kroki wyłączania programu antywirusowego za pomocą Avast. Kroki dla twojego programu antywirusowego mogą się nieznacznie różnić.
Oto jak możesz to zrobić:
- Kliknij prawym przyciskiem myszy ikona programu antywirusowego na pasku zadań.
- Wybierać Kontrola tarcz > Wyłącz do momentu ponownego uruchomienia komputera.
Jeśli nie używasz programu zabezpieczającego innej firmy, możesz spróbować wyłączenie Windows Defendera również. Jednak zdecydowanie zalecamy ponowne włączenie go po zainstalowaniu aktualizacji. Pozostawienie go wyłączonego przez długi czas może narazić system na ryzyko i potencjalne zagrożenia.
3. Wyklucz problemy z korupcją
Następną rzeczą, którą zalecamy zrobić, jest przeskanowanie systemu w poszukiwaniu problemów z korupcją za pomocą wbudowanych narzędzi do rozwiązywania problemów w systemie Windows.
Aby rozwiązać ten problem, użyjemy narzędzia do rozwiązywania problemów z aktualizacją systemu Windows, Kontrolera plików systemowych i narzędzia DISM w celu znalezienia potencjalnych problemów. Ponadto te narzędzia same rozwiążą większość znalezionych problemów.
3.1 Użyj narzędzia do rozwiązywania problemów z Windows Update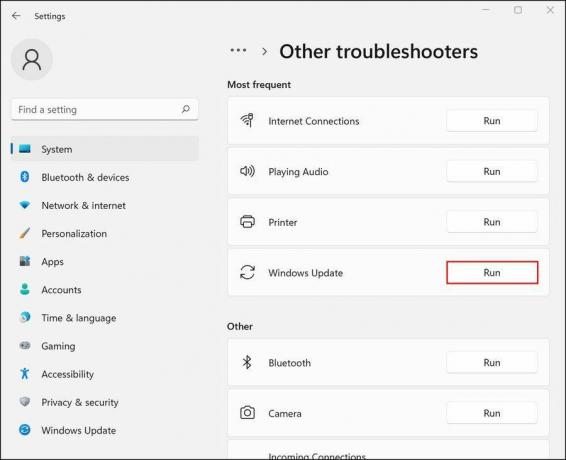
Narzędzie do rozwiązywania problemów z usługą Windows Update można uruchomić w ustawieniach systemu Windows. Instrukcje dotyczące uruchamiania narzędzia do rozwiązywania problemów można znaleźć w naszym przewodniku jak naprawić zawieszanie się usługi Windows Update.
Po zakończeniu skanowania przez narzędzie do rozwiązywania problemów sprawdź, czy wykryto jakiekolwiek problemy. Jeśli tak, narzędzie do rozwiązywania problemów zaleci poprawki, które mogą rozwiązać problem. Kliknij Zastosuj tę poprawkę kontynuować. Jeśli narzędzie nie zidentyfikuje problemów, kliknij Zamknij narzędzie do rozwiązywania problemów i przejdź do następnej metody poniżej.
3.2 Uruchom skanowanie SFC i DISM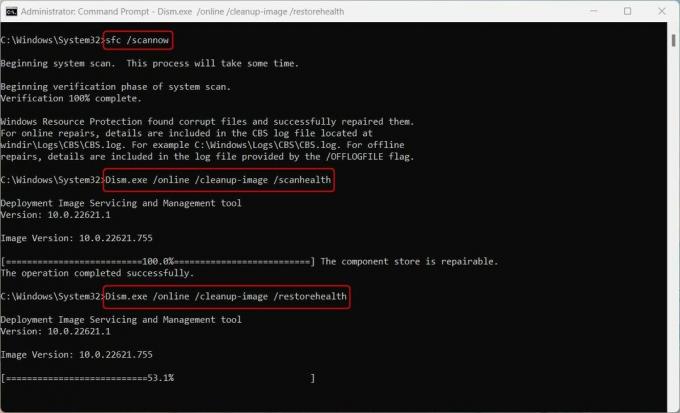
Następną rzeczą, którą powinieneś zrobić, to uruchomić skanowanie SFC i DISM za pomocą wiersza polecenia. Wymeldować się różnice między skanami CHKDSK, SFC i DISM aby uzyskać więcej informacji i instrukcje dotyczące tych narzędzi.
Jak sama nazwa wskazuje, Kontroler plików systemowych skanuje chronione pliki systemowe w poszukiwaniu problemów i zastępuje niezdrowe komponenty plików ich odpowiednikami z pamięci podręcznej. Z drugiej strony DISM jest odpowiedzialny za naprawę uszkodzonego obrazu systemu.
Mamy nadzieję, że jeśli system nie może zainstalować aktualizacji z powodu problemów z korupcją, te narzędzia wyeliminują problem.
4. Zaktualizuj swoje sterowniki
Idealnie byłoby, gdyby sterowniki były zawsze aktualne, aby system działał płynnie. Aby sprawdzić, czy w systemie są jakieś przestarzałe sterowniki, przejdź do narzędzia Menedżer urządzeń.
Rozwiń wszystkie sekcje i poszukaj sterowników z żółtym wykrzyknikiem. Ten znak wskazuje, że sterownik jest przestarzały lub uszkodzony. Po zidentyfikowaniu wadliwego sterownika kliknij go prawym przyciskiem myszy i wybierz Uaktualnij sterownik > Przeszukaj system w poszukiwaniu sterowników.
Poczekaj na zakończenie procesu aktualizacji sterownika i sprawdź, czy problem został rozwiązany.
Jeśli nie widzisz żadnych wykrzykników lub uważasz, że Windows nie poradził sobie wystarczająco dobrze, sprawdź najlepsze bezpłatne aktualizacje sterowników dla systemu Windows.
5. Zaktualizuj swój BIOS
Wreszcie problem może być również spowodowany błędem lub uszkodzeniem systemu BIOS. Na szczęście większość tych problemów można rozwiązać, aktualizując system BIOS do najnowszej dostępnej wersji.
Dobrą praktyką jest aktualizacja systemu BIOS, gdy pojawi się nowa wersja. A jest ich mnóstwo powody, dla których warto zaktualizować BIOS komputera, w tym odblokowanie dodatkowej obsługi sprzętu.
Różni producenci płyt głównych mają różne instrukcje na ten temat, dlatego zalecamy odwiedzenie witryny internetowej producenta w celu uzyskania dalszych informacji. Pamiętaj, że może to być denerwujący i czasochłonny proces, więc kontynuuj tylko wtedy, gdy masz wystarczająco dużo wolnego czasu.
Teraz możesz uaktualnić system Windows do najnowszej wersji
Do tej pory powinieneś być w stanie zaktualizować swój system operacyjny do najnowszej dostępnej wersji. Jeśli powyższe metody rozwiązywania problemów nie pomogą, zalecamy wykonanie czystej instalacji. Spowoduje to automatyczną aktualizację systemu bez żadnych błędów podczas procedury.