Reklama
Gdyby Microsoft Office był krajem, byłby trzecim najbardziej zaludnionym krajem na świecie. 1,2 miliarda ludzi korzystanie z jednego zestawu aplikacji jest zadziwiające. I „mówią” 107 językami!
Ale teraz rozmawiamy po angielsku i będziemy rozmawiać o najpopularniejszym narzędziu w arsenale pakietu Microsoft Office - Microsoft Word Tak, pobierz Microsoft Word za darmo: oto jakNie chcesz płacić za pełne korzystanie z Microsoft Word? Nie martw się, oto kilka sposobów bezpłatnego używania programu Microsoft Word. Czytaj więcej 2016.
Ten edytor dokumentów służy do pisania różnych dokumentów. Od prostej aplikacji do niezbędnego CV. Od zwykłej listy wiadra po notatkę biurową. Uważamy, że możemy pracować z programem Word. Ale kiedy siadamy, aby napisać poważny profesjonalny raport, odkrywamy ważny fakt.
Profesjonalne pisanie raportów wymaga innego zestawu umiejętności.
Więc zadaj sobie to pytanie - czy potrafisz przejść od jednego dokumentu do długiego raportu? Czy ty znać wszystkie funkcje Microsoft Word 9 wskazówek, jak dowiedzieć się wszystkiego o pakiecie Office 2016Microsoft Office 2016 jest wśród nas. Jak opanowujesz najnowszą wersję ze względu na swoją produktywność? Podpowiemy Ci najlepsze linki do nauki pakietu Office. Kradnij marsz z tymi ... Czytaj więcej które pomogą zarządzać tym projektem dokumentu na dużą skalę? Czy możesz współpracować przy pracy z innymi członkami zespołu?
Możesz być studentem, właścicielem małej firmy lub pracownikiem biurowym… musisz utworzyć raport lub jakiś profesjonalnie sformatowany dokument. Ten przewodnik MakeUseOf pomoże Ci zaktualizować swoje techniki i ulepszyć podejście do projektowania.
W tym przewodniku:
Pisanie raportu — Wprowadzenie | Lista kontrolna raportu
Przydatne narzędzia Microsoft Word — Wklej specjalnie | Badacz | Zamroź części dokumentu
Pracuj nad układem i projektem — Wprowadzenie | Okładka | Spis treści | Nagłówek i stopka | Numery stron | Styl czcionki | Styl akapitowy | Podziały stron | Style i motywy | Podpisy | Szybkie części | Granice strony
Referencje i współpraca — Indeks | Bibliografie | Odsyłacze | Komentarze
Sfinalizuj swój raport — Podpisy | Znaki wodne | Tylko czytać | Drukuj do pliku PDF
Następny krok — Wniosek
Pisanie raportu
Pisanie raportów obejmuje badania, a następnie publikowanie wyników tej analizy. W świecie zawodowym „wygląd” lub wygląd tego, co publikujesz, jest najważniejsze. Przyjemny dla oka efekt końcowy może pogorszyć Twoją reputację i wzmocnić Twoją osobistą markę.
Poniższe kroki poprowadzą Cię przez funkcje eksperckie w Microsoft Word 2016. Spędź dużo czasu na planie. Zacznij od tych wytycznych…
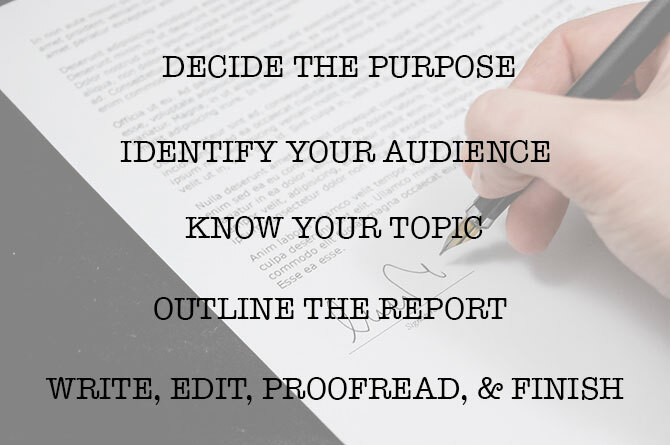
Krok 1: Wybierz cel
Przed rozpoczęciem raportu musisz najpierw dowiedzieć się, dlaczego piszesz go. Raporty są różnego rodzaju, ale mają na celu informowanie lub przekonywanie. Może być przeznaczony do opisywania procesu technicznego, udostępniania informacji ogólnych lub demonstrowania postępów w projekcie.
Zapytaj siebie - Co i Dlaczego. Pomoże ci to oddać cel do jednego głównego punktu i trzymać się go zamiast włóczyć się z niepotrzebnymi szczegółami.
Krok 2: Zidentyfikuj odbiorców
Drugą ważną kwestią jest ocena odbiorców. Czy będą w stanie zrozumieć, o czym mówisz? Czy istnieją różne poziomy czytelników, którzy będą czytać raport? Wiedza czytelnika na ten temat będzie miała duży wpływ na informacje, które musisz podać.
Wybierz odbiorców głównych, a następnie zredaguj raport na odpowiednim poziomie technicznym. Drugorzędnym odbiorcom można udzielić dodatkowych informacji na końcu raportu.
Krok 3: Poznaj swój temat
Musisz wiedzieć o czym mówisz. Więc zbadaj ten temat i dołącz wszystkie istotne informacje, aby udowodnić swoją rację. Upewnij się, że dojdziesz do wniosku opartego na faktach, a nie na osobistej opinii. Informacje muszą być poprawne, aktualne i dobrze przywołane.
Korzystaj także z różnych zasobów, takich jak czasopisma, artykuły w gazetach, książki, strony internetowe, broszury, surowe dane, raporty roczne i przemówienia, które pomogą Ci w osiągnięciu tego celu. Po prostu nie trzymaj się Wikipedii.
Krok 4: Zarys raportu
Przeprowadziłeś badania. Istnieje mnóstwo informacji, które czekają na wpisanie i wydrukowanie. Ale poczekaj! Nie utop się przed wejściem do wody. Przygotuj ostateczny zarys raportu, który będzie mapą punktów na drodze, aby pomóc Ci nawigować od początku do końca. Kontur jest planem. Daje to widok z lotu ptaka na ziemię, a także pokazuje, gdzie należy podać szczegółowe informacje.
Struktura raportu pomysłu może zawierać następujące elementy:
- Strona tytułowa
- Streszczenie
- Spis treści
- Wprowadzenie
- Treść raportu
- Wniosek
- Rekomendacje
- dodatek
- Bibliografia i referencje
Microsoft Word Zarys dokumentu to potężna funkcja, która może pomóc w uporządkowaniu dokumentu nawet przed wypełnieniem go badaniami. Wykorzystać szablony burzy mózgów i mapowania myśli 8 szablonów MS Word, które pomagają szybko przeprowadzić burzę mózgów i umysłDarmowe szablony Word to nie tylko piękne dokumenty, doskonałe CV i strony tytułowe. Mogą być również niezbędne do burzy mózgów i map myśli. Oto osiem szablonów Word odpowiadających Twoim potrzebom. Czytaj więcej też.
Krok 5: Napisz, edytuj, sprawdź i zakończ
Po uporządkowaniu raportu nadszedł czas na wypełnienie nagłówków treścią. Osobiście uważam, że najlepiej jest poradzić sobie z każdą sekcją, a następnie zebrać informacje. Możesz to zrobić, jeśli chcesz, lub zakończyć każdą sekcję, gdy przejdziesz w dół struktury raportu. Upewnij się, że koncentrujesz się na przedstawianiu pomysłów i korzystaniu z dowodów potwierdzających, a nie na pisowni i gramatyce. Opisz swój argument i napisz kilka zdań, które zawierają twoje główne pomysły. Jeśli znajdziesz coś wartego zacytowania, zacytuj to.
Po napisaniu większości tekstu nadszedł czas, aby przeczytać go i upewnić się, że dobrze płynie. Upewnij się, że kierujesz zrozumieniem czytelnika słowami przejściowymi, takimi jak „Ta informacja pokazuje…”, „Innymi słowy…”, „Podobnie…” i zaznaczaj istotne i kluczowe punkty.
Na koniec poświęć czas na korektę, sprawdź gramatykę i pisownię Jak sprawdzać pisownię i gramatykę w programie Microsoft WordMożesz dostosować wbudowane narzędzia sprawdzania pisowni i gramatyki programu Microsoft Word do własnych potrzeb. Możesz nawet użyć Autokorekty, aby przyspieszyć pisanie. Czytaj więcej i dwukrotnie sprawdź wszystkie istotne informacje i ich logiczny przepływ. Najlepiej zostaw co najmniej jeden dzień, aby sprawdzić i zweryfikować swoją pracę. Nie próbuj go edytować od razu, gdy pomyślisz, że już skończyłeś, ponieważ często nie możesz przeczytać tego, co napisałeś. Prześpij się i sprawdź go następnego dnia.
Lista kontrolna raportu
Zanim przejdziesz i prześlesz raport, nad którym tak ciężko pracowałeś, upewnij się, że wykonałeś następujące czynności:
- Uzupełniono stronę tytułową o tytuł, imię i nazwisko, datę, dla kogo jest raport oraz możliwy opis tego, o czym jest raport.
- Strona zawartości ma odpowiednie nagłówki, a numery stron są prawidłowe.
- Upewnij się, że wprowadzenie obejmuje kluczowe punkty, zakres raportu i cel, który chce osiągnąć.
- Dodano podpisy nad tabelami i pod zdjęciami / wykresami.
- Czy treść raportu przedstawia informacje w sposób jasny, logiczny, oparty na faktach, pozostaje na temat?
- Czy wniosek zawiera wyniki, przekształca główną ideę i nie zawiera żadnych nowych informacji?
- Czy nagłówki i podtytuły są wyraźnie oznakowane?
- Czy oferty są aktualne, aktualne i poprawnie przywoływane?
- Czy korzystałeś z podziałów stron w stosownych przypadkach?
Teraz uruchommy program Microsoft Word i zapoznaj się z funkcjami, które pomogą poskładać wersję roboczą raportu i przedstawić go jako profesjonalny dokument.
Przydatne funkcje Microsoft Word do pisania raportów
Weź je jako małe kęsy i opanuj je jeden po drugim.
Microsoft Word to duża haubica z wieloma nakrętkami i śrubami. Skoncentrujmy się na kluczowych zestawach umiejętności i narzędziach, które będą potrzebne do planowania, przygotowania i prezentacji profesjonalnego raportu. Funkcje Microsoft Word, które omówimy poniżej, to także skróty produktywności, które ułatwią Ci pracę.
Wskazówka: Skorzystaj z asystenta „Powiedz mi” programu Microsoft Word 2016, aby dowiedzieć się więcej o nowych funkcjach pakietu Office.
Zacznijmy od trzech wstępnych narzędzi…
Użyj opcji Wklej specjalnie
W przypadku większości z nas, gdy musimy skopiować tekst lub obraz do programu Word, skrót CTRL + V jest w porządku. Ale czasami możemy chcieć wkleić skopiowane dane do innego formatu, takiego jak dane Excela jako obraz. Z Wklej specjalnie polecenie, które możesz odrzucić lub określić format po wklejeniu obrazu, danych prezentacji, tabeli lub obiektu z dowolnego innego programu do programu Word.
Będziesz dużo pracować z tabelami i wykresami Excela w profesjonalnym dokumencie.
Jeśli po prostu skopiujesz to, co chcesz i klikniesz wklej, zauważysz, że wstawi dane jako tabele. Ale jeśli jest to duży obszar komórek, który chcesz wkleić, a nie chcesz go edytować, możesz wkleić go jako obraz, z dodatkową opcją edycji.
W Microsoft Excel: Wybierz i zaznacz komórki, które chcesz skopiować> Naciśnij CTRL + C.
W Microsoft Word: Iść do Strona główna> Wklej> Wklej specjalnie. Wybierz Wklej specjalnie i z okna dialogowego wybierz Obiekt arkusza programu Microsoft Office Excel.
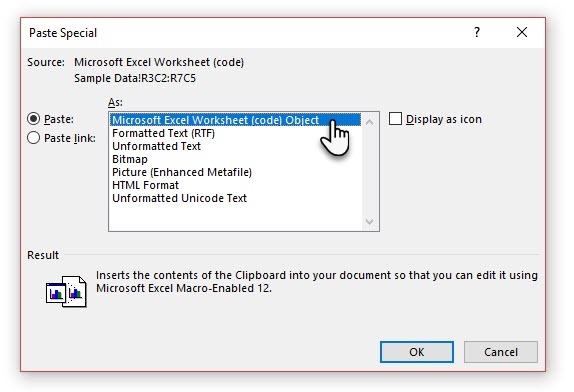
Możesz zmienić rozmiar danych, tak jak to był obraz, a jeśli klikniesz dwukrotnie, będziesz mógł edytować wartości. Możesz zmienić tabelę lub wykres i przeprojektować go. A jeśli zaktualizujesz dane na wykresie lub tabeli w programie Excel, możesz automatycznie odświeżyć wykres w programie Word.
Spróbuj także menu kontekstowego klikniętego prawym przyciskiem myszy. Zostanie wyświetlone menu Wklej specjalnie:
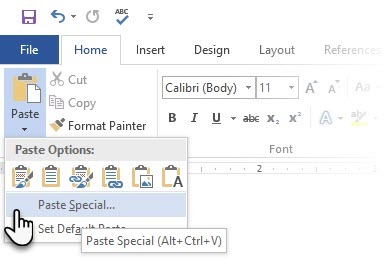
Jest więcej opcje importowania danych z Excela do Worda 8 zaskakujących sposobów importowania danych do programu Microsoft WordWiedza na temat importowania danych do programu Microsoft Word z dowolnego źródła, w tym plików Excel, PDF lub innych dokumentów Word, może zaoszczędzić dużo czasu. Pokażemy ci wszystkie sztuczki. Czytaj więcej . The Wsparcie Microsoft Office strona opisuje je również szczegółowo.
Użyj Badacza
Tak, jest Google i Wikipedia. Ale ciągłe przechodzenie z programu Word do przeglądarki może obniżyć wydajność. Pakiet Office 2016 zapewnia potężną integrację badawczą w tej cholernej pracy. Badacz może nie tylko pomóc Ci znaleźć zawartość z Microsoft Word, ale także szybko dodać cytaty. Korzysta z Grafu wiedzy Bing, aby znaleźć odpowiednią treść do obsługi twojego dokumentu.
Iść do Wstążka> karta Odniesienia i c Wybierz Badacz. Po prawej stronie otworzy się panel z opcjami wyszukiwania.
Wpisz słowo kluczowe dla tematu, który chcesz wyszukać i naciśnij Enter.
Okienko Wyniki pokazuje listę źródeł, których możesz użyć w swoim dokumencie. Wybierz temat do szczegółowego zbadania.
Dodaj temat do dokumentu Microsoft Word, klikając znak plus w prawym górnym rogu. Możesz również kliknąć znak plus na dowolnym wyniku, aby zacytować źródło w dokumencie badawczym. Cytowane źródło pomaga wspierać badania za pomocą źródeł internetowych i książek.
Jak zobaczymy później, bibliografia z adnotacjami jest jedną z najtrudniejszych części dokumentu. Badacz to inteligentny asystent, który wkracza.
Zatrzymaj część dokumentu Word
Przyjmijmy za pewnik, że Twój profesjonalny raport będzie długą i złożoną pracą. Możesz podzielić okno programu Word na dwa panele, aby móc jednocześnie oglądać dwie różne części dokumentu. Jest to cenna oszczędność czasu, gdy chcesz skopiować i wkleić części z jednego miejsca do drugiego lub odwołać się do jednej części dokumentu podczas pracy w innym.
Iść do Wstążka> karta Widok> Podziel.
Aby usunąć podział, kliknij Usuń podział w tej samej zakładce.
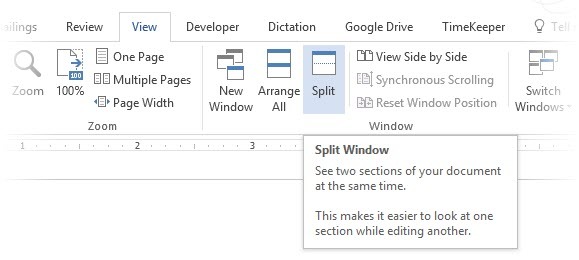
Grupa Windows daje kilka opcji zmiany sposobu pracy z dwoma lub więcej dokumentami. Funkcje są oczywiste.
Aby przewinąć oba dokumenty jednocześnie, kliknij Przewijanie synchroniczne w grupie Okno na karcie Widok. Możesz także kliknąć Zobacz obok siebie umieścić dwie części dokumentu obok siebie.
Wskazówka: Użyj widoku podzielonego, aby wyświetlić dwa różne układy - na przykład Drukuj i Zarys. Ustaw podział. Następnie kliknij okienko, które chcesz zmienić, a następnie wybierz inny układ na karcie Widok.
Pracuj nad układem i projektem
Prezentacja raportu sprawia, że ktoś przede wszystkim czyta raport, dlatego ważne jest, aby raport był dobrze prezentowany. Jeśli miałbyś do wyboru cztery raporty do przeczytania, co wybierzesz?
- Odręczny raport.
- Dokument wydrukowany w czerni i bieli.
- Raport wydrukowany na normalnym papierze A4 w kolorze.
- Raport wydrukowany w kolorze, z chwytliwą stroną tytułową, starannie oprawiony i zręczny?
Podniesiesz czwarty raport, ponieważ przyciągnie cię do niego sam wygląd.
Przednia okładka to nie jedyny powód. Dobrze zaprojektowany raport jest łatwiejszy do odczytania. Łatwiej jest również skanować, gdy nie masz czasu na czytanie. Dlatego musisz poświęcić trochę czasu na nagłówki i stopki oraz różne style i motywy. W skrócie - formatowanie każdego elementu w raporcie.
Formatowanie może wydawać się trudnym obowiązkiem, ale jest to zabawne ćwiczenie, które ćwiczy wszystkie twoje kreatywne mięśnie. Kluczowymi rzeczami będą umiejętności, które możesz zastosować do wszystkiego w pakiecie Microsoft Office. I zaoszczędzisz czas dzięki wszystkim wskazówkom dotyczącym produktywności, których się tutaj nauczyłeś.
Microsoft Word 2016 ma bogaty zestaw funkcji. To tylko niektóre ze sposobów, dzięki którym projekt raportu może wyróżniać się spośród innych i być profesjonalnym. Rozbijmy więc układ i umiejętności projektowe.
W tej sekcji opisano krok po kroku następujące funkcje:
- Zacznij od strony tytułowej
- Zrób spis treści
- Utwórz nagłówek i stopkę
- Dodaj numery stron
(Sformatuj zawartość)
- Wybierz odpowiednie czcionki
- Nadaj styl akapitom
- Podziały strony kontrolnej
- Użyj stylów i motywów
- Podpisy
- Użyj szybkich części
- Udekoruj granicami stron
1. Zacznij od strony tytułowej
Pierwsza strona to pierwszy punkt kontaktu z czytelnikiem. To także okazja, aby wywrzeć pozytywne wrażenie. Nie pozwól, by twój brak umiejętności artystycznych był usprawiedliwieniem, ponieważ Word podejmuje pracę dzięki wbudowanej galerii stron tytułowych. Wszystko, co musisz zrobić, to poślubić jednego z tematem raportu.
Microsoft Word 2016 oferuje 16 wstępnie sformatowanych szablonów i jeszcze trzy na Office.com.
Iść do Wstaw> Grupa stron> Strona tytułowa.
Strona tytułowa domyślnie pojawia się na początku dokumentu.
Ponieważ w ofercie jest tylko 16 „oficjalnych” szablonów, może się okazać, że wszyscy inni współpracownicy mają tę samą stronę tytułową. Dlaczego więc nie dostosować go i uczynić go bardziej wyjątkowym.
Możesz zaprojektuj stronę tytułową (lub stronę tytułową) w Microsoft Word Jak utworzyć niestandardową stronę tytułową w programie Microsoft WordMocna konstrukcja strony tytułowej to świetny sposób na stylizację dokumentu. Pokażemy, jak utworzyć własną stronę tytułową w programie Microsoft Word. Czytaj więcej który może być oryginałem na stosie. Zapisz go jako szablon lub łatwo zmień projekt w locie.
2. Zrób spis treści
Zwykli czytelnicy skanują. Dobrzy czytelnicy najpierw skanują, a potem nurkują głęboko. Spis treści zawiera punkty, które pomagają obu. Kiedy jest to długi i skomplikowany dokument, czy raczej nie sprawdziłbyś ukształtowania terenu, zanim przejdziesz do interesującej Cię sekcji?
Rozważ spis treści (TOC), jeśli dokument ma więcej niż 10 stron. Najpierw upewnij się, że nie musisz zmienić kolejność stron w dokumencie 3 sposoby przenoszenia i zmiany kolejności stron w programie Microsoft WordPodczas pracy w programie Word będziesz musiał zmienić kolejność stron. Te trzy wskazówki mogą nie być intuicyjne, ale nie są trudne. Czytaj więcej przed utworzeniem spisu treści.
W Microsoft Word nie musisz ręcznie pisać całego spisu treści. Jest Narzędzie automatyczne Spis treści pod Bibliografia zakładka, która pobiera kontur i projektuje go dla Ciebie. Ponadto możesz łatwo aktualizować go, gdy chcesz coś zmienić.
Istnieją również szablony, które można pobrać i dopasować do charakteru zawartości. Na przykład spis treści dla pracy dyplomowej będzie wyglądał inaczej niż roczny raport firmy.
Mamy kompletny samouczek na temat jak utworzyć stronę spisu treści w programie Word Jak utworzyć spis treści w szablonach Word i FreeSpis treści to świetny sposób na uporządkowanie dokumentów i poprawę nawigacji. Pokażemy Ci, jak stworzyć własny spis treści w czterech prostych krokach. Darmowe szablony w zestawie. Czytaj więcej .
Istota tego jest taka:
Utwórz kontur i użyj stylów nagłówków, aby uporządkować hierarchię. Zastosuj automatyczne narzędzie spisu treści do stylów nagłówków. Program Word 2016 wyszukuje te nagłówki, a następnie wstawia spis treści do dokumentu. Następnie możesz automatycznie zaktualizować spis treści, jeśli wprowadzisz zmiany w dokumencie.
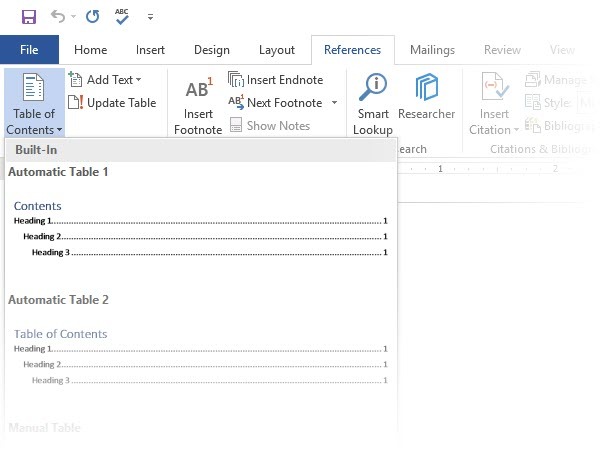
Aby uzyskać większą praktyczną kontrolę, możesz również użyć Podręcznik Spis treści styl. Słowo wstawia tekst zastępczy i musisz wstawić i sformatować każdą treść na liście.
3. Utwórz nagłówek i stopkę
Nagłówki i stopki są ważne w raportach, ponieważ głównym celem jest dostarczenie informacji o raporcie na każdej stronie. Są to wspólne obszary wyświetlania numerów stron. Nagłówek dokumentu powinien zawierać tytuł raportu i ewentualnie nazwę osoby, która go utworzyła. Pomocny jest tytuł bieżącej sekcji.
Z drugiej strony stopka powinna zawierać numery stron, datę publikacji i inne wymagane informacje administracyjne. Zauważ, że niektóre przewodniki stylu mają specjalne wytyczne dotyczące nagłówków i stopek Jak dodać przypisy w stylu Chicago w Microsoft WordPrzypisy mogą pomóc ci uzupełnić tekst o dodatkowe szczegóły. Dodawanie przypisów w Microsoft i używanie stylów takich jak Turabian, MLA, APA lub Chicago jest bardzo łatwe. Pokażemy ci, co musisz wiedzieć o przypisach. Czytaj więcej .
Zacznijmy od nagłówka w dokumencie i nadaj mu niepowtarzalny wygląd.
Wybierz Wstawić, a następnie wybierz albo nagłówek lub Stopka z grupy. Wbudowana galeria pokazuje kilka opcji do wyboru.
Miejsce na nagłówek i stopkę jest wstawiane do dokumentu za pomocą tekstu zastępczego lub tabeli. The Narzędzia do nagłówków i stopek otwiera się na Wstążce dla innych prac związanych z formatowaniem, takich jak data, godzina lub obraz.
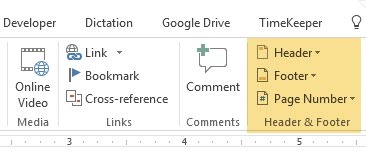
Wpisz swój tekst, a następnie wybierz Zamknij nagłówek i stopkę.
Możesz zacząć od pustego nagłówka i stopki. Jeśli masz umiejętności projektowe, skorzystaj z Narzędzia do nagłówków i stopek zaprojektować własny. Opanuj przestrzeń nagłówka i stopki, jeśli chcesz tworzyć niestandardowe papiery firmowe dla swojej organizacji. Możesz używać elementów marki, takich jak logo firmy lub organizacji u góry i starannie sformatowane przypisy u dołu
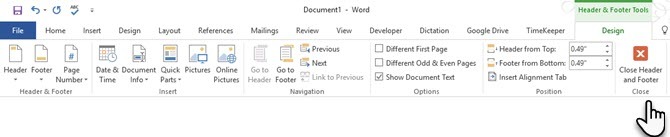
Spróbujmy i zmodyfikuj jeden z wbudowanych nagłówków. Wybrałem Aspekt z galerii.
Ostateczne spojrzenie zajęło dwie minuty, aby połączyć z prostymi efektami tekstowymi i ikoną pochodzącą z galerii ikon Microsoft Office.
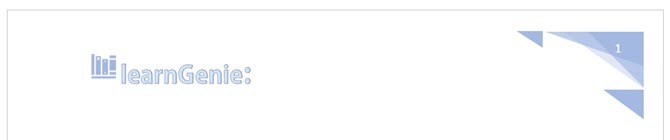
Nagłówek i stopka są na swoim miejscu. Ale skąd wiesz, gdzie jesteś w dokumencie? Wstaw numery stron jako kolejny ważny drogowskaz.
4. Dodaj numery stron
Numery stron najlepiej wyglądają w stopce (w przeciwieństwie do nagłówka, jak na powyższym obrazku). Możesz dodać podstawowy numer strony z Wstaw> Numer strony przycisk na wstążce. Możesz także dodać go z Projekt zakładka pojawiająca się po dodaniu nagłówka i stopki.
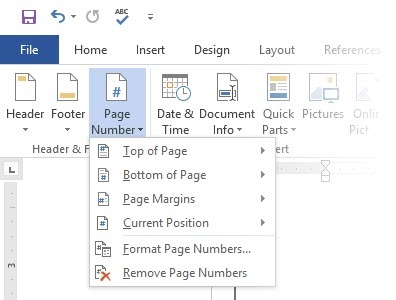
Masz dużą kontrolę nad numerami stron. Wybierz spośród szerokiej gamy formatów liczb i dostosuj je do swoich potrzeb. W tym przypadku dodajemy numer do stopki, ale możesz umieścić je na górze lub nawet na marginesach. W tym przykładzie umieściłem numer strony w lewym dolnym rogu. Chciałbym jednak zmienić domyślny wygląd i format.
Na przykład: użycie „Strony X z XXX” zapewnia lepszy wskaźnik na długim dokumencie.
Wybierz numer strony. Iść do Wstaw> Szybkie części. Z menu rozwijanego wybierz Pole. Do okna dialogowego Pole można także przejść z karty Projekt nagłówka i stopki.
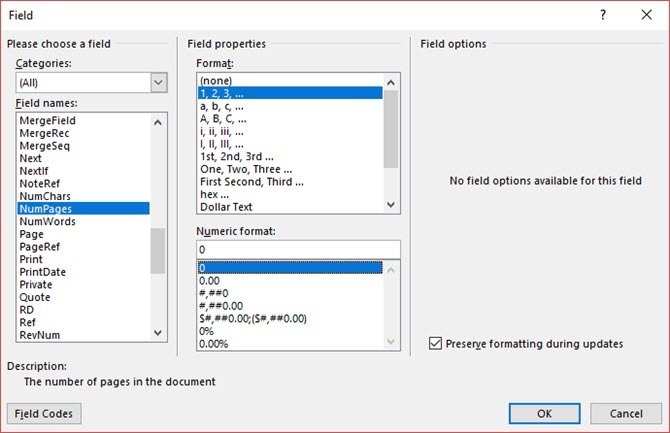
Wybierać NumPages z długiej listy nazw pól. W polu po prawej stronie możesz wybrać określony format. Wybrałem zwykłe 1, 2, 3. Kliknij ok, i pojawi się liczba stron. Teraz wystarczy dodać tekst, taki jak Strona X z XXX, i zmienić wygląd liczb za pomocą zwykłych narzędzi do formatowania tekstu dostępnych na karcie Strona główna.
Teraz wygląda to tak:
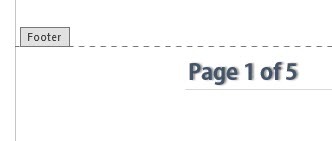
Zaprojektuj wygląd dowolnego numeru strony w dokumencie, a program Word automatycznie zaktualizuje wszystkie pozostałe. Numery stron są najczęstszymi elementami w stopce, ale mogą także zawierać dowolne inne informacje, takie jak nagłówek. Korzystając z opcji w grupie Wstaw, możesz dodać datę i godzinę, informacje o dokumencie, zdjęcia i inne elementy do nagłówka lub stopki.
Następnie przystępujemy do formatowania treści.
Wizualny rysunek Twojego profesjonalnego raportu zawiera „upiększenie”, które zastosujesz do treści. Formatowanie jest również niezbędnym krokiem dla dokumentu, który dobrze przepływa. Musisz więc skoncentrować się na wyborze odpowiedniej czcionki, przestrzeni akapitu i kolorów.
Nie martw się Nawet artystom, którym to przeszkadza, będzie to łatwe, ponieważ Microsoft Word jest wyposażony w domyślne motywy i style wizualne. Zacznijmy od najbardziej podstawowego elementu dokumentu.
5. Wybierz i styl odpowiednią czcionkę
Twój wybór czcionki w profesjonalnym raporcie Word Jak stylizować czcionki w programie Microsoft Word, aby wyróżnić tekstDobrze sformatowany tekst może przyciągnąć uwagę czytelnika i pomóc mu w przepływie dokumentu. Pokażemy, jak dodać ten ostatni szlif w Microsoft Word. Czytaj więcej nie tylko określa, jak wyróżnia się tekst, ale także sposób jego drukowania. Chcesz obu, aby uzyskać maksymalny efekt.
Możesz zastosować krój czcionki (tj. Wygląd czcionki) do całego dokumentu lub do określonych części dokumentu. Wszystkie opcje czcionek są dostępne na karcie Strona główna. Iść do Strona główna> Czcionka.
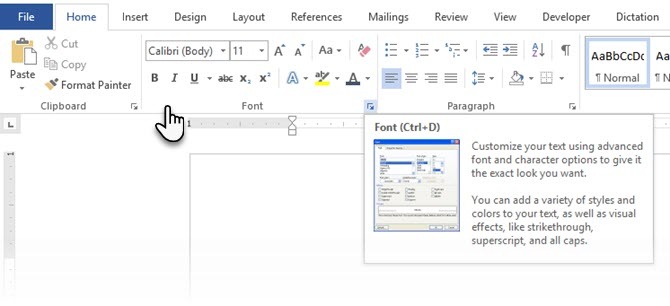
Domyślną czcionką w Microsoft Word 2016 jest Calibri. Spójrz poza to, ponieważ masz wiele innych do wyboru. Jeśli wybierzesz Times New Roman, możesz być uważany za leniwego, jeśli wybierzesz Uzwojenia, cóż… Nie sądzę, żebym musiał to wyjaśniać. Upewnij się więc, że wybierasz czcionkę, która jest łatwa do odczytania i pasuje do raportu. Aby grać bezpiecznie, wybierz jedną z nich profesjonalnie wyglądające czcionki Google 10 najlepszych darmowych czcionek Google do profesjonalnych prezentacjiTypografia może tworzyć lub przerywać prezentację. Oto najlepsze darmowe czcionki Google idealne do profesjonalnych prezentacji. Czytaj więcej ; są dostępne za darmo.
Wskazówka: Baskerville i Georgia są dobrą alternatywą dla często używanego Times New Roman
Wypróbuj różne pary czcionek dla tekstu podstawowego i nagłówków (i podtytułów). Kilka witryn takich jak FontJoy i TypeWolf pomoże ci eksperymentować z parami czcionek. Możesz pobierać i używać niestandardowych czcionek też. Pamiętaj jednak o zasadzie kciuka - nigdy nie używaj więcej niż trzech różnych krojów pisma w dokumencie.
Aby uzyskać dodatkowy kawałek pizazza, spróbuj upuść, aby poprawić tekst Jak używać wielkich liter w celu ulepszenia tekstu w programie Microsoft WordKropla jest stylistycznym dodatkiem do każdego dokumentu. Wymaga uwagi. Jak utworzyć drop drop w dokumencie Microsoft Word? Przejdźmy przez prosty proces twórczy. Czytaj więcej .
6. Nadaj styl akapitom
Jeśli chcesz, aby linie były podwójnie lub pojedynczo, musisz zmienić format akapitów. Zmieniając odstępy, możesz ułatwić czytanie dokumentu lub sprawić wrażenie, że jest on dłuższy i że włożyłeś w to więcej pracy.
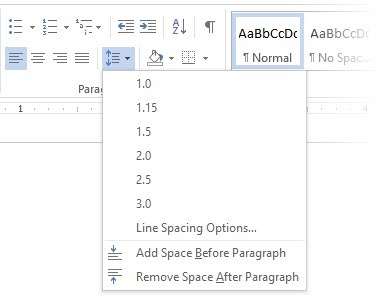
Aby zmienić akapit dla całego dokumentu, najlepiej wybrać każdy blok tekstu; w przeciwnym razie, jeśli użyjesz nagłówków w raporcie, one również się zmienią. Inną lepszą opcją jest dostosowanie określonego stylu do formatowania akapitu.
Aby to zrobić, przejdź do Dom> Style. Kliknij prawym przyciskiem myszy styl, który chcesz zmienić, i wybierz Modyfikować. Kliknij Format> Akapit który znajduje się na dole okna dialogowego. Teraz zmień odstępy, wcięcia i wyrównanie akapitu. Kliknij ok aby zamknąć okna dialogowe.
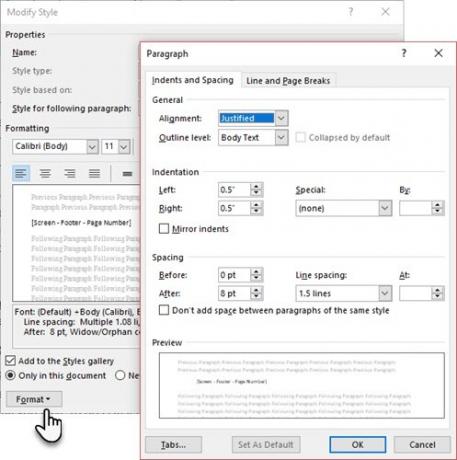
Gdy chcesz zmienić mniejszą część dokumentuwybierz, co chcesz zmienić. Kliknij podświetlony tekst prawym przyciskiem myszy i wybierz Ustęp. Pojawi się to samo okno dialogowe jak powyżej.
7. Podziały strony kontrolnej
Podział strony - sama nazwa - dzieli ciągły blok tekstu na dwie strony. Podziały stron są ważnymi elementami strukturalnymi długich dokumentów. Program Word automatycznie wstawia podział strony na końcu strony. Ale w długim dokumencie możesz umieszczać podziały stron tam, gdzie chcesz.
Aby wstawić ręczny podział strony, kliknij Wstaw> Podział strony. (Skrót klawiaturowy: CTRL + Enter)
Podział strony wygląda tak po kliknięciu przycisku Pokaż ukryj polecenie w Grupa akapitowa.
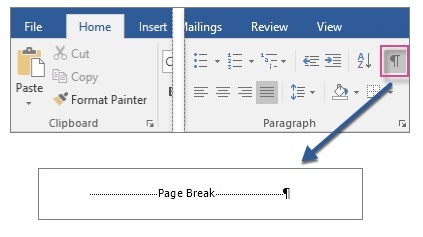
Ale co, jeśli chcesz zachować kilka linii razem na stronie lub kolumnie i nie rozdzielać ich z powodu podziału strony? Układ jest pod twoją kontrolą. Kliknij małą strzałkę widoczną w prawym dolnym rogu grupy akapitów.
w W polu Akapit kliknij Podziały wierszy i stron. Wybierz jedną z czterech opcji podziału na strony:
- Wdowa / Sierota control umieszcza co najmniej dwa wiersze akapitu na górze lub na dole strony.
- Trzymaj z następnym zapobiega przerwom między akapitami, które chcesz pozostać razem.
- Trzymaj linie razem zapobiega łamaniu się stron w środku akapitów.
- Podział strony wcześniej dodaje podział strony przed określonym akapitem.
Pokazaliśmy również jak usunąć podziały stron 2 sposoby usunięcia podziału strony w programie Microsoft WordPodziały stron są częścią dobrze zaprojektowanych dokumentów Word. Zobaczmy, jak je utworzyć, a także szybko je usunąć za pomocą dwóch metod. Czytaj więcej kiedy konieczne.
8. Użyj stylów i motywów
Style i motywy to chyba dwa z więcej niedostatecznie wykorzystywane funkcje w Microsoft Word 7 Niewykorzystane funkcje programu Microsoft Word i sposób ich używaniaCzy przeoczysz niektóre z najbardziej przydatnych funkcji programu Microsoft Word? Ta aplikacja oferuje zaskakującą liczbę niewykorzystanych narzędzi i opcji. Odkryliśmy siedem i pokażemy, jak z nich korzystać. Czytaj więcej . Ale myślę, że powinieneś ich używać przy każdej okazji, aby zaoszczędzić dużo czasu.
Ale jaka jest różnica między motywem a stylem? Microsoft mówi:
Motywy zapewniają szybki sposób zmiany ogólnego koloru i czcionek. Jeśli chcesz szybko zmienić formatowanie tekstu, Style Word są najbardziej skutecznymi narzędziami.
Tak więc, ponieważ motywy kontrolują ogólny wygląd za pomocą kolorów, efektów i czcionek - zacznij od dobrego motywu dla swojego dokumentu. Następnie, użyj Stylów, aby zagłębić się w określone części, dla których chcesz zmienić wygląd.
Dla Tematy: Idź do Projekt patka. Wybierz motyw z galerii. Możesz zobaczyć podgląd kombinacji kolorów.
Dla Style: Wybierz część tekstu, którą chcesz zmienić. Idź do Style grupa na Dom patka. Możesz zobaczyć podgląd ich wyglądu. Wybierz styl odpowiedni dla swoich treści. Na przykład wybierz styl nagłówka dla nagłówków w dokumencie. Lub szczególny styl dla dowolnych cytatów. Możesz także modyfikować istniejący styl i tworzyć nowe style od podstaw.
9. Podpisy
Każde zdjęcie, wykres lub ilustracja wymaga podpisu, aby jasno to opisać. Jest to pojedynczy wiersz tekstu, zwykle umieszczony pod grafiką. Podpisy są również ważnym odniesieniem, gdy trzeba je wymienić w innym miejscu. Wiele dokumentów pomija ten mały szczegół.
Łatwo jest dodać podpis. Kliknij prawym przyciskiem myszy ilustrację, do której chcesz dodać podpis. Wybierz Dodaj podpis.
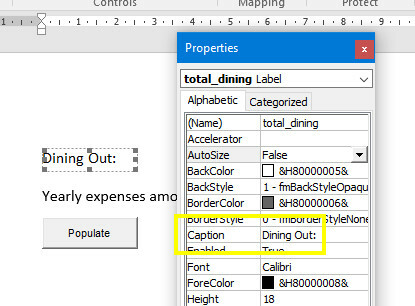
W oknie dialogowym dodaj tekst podpisu i skonfiguruj pozostałe opcje. Do napisów można automatycznie odwoływać się w programie Word.
10. Użyj szybkich części
Profesjonalne dokumenty mogą się powtarzać. Dlatego powinieneś zacząć używać Szybkich części do zawartości płyty grzejnej, której używasz przez cały czas. Załóżmy na przykład, że do każdego dokumentu dołączona jest klauzula umowna. Lub niektóre informacje wprowadzające. Zamiast powtarzanego kopiowania i wklejania, zapisz je jako Szybkie części i używaj ich ponownie.
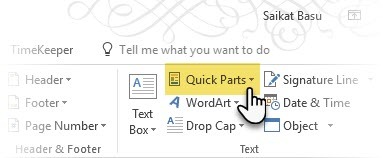
Szybkie części to także rodzaj blok konstrukcyjny. Możesz zobaczyć galerię wszystkich bloków treści wielokrotnego użytku w Building Block Organizer.
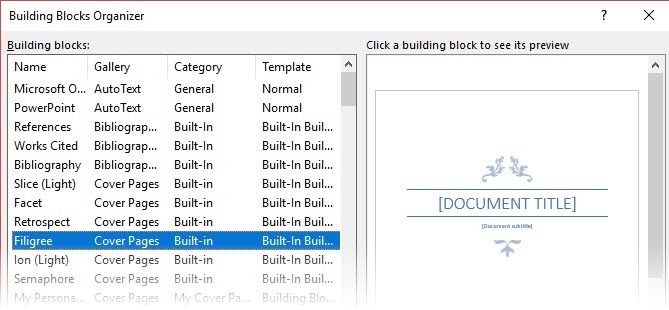
Zapisz i ponownie użyj własnych szybkich części w dwóch krokach:
- Wybierz frazę, zdanie lub inną część dokumentu, którą chcesz zapisać w galerii.
- Iść do Wstaw> Grupa tekstów> Szybkie części> Zapisz zaznaczenie w galerii szybkich części. Zmień nazwę i dodaj opis, jeśli chcesz. Kliknij ok.
Równie łatwo możesz ponownie użyć zapisanego fragmentu treści.
Umieść kursor w miejscu, w którym chcesz wstawić wybór z galerii szybkich części. Iść do Wstaw> Grupa tekstów> Szybkie części. Następnie kliknij zdanie, frazę lub inny zapisany wybór, którego chcesz ponownie użyć.
W menu szybkich części zauważysz trzy inne kategorie.
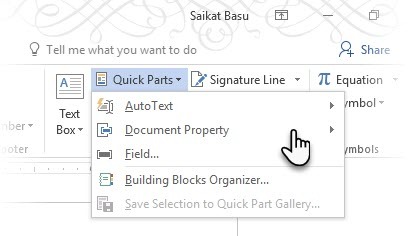
Automatyczny tekst: Słowo 2016 zachowało stare Automatyczny tekst funkcja. Działa jak szybkie części dla każdego bloku tekstu, którego używasz bardzo często. Przykład: Notatka, której chcesz używać z każdym dokumentem.
Właściwość dokumentu: Zestaw stałych właściwości, które można dołączyć do każdego dokumentu. Przykład: nazwa firmy lub autor.
Pola: Są to predefiniowane elementy, które są aktualizowane automatycznie. Przykład: data, godzina, numery stron itp.
Pamiętaj, że wpisy dotyczące właściwości dokumentu mogą czasami zawierać informacje, których nie chcesz udostępniać wszystkim. Dlatego uważnie obserwuj te pola i w razie potrzeby usuwaj ukryte dane osobowe.
11. Udekoruj granicami stron
Obramowania stron wyglądają dobrze nie tylko na ulotkach i zaproszeniach. Jeśli zrobisz to dobrze, mogą dodać odrobinę klasy do dokumentu. W menu Projekt na Wstążce dostępne są różne style i szerokości linii oraz obramowania.
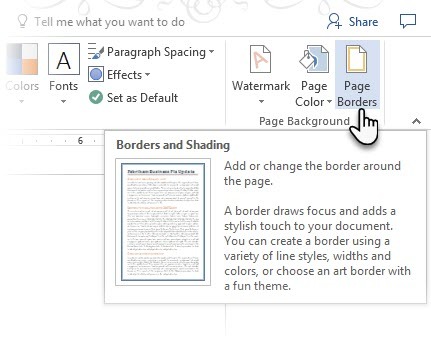
Iść do Projekt> Obramowania stron.
w Granice i cieniowanie pole, użyj Brzeg strony tab, aby zaprojektować granicę.
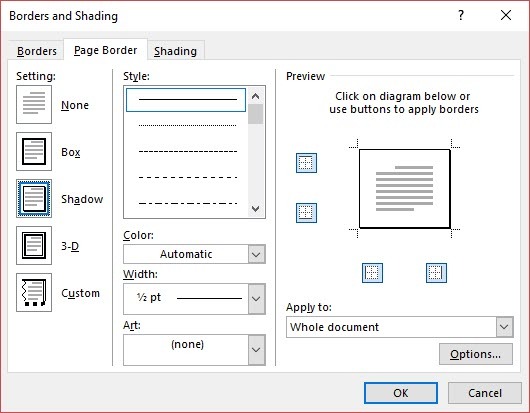
Ustawienia są oczywiste. Wypróbuj Shadow lub 3-D z odpowiednimi kolorami, aby dodać subtelną, ale elegancką ramkę. Style artystyczne z ich obramowaniami mogą być zbyt jaskrawe, aby można było na nich znaleźć profesjonalne dokumenty.
Użyj czterech narożnych przycisków w Zapowiedź okno, aby wybrać boki strony, aby narysować granice. Kliknij te przyciski, aby usunąć lub dodać ramki, jak chcesz.
Umieść kursor na pierwszej stronie dokumentu, jeśli chcesz umieścić ramkę tylko na pierwszej stronie. W sekcji można także umieszczać obramowania wokół niektórych stron. Umieść kursor w sekcji - na pierwszej stronie tej sekcji lub na następnej stronie.
Referencje i współpraca
Raport Word może wydawać się niewykonalnym obowiązkiem. To tak, jakby zorganizować milion stosów siana w zgrabne małe stosy. Chodzi o to, aby dokładnie wiedzieć, który stos ma szukany pin. Funkcje te mają ułatwić.
1. Utwórz indeks
Podczas pisania dużych dokumentów, takich jak raport zawierający wiele informacji, strona zawartości może nie wystarczyć. Na Indeks powinien pojawić się na końcu dokumentu, wraz z numerami stron słów kluczowych i informacjami w raporcie. Utwórz indeks, aby pomóc czytelnikowi odwoływać się do właściwych informacji za pomocą samego numeru strony.
Zrób indeks, jeśli dokument ma więcej niż 20 stron. Microsoft Word 2016 nie pozwala na to, aby proces ten Cię przytłoczył. Zasadniczo składa się z dwóch części:
- Wybierz słowa lub informacje, które chcesz uwzględnić w indeksie.
- Umieść indeks we właściwym miejscu w dokumencie.
Możesz przewijać gotowy dokument i zaznaczać słowa lub frazy, które chcesz uwzględnić w indeksie, lub zaznaczać je w trakcie pracy. Tak czy inaczej wybierz tekst, którego chcesz użyć jako wpisu indeksu lub kliknij miejsce, w którym chcesz wstawić wpis.
1. Kliknij Bibliografia > Oznacz wpis.
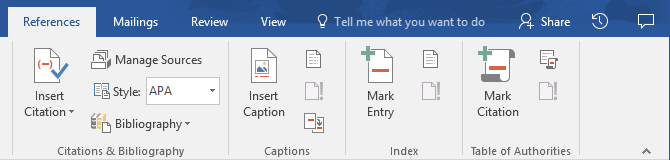
2. Edytuj tekst w Zaznacz wpis indeksu Okno dialogowe. Możesz także dodać podpunkt, który dodatkowo definiuje główne słowo użyte w indeksie. Możesz dodać wiele poziomów, a każdy pojawia się wcięty pod wpisem głównym.
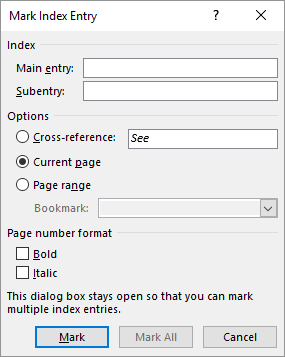
3. Pod Opcje, możesz także utworzyć odsyłacz do innego głównego wpisu. Czytelnik może to wykorzystać do odsyłania powiązanych informacji w innym miejscu tego samego dokumentu.
4. Użyj formatu numeru strony, aby zdecydować o wyglądzie numerów stron w indeksie.
5. Kliknij znak aby zaznaczyć wpis indeksu. Aby zaznaczyć ten tekst wszędzie tam, gdzie pojawia się w dokumencie, kliknij Zaznacz wszystko.
6. Powtórz proces dla wszystkich słów i wyrażeń, które chcesz uwzględnić w indeksie.
Utworzyłeś teraz swój indeks. Włóż go we właściwym miejscu pod koniec dokumentu.
1. Kliknij stronę, na której chcesz wstawić indeks.
2. Kliknij Odnośniki> Wstaw indeks.
3. The Indeks zostanie wyświetlone okno dialogowe. Tutaj możesz wybrać formatowanie wpisów tekstowych, numerów stron, zakładek i znaków wiodących.
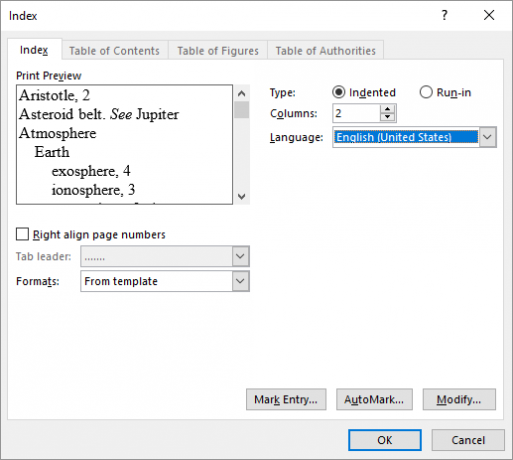
4. Wybierz wygląd z różnych formatów na liście i sprawdź okno Podgląd po prawej stronie. Pamiętaj, że okno podglądu nie pokazuje rzeczywistego indeksu. To tylko „symulacja”, jak to będzie wyglądać.
5. Kliknij ok. Twój indeks jest teraz gotowy.
Czasami może być konieczne dodanie kolejnych wpisów do indeksu po wstawieniu go do strony. Zaznacz wpis i przejdź do Odnośniki> Zaktualizuj indeks zawrzeć nowe wzmianki.
Dodaj także nagłówek indeksu, ponieważ Word nie robi tego automatycznie.
2. Tworzenie bibliografii
Twój dokument jest prawie gotowy. Teraz musisz zaliczyć wszystkie inne prace badawcze i pomysły, o których wspomniałeś w dokumencie. Czas na bibliografię.
Raport firmy może nie wymagać bibliografii, ale praca naukowa nie jest bez niej ukończona. Bibliografia jest jedną z najbardziej żmudnych prac w raporcie akademickim. Musisz uporządkować wszystkie swoje cytaty, zanim usiądziesz i oprawisz bibliografię. Wybierz styl cytowania (zazwyczaj MLA, APAlub W stylu chicagowskim) zgodnie z wytycznymi Twojego przedmiotu.
Nie wahaj się skorzystać zewnętrzne cytaty i generatory bibliografii 5 aplikacji automatycznego cytowania, które ułatwiają pisanie bibliografiiBezpłatne narzędzia do bibliografii i cytowania online wspierają każdy rodzaj pisania. Te aplikacje oszczędzają Twój czas dzięki automatycznym cytowaniom. Czytaj więcej do budowy tej sekcji.
Ale Microsoft Word 2016 ma kompletny zestaw narzędzi, dzięki którym ten proces jest tak bezbolesny, jak to możliwe. Przejdź do punktu w dokumencie, w którym chcesz umieścić bibliografię. Dobrze jest, jeśli masz co najmniej jeden cytat do uwzględnienia, ale nawet jeśli nie, Word 2016 pozwala ci użyć cytatu zastępczego i uzupełnić źródła później.
Kliknij Referencje> Bibliografia.
Program Word oferuje kilka stylów bibliografii, które różnią się tylko nazwami nagłówków. Wybierz odpowiedni styl, a następnie wstaw cytaty z przycisku w Cytaty i grupa bibliograficzna.
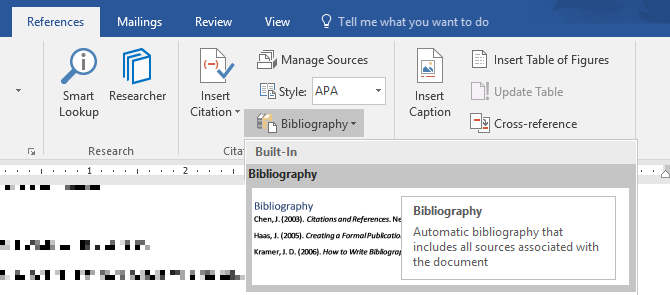
Narzędzie bibliografii składa się z kilku kroków. Dla zwięzłości skieruję cię do doskonałych Strona pomocy Microsoft Office który jest przewodnikiem krok po kroku.
Niektóre artykuły naukowe będą Cię o to prosić utwórz bibliografię z adnotacjami Jak utworzyć bibliografię z adnotacjami w programie Microsoft WordBibliografia z adnotacjami jest ważną częścią każdego dokumentu badawczego. Zobaczmy, jak stworzyć taki za pomocą Microsoft Word. Czytaj więcej . Jest to bardziej rozbudowana wersja bibliografii z listą cytatów do czasopism, książek, artykułów i innych dokumentów, a następnie krótki akapit. Akapit to opis źródła i sposobu, w jaki obsługuje on twój artykuł.
3. Odsyłacze
Możesz użyć odsyłacza, aby pomóc czytelnikowi poruszać się po długim dokumencie. W dowolnym momencie dokumentu możesz powiedzieć czytelnikowi, aby odniósł się do nagłówka, numeru strony, obrazu, wykresu, przypisu, przypisu końcowego i akapitu. Odsyłacz jest dobrym sposobem na połączenie powiązanych informacji. Czytelnik musi tylko kliknąć link, aby przejść do tego fragmentu informacji.
Oto jak zacząć:
1. Wybierz miejsce odsyłacza i wpisz tekst, który poinformuje o tym czytelnika. Na przykład: „Więcej informacji na temat przyszłych trendów znajduje się na wykresie 3”.
2. Iść do Wstaw> Odsyłacz.
3. w Rodzaj odniesienia kliknij listę rozwijaną, aby wybrać, z czym chcesz połączyć.
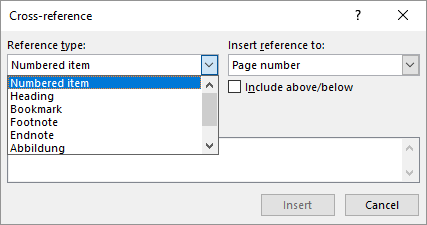
4. Opcje w Wstaw odniesienie do menu zmieni się zgodnie z powyższym wyborem.
5. w Dla którego pole, dokonaj wyboru i powiedz Wordowi dokładne informacje, z którymi chcesz się połączyć.
6. Sprawdź Wstaw jako pole hiperłącza aby utworzyć hiperłącze do informacji, do której istnieją odniesienia.
7. Kliknij Wstawić w celu włączenia odsyłacza do dokumentu.
Pamiętasz naszą wzmiankę o napisach? Możesz użyć odsyłaczy do równań, rysunków, wykresów i tabel, jeśli użyjesz pod nimi podpisów.
Program Word nie może utworzyć odsyłacza do czegoś, co nie istnieje. Program Word poinformuje Cię o tych błędach, a także automatycznie zaktualizuje odsyłacze, gdy zmienisz numer strony lub tekst odnośnego elementu.
Profesjonalny raport może być pojedynczą pracą lub możesz skorzystać z pomocy zespołu, aby przygotować pierwszy projekt. Pokorny Komentarz jest jednym z najczęściej nieużywanych narzędzi dokumentu Word. Jest wyświetlany jako prostokątny balon na marginesie lub w okienku recenzji.
Możesz używać komentarzy jako małych „karteczek” lub notatek własnych. Zostaw sobie małe notatki na marginesie, pisząc, edytując i korygując swoją drogę przez raport lub rękopis. Bądź kreatywny - dodaj dodatkowe linki do innych zasobów, użyj ich do wskazówek i wskazówek, linków do różnych części dokumentu lub skonfiguruj link opinii dla czytelników. A kiedy sfinalizujesz, możesz łatwo usuń wszystkie komentarze w programie Word Jak usunąć komentarze i zaakceptować wszystkie zmiany w programie WordJeśli współpracujesz ze współpracownikami, powinieneś wiedzieć, jak usuwać komentarze w programie Word. Zobaczmy, jak zarządzać komentarzami w dokumencie. Czytaj więcej .
Microsoft Word 2016 to także ulepszone narzędzie do pisania współpracującego. Komentarze odgrywają ogromną rolę w przekazywaniu informacji zwrotnych w zespole. Oto jak działa system komentarzy…
1. Podświetl tekst, do którego chcesz dodać komentarz lub kliknij na końcu bloku tekstowego.
2. Iść do Wstaw> Komentarz. Wpisz swój komentarz w polu. Komentarze pojawiają się w obszarze znaczników po prawej stronie. Widok układu wydruku jest zwykle najlepszym sposobem, aby zobaczyć komentarze obok tekstu.

3. Idź do Przejrzeć i zobacz więcej opcji komentarzy. Ta karta pokazuje również wszystkie elementy sterujące dla śledzenie zmian i komentarzy w dokumencie współpracy. Użyj opcji znaczników, aby wyświetlić lub ukryć komentarze. Na przykład: Bez znaczników ukryje komentarze i obszar znaczników po prawej stronie.
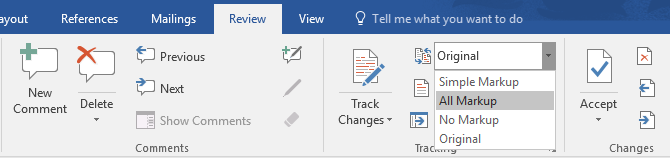
Sfinalizuj swój raport
Po wypełnieniu i zapisaniu większości raportu nadszedł czas na jego sfinalizowanie. Kiedy mówię „sfinalizuj”, nie mam na myśli korekty. To też należy zrobić. Teraz musisz podjąć środki bezpieczeństwa, aby chronić raport przed nieautoryzowanymi zmianami i plagiatem.
Te środki bezpieczeństwa zapewnią dodatkowy poziom autentyczności pliku elektronicznego przed jego udostępnieniem.
Ta sekcja obejmie:
- Podpisy
- Wstaw znaki wodne
- Ustaw dokument jako „tylko do odczytu”
- Zabezpiecz swój dokument hasłem
- Wydrukuj dokument w formacie PDF
1. Podpisy
Do raportu możesz dodać podpis tekstowy, by nadać osobisty charakter. Ale zwykły podpis tekstowy nie wymaga uwierzytelnienia. Podpis cyfrowy jest lepszym sposobem ochrony dokumentu przed nieautoryzowanym dostępem. ZA podpis cyfrowy Czy Twój podpis elektroniczny jest legalny na całym świecie?Czy podpisy elektroniczne są ważne i legalne na całym świecie? Czy są bardziej preferowane odręcznego podpisu odręcznego w świecie bez papieru? Patrzymy na to, co prawo mówi na całym świecie. Czytaj więcej potwierdza, że dokument pochodzi od osoby podpisującej i nie został w żaden sposób zmieniony.
Utwórzmy linię podpisu w Microsoft Word 2016.
W dokumencie umieść kursor w miejscu, w którym chcesz utworzyć linię podpisu.
1. Iść do Wstawić > TekstGrupa > Linia podpisu i kliknij Linia podpisu Microsoft Office.
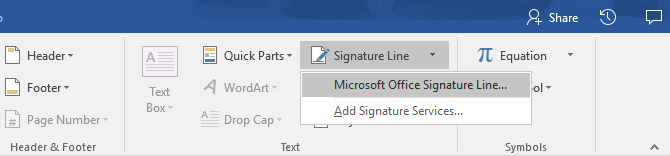
2. The Konfiguracja podpisu zostanie wyświetlone okno dialogowe. Wypełnij pola jak wskazano. Jeśli wysyłasz dokument do innej osoby w celu podpisania, dodaj instrukcje dla osoby podpisującej w polu przeznaczonym dla niej (Instrukcje dla osoby podpisującej). Podpisujący może również dodać podać cel podpisu, jeśli Zezwól podpisującemu na dodawanie komentarzy w oknie dialogowym Podpisywanie sprawdzone.
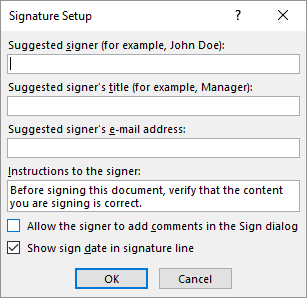
3. Kliknij ok a dokument wyświetli teraz symbol zastępczy podpisu.

Wpisz podpis:
Aby podpisać dokument podpisem cyfrowym, przejdź do wiersza podpisu i kliknij go prawym przyciskiem myszy.
Zostaniesz poproszony o podpisanie za pomocą identyfikatora cyfrowego. Jeśli go nie masz, Microsoft powie Ci, abyś dostał je od partnera usługi podpisu.
Jeśli nie masz identyfikatora cyfrowego, możesz po prostu wstaw tekstową reprezentację linii podpisu. Możesz użyć podpisu lub obrazu, który nie wymaga uwierzytelnienia.
2. Wstaw znaki wodne
Znak wodny Microsoft Word jest „fałszywym”, ale nadal użytecznym wizualnym wskaźnikiem stanu dokumentu. Na przykład możesz użyć znaku wodnego z napisem „Robocze”, aby odróżnić go od ostatecznej wersji dokumentu. Lub użyj znaku wodnego, aby zasugerować, że dokument jest „chroniony prawem autorskim” lub „poufny”.
Znak „Szkic” jest najczęstszy. Ale Microsoft Word oferuje kilka innych znaków wodnych do wyboru.
1. Iść do Projekt > Tło strony i wybierz znak wodny. Przycisk Znak wodny zostanie włączony tylko w widoku Drukuj.
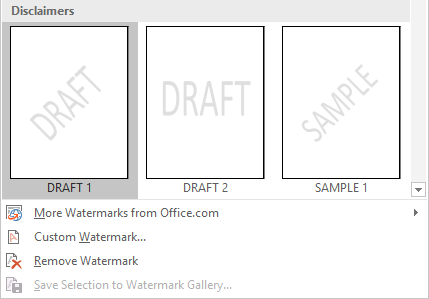
2. Możesz wybrać zdjęcie lub tekstowy znak wodny z galerii. Dostępne są wersje poziome i ukośne. Okno dialogowe zawiera wszystkie opcje dostosowywania ostatecznego wyglądu znaku wodnego. Wypróbuj różne czcionki, układy, rozmiary i kolory.
3. Możesz wpisać własny tekst w polu Tekst, aby utworzyć własny znak wodny.
4. Wybierać ok zastosować znak wodny do dokumentu. Program Word automatycznie stosuje znak wodny do każdej strony oprócz strony tytułowej.
3. Ustaw dokumenty jako „tylko do odczytu”
Profesjonalny raport z natury nie powinien być edytowany przez czytelników. Konwersja dokumentu do formatu PDF jest jednym ze sposobów. Możesz jednak zastosować jeszcze kilka ograniczeń w programie Microsoft Word i zapobiec przypadkowej modyfikacji lub pominięciu jakiegokolwiek rodzaju.
Istnieją trzy sposoby ochrony dokumentu.
Po pierwsze - ustaw dokument jako „tylko do odczytu”.
To gwarantuje, że twój dokument może być tylko odczytany lub skopiowany. Nie uniemożliwi to nikomu kopiowania pliku i wprowadzania zmian w kopii.
1. Idź do Plik zakładka> Informacje > Chroń dokument > Oznacz jako ostateczny.
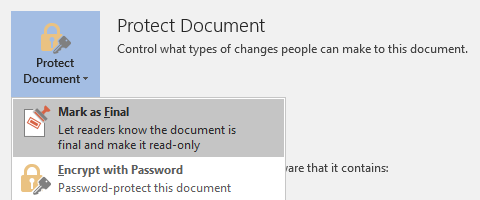
2. Gdy czytelnicy otwierają dokument, pasek na górze zachęca czytelników do traktowania tego dokumentu jako tylko do odczytu. Mogą jednak kliknąć „Edytuj mimo wszystko”, aby otworzyć dokument w trybie edycji.
Po drugie - chroń swój dokument hasłem.
Chroń swój dokument przed niechcianymi edycjami za pomocą bariery hasła.
1. Pod Chroń dokumentwybierz Szyfruj za pomocą hasła. Wpisz hasło i kliknij ok.
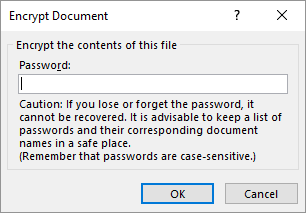
2. w Potwierdź hasło wpisz hasło ponownie, a następnie kliknij przycisk ok. Dokument zostanie otwarty, gdy czytnik zostanie poproszony o podanie hasła.
Microsoft korzysta z AES (Advanced Encryption Standard), 128-bitowej długości klucza, SHA1 (algorytm szyfrowania kryptograficznego, który generuje prawie unikalny 160-bitowy klucz, aby zastąpić zwykły tekst, oraz CBC (łańcuchowe blokowanie szyfrów), aby dać hakerowi zasłużony zasługę bół głowy.
Po trzecie - Ogranicz edycję.
Ta funkcja kontroli pomaga autorowi decydować, które części dokumentu inni mogą edytować, a które zostaną zablokowane. Pomyśl o tym jak o bramkarzu, który wpuszcza VIPów, ale poza tym blokuje drzwi zwykłym ludziom.
1. Iść do Przejrzeć > Ogranicz edycję.
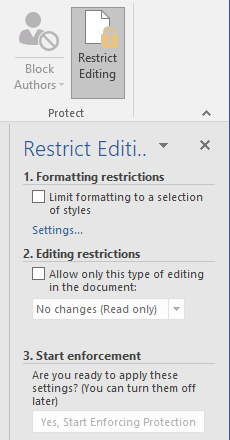
2. Pod Ograniczenia edycji, sprawdź Zezwalaj tylko na tego typu edycję w dokumenciei upewnij się, że na liście jest napisane Bez zmian (tylko do odczytu).
Brak zmian (tylko do odczytu) jest domyślnym typem ograniczenia. Aby wybrać inny poziom ograniczeń dla dokumentu, kliknij menu i wybierz Śledzone zmiany, Komentarze lub Wypełnianie formularzy.
3. Aby zwolnić niektóre sekcje z blokady edycji, wybierz sekcje do edycji bez ograniczeń. Aby wybrać więcej niż jeden obszar, kliknij CTRL podczas zaznaczania obszaru za pomocą myszy.
4. Możesz sprawdzić Wszyscy w obszarze Wyjątki (opcjonalnie) w panelu Edycja ograniczeń. Lub kliknij Więcej użytkowników… I zezwalaj tylko określonym użytkownikom na modyfikowanie sekcji. Dopuszczalne obszary zostaną oznaczone nawiasami kwadratowymi.
5. Kliknij Tak, zacznij egzekwować ochronę.
Teraz wpisz unikalne hasło w oknie, które zostanie otwarte. Musisz go wpisać ponownie, aby potwierdzić.
Hasło jest opcjonalne. Ale zapewnia, że nikt nie może po prostu kliknąć Zatrzymaj ochronę i edytuj dokument. Jeśli nadal jesteś paranoikiem, śmiało i zaszyfruj dokument Microsoft Word Jak chronić hasło i szyfrować pliki Microsoft OfficeCzy miałbyś coś przeciwko, gdyby ktoś przejrzał twoje notesy OneNote lub miał dostęp do twoich dokumentów Word? Jeśli Twoja odpowiedź brzmi „tak”, pokażemy Ci, jak chronić pliki pakietu Office. Czytaj więcej jak to zrobiliśmy w drugim procesie powyżej.
4. Wydrukuj raport do pliku PDF
Przenośny format dokumentów ma wiele zalet. Nie tylko jest kompatybilny z wieloma platformami na wszystkich komputerach. Twój dokument jest gotowy i teraz musisz go udostępnić lub wysłać w celu wydrukowania. Wiele profesjonalnych raportów - na przykład dokument prawny - musi zachować format zgodnie z przeznaczeniem.
Zapisz lub przekonwertuj kopię na PDF. Microsoft Word 2016 nie potrzebuje żadnych dodatków innych firm.
Iść do Plik > Eksport > Utwórz PDF / XPS.
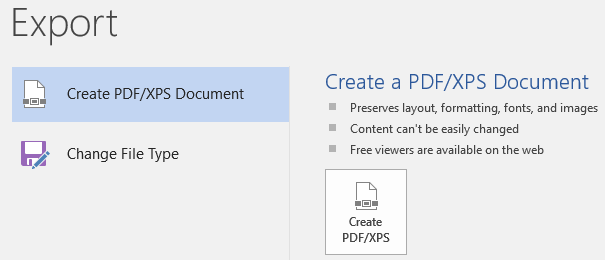
Pamiętaj, że dokument Word może zawierać poufne informacje, których nie chcesz uwzględniać w pliku PDF. Usuń go przed opublikowaniem w formacie PDF. w Opublikuj jako PDF lub XPS wybierz okno Opcje. Następnie wybierz Dokument i jasne Właściwości dokumentu. Ustaw dowolne inne opcje i wybierz ok.
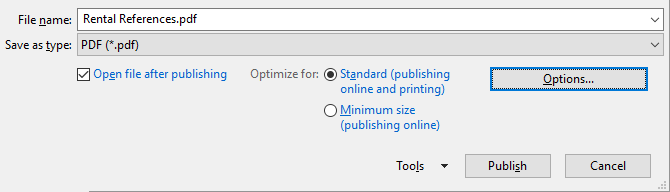
Przejdź do miejsca, w którym chcesz zapisać plik, i kliknij Publikować.
Następny krok…
Jesteś blisko linii mety. Raport jest gotowy do przekazania czytelnikom. Ale pozostała jeszcze jedna praca.
Przewróć strony i upewnij się (ponownie), że Twój raport jest przyjazny dla czytelnika. Podejdź do niego okiem czytelnika. Czy uporządkowałeś swoje myśli i pisałeś przekonująco? Czy informacje płyną dobrze z wykresami i ilustracjami? Czy potrafią szybko przejrzeć i szybko znaleźć informacje? Czy tekst jest czytelny? Użyj oceny czytelności, aby zmierzyć poziom czytelności dokumentów jako ostatni krok.
Być może zauważyłeś, że nie omówiliśmy niektórych aspektów Microsoft Word. Na przykład, Tabele Microsoft Word 8 porad dotyczących formatowania idealnych tabel w programie Microsoft WordTabele Microsoft Word są niezbędnymi narzędziami do formatowania. Dowiedz się, jak zrobić stół i doskonale go sformatować, korzystając z tych prostych wskazówek. Czytaj więcej są ważnym narzędziem do wyświetlania danych. Albo moc list Jak formatować listy i zarządzać nimi w programie Microsoft WordBez względu na to, ile list wypunktowanych lub numerowanych utworzonych dotychczas za pomocą programu Microsoft Word w swoim życiu, założę się, że dowiesz się czegoś nowego z tego przewodnika! A może coś przeoczyliśmy? Czytaj więcej w zarządzaniu informacją.
Microsoft Word ma ponad ćwierć wieku i jest wyposażony w wiele funkcji. W MakeUseOf omówiliśmy każdy zakątek tej bestii. Więc skorzystaj z naszych zasobów, aby dowiedzieć się więcej o tym oprogramowaniu za darmo. Każdy nowa funkcja Microsoft Word 10 ukrytych funkcji programu Microsoft Word, które ułatwią Ci życieMicrosoft Word nie byłby narzędziem bez jego produktywnych funkcji. Oto kilka funkcji, które mogą Ci pomóc na co dzień. Czytaj więcej wyuczony ułatwi ci życie.
Spraw, by Twój raport zabłysnął
Jak powiedział autor Nathaniel Hawthorne:
Łatwe czytanie to cholernie trudne pisanie
Czy nie dotyczy to również profesjonalnego pisania raportów? W końcu, jeśli dany wybór, nikt nie może chcieć go przeczytać. Pisanie raportu biznesowego i używanie go do komunikacji to dwie różne rzeczy. Microsoft Word to tylko narzędzie - Twoim zadaniem jest zaangażowanie.
W przypadku niektórych alternatyw sprawdź najlepsze edytory tekstu online 8 najlepszych darmowych edytorów tekstu onlineInternetowe edytory tekstu są dostępne we wszystkich kształtach i rozmiarach. Skorzystaj z tych wybranych opcji, aby wybrać odpowiednie narzędzie do pisania. Czytaj więcej . Aby uzyskać więcej pomocy w profesjonalnym pisaniu, spójrz na jak przeprosić w wiadomości e-mail i to znaczyć Sztuka przeprosin: jak powiedzieć „przepraszam” za pomocą wiadomości e-mail (i to znaczy)Właściwe przeprosiny nie są łatwe. Oto jak profesjonalnie przeprosić w wiadomości e-mail, aby naprawić swoje błędy. Czytaj więcej .
Jakie są najlepsze praktyki pisania profesjonalnych raportów biznesowych? Powiedz nam w komentarzach.
Saikat Basu jest zastępcą redaktora ds. Internetu, systemu Windows i wydajności. Po usunięciu brudu MBA i dziesięcioletniej kariery marketingowej pasjonuje go pomaganie innym w doskonaleniu umiejętności opowiadania historii. Szuka brakującego przecinka Oxford i nie znosi złych zrzutów ekranu. Ale pomysły dotyczące fotografii, Photoshopa i produktywności uspokajają jego duszę.


