System Windows i oprogramowanie innych firm używają plików tymczasowych do przechowywania danych przez, no cóż, tymczasowy czas. Programy tworzą te krótkotrwałe pliki do różnych celów. I chociaż powinny być tymczasowe, wiele programów nie usuwa utworzonych przez siebie plików tymczasowych, gdy nie są już potrzebne. Dlatego te tak zwane „tymczasowe” pliki mogą gromadzić się na dysku twardym komputera.
W związku z tym pozostawione pliki tymczasowe mogą marnować sporo miejsca na dysku twardym. Oto sześć metod usuwania danych tymczasowych w systemie Windows 11.
1. Jak automatycznie usuwać pliki tymczasowe za pomocą funkcji Storage Sense
System Windows 11 zawiera funkcję Storage Sense, która automatycznie usuwa tymczasowe pliki systemu i aplikacji. Tak więc włączenie tej funkcji może zaoszczędzić ci ręcznego usuwania takich plików. Możesz aktywować tę funkcję w ten sposób.
- Kliknij ikonę szkła powiększającego na pasku zadań, aby otworzyć narzędzie wyszukiwania systemu Windows 11.
- Wpisz słowo kluczowe Zmysł przechowywania w polu wyszukiwania.
- W wynikach wyszukiwania wybierz opcję Włącz czujnik pamięci.
- Kliknij Zmysł przechowywania włącz przełącznik.
- Następnie kliknij > strzałka na Zmysł przechowywania możliwość wywołania ustawień bezpośrednio poniżej.
- Wybierz Zapewnij płynne działanie systemu Windows, automatycznie usuwając tymczasowe pliki systemowe i aplikacje pole wyboru.
- Włącz Automatyczne czyszczenie zawartości użytkownika opcja.
- Kliknij Uruchom zmysł pamięci menu rozwijanego, aby wybrać harmonogram automatycznego czyszczenia do usuwania plików tymczasowych. Wybierz Codzienny opcja dla najbardziej regularnego planowania.
- Aby ręcznie usunąć pliki tymczasowe za pomocą funkcji Storage Sense, naciśnij przycisk Uruchom teraz czujnik pamięci przycisk.
Przeczytaj także: Automatycznie zwolnij miejsce na dysku dzięki systemowi Windows 10 Storage Sense
2. Jak usunąć pliki tymczasowe za pomocą aplikacji Ustawienia?
Aplikacja Ustawienia zawiera również przydatne dedykowane narzędzie do czyszczenia plików tymczasowych. Za pomocą tego narzędzia możesz usunąć określone kategorie plików tymczasowych. W związku z tym zapewnia większą kontrolę nad procesem czyszczenia plików tymczasowych niż Storage Sense. W ten sposób możesz usunąć dane tymczasowe za pomocą tego tymczasowego narzędzia do czyszczenia plików.
- naciskać Początek na pasku zadań i kliknij Ustawienia w menu.
- Wybierać Przechowywanie na System patka.
- Kliknij Pliki tymczasowe aby przywołać narzędzie do czyszczenia pokazane bezpośrednio poniżej.
- Aby zwolnić jak najwięcej miejsca na dysku, zaznacz wszystkie pola wyboru plików tymczasowych. Jednak wybierając Czyszczenie Windows Update sama opcja może zwolnić gigabajty miejsca.
- wciśnij Usuń pliki przycisk.
Przeczytaj także: Jak zaoszczędzić miejsce dzięki nowemu narzędziu do czyszczenia dysku w systemie Windows 10
3. Jak usunąć pliki tymczasowe za pomocą wiersza polecenia
Interpreter wiersza polecenia ma wiele przydatnych narzędzi. Możesz usunąć dane tymczasowe, wprowadzając szybkie polecenie w oknie podpowiedzi. Oto cztery kroki usuwania plików tymczasowych za pomocą wiersza polecenia.
- naciskać Wygraj + S, a następnie wpisz cmd w polu wyszukiwania, które się otworzy.
- Kliknij prawym przyciskiem myszy Wiersz polecenia w wynikach wyszukiwania, aby wybrać a Uruchom jako administrator w menu kontekstowym.
- Wpisz poniższe polecenie i naciśnij Wchodzić:
del /q/f/s %TEMP%\*
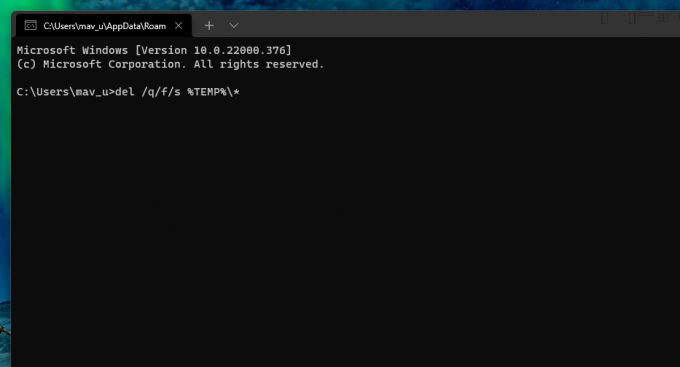 4. Jak usunąć pliki tymczasowe za pomocą czyszczenia dysku?
4. Jak usunąć pliki tymczasowe za pomocą czyszczenia dysku?
Oczyszczanie dysku to wbudowane narzędzie do czyszczenia na platformach Windows. Za pomocą tego narzędzia możesz usunąć pliki tymczasowe i znacznie więcej niepotrzebnych danych. Na przykład Oczyszczanie dysku zawiera również opcje pól wyboru do czyszczenia Kosza, optymalizacji dostarczania, zasobów językowych, dziennika i plików Microsoft Defender. W ten sposób możesz usunąć pliki tymczasowe za pomocą Oczyszczania dysku w systemie Windows 11.
- Otwórz pole wyszukiwania systemu Windows 11 na pasku zadań.
- Wejście Czyszczenie dysku w polu wyszukiwania.
- Kliknij Oczyszczanie dysku w wynikach wyszukiwania, aby go otworzyć.
- wciśnij Wyczyść pliki systemowe przycisk.
- Wybierz Pliki tymczasowe, Tymczasowe pliki internetowe, oraz Czyszczenie Windows Update pliki. Możesz też po prostu zaznaczyć wszystkie opcje pól wyboru.
- Kliknij ok przycisk.
- Wybierz Usuń pliki opcja.
5. Jak usunąć pliki tymczasowe za pomocą pliku wsadowego?
Pliki wsadowe zawierają zbiór poleceń do wykonania. Możesz skonfigurować pliki wsadowe do wielu rzeczy, w tym do usuwania plików tymczasowych. Aby skonfigurować plik wsadowy do usuwania danych tymczasowych, wykonaj następujące kroki.
- Otwórz menu Start i wybierz Wszystkie aplikacje.
- Następnie wybierz Notatnik na liście aplikacji w menu Start.
- Następnie skopiuj poniższy kod pliku wsadowego za pomocą Ctrl + C Klawisz skrótu.
%temp% /s /q
md %temp% - Wklej ten kod do Notatnika, naciskając Ctrl + V skrót klawiszowy.
- Wybierz Plik opcja menu.
- Kliknij Zapisz jako w menu.
- Wybierz Wszystkie pliki opcja na Zapisz jako menu rozwijane typu.
- Wchodzić Usuń dane tymczasowe.bat w polu Nazwa pliku.
- Wybierz Pulpit Lokalizacja.
- Kliknij Zapisać opcja.
- Następnie kliknij dwukrotnie Usuń dane tymczasowe plik wsadowy na pulpicie.
Teraz możesz kliknąć ten plik wsadowy na pulpicie, aby w razie potrzeby usunąć pliki tymczasowe. Możesz także dodać ten plik wsadowy do uruchamiania, aby uruchamiał się automatycznie. Aby to zrobić, skopiuj ten plik do folderu startowego w następujący sposób.
- Kliknij prawym przyciskiem myszy plik wsadowy Usuń dane tymczasowe na pulpicie i wybierz Kopiuj opcja.
- Uruchom Uruchom (ma Windows + R Klawisz skrótu).
- Rodzaj %appdata%\microsoft\windows\menu startowe\programy\uruchamianie\ w polu Otwórz i kliknij ok opcja.
- Następnie naciśnij Ctrl + V klawisz skrótu, aby wkleić plik wsadowy do folderu startowego.
6. Jak ręcznie wyczyścić folder tymczasowy
Folder Temp to ten, który zawiera wiele plików tymczasowych na twoim komputerze. Możesz ręcznie usunąć dane w tym folderze za pomocą Eksploratora plików. To dość szybka metoda i w ten sposób możesz ręcznie usunąć zawartość folderu Temp.
- Rozpocznij bieg z Wygraj + R.
- Rodzaj %Temp% w Uruchom i kliknij ok przycisk.
- wciśnij Ctrl + A klawisz skrótu, aby wybrać całą zawartość w folderze Temp
- Następnie kliknij Kasować na pasku poleceń.
- Może pojawić się okno dialogowe informujące, że akcja nie może zostać ukończona, ponieważ używany jest plik tymczasowy. Wybierz Zrób to dla wszystkich aktualnych przedmiotów pole wyboru w tym oknie dialogowym i kliknij Pomijać przycisk.
Pliki tymczasowe usunięte tą metodą mogą trafić do Kosza. Aby wyczyścić ten kosz, kliknij dwukrotnie jego ikonę na pulpicie. Następnie wybierz Opróżnij kosz opcja.
Przeczytaj także: Usuń te pliki i foldery systemu Windows, aby zwolnić miejsce na dysku
Usuń pliki tymczasowe, aby zwolnić miejsce na dysku twardym
Teraz możesz odzyskać trochę miejsca na dysku twardym z nieznośnych plików tymczasowych. Możesz zwolnić gigabajty miejsca na więcej oprogramowania, usuwając dane tymczasowe za pomocą alternatywnych metod systemu Windows 11 powyżej. Nie potrzebujesz też żadnego narzędzia do czyszczenia dysku innej firmy, aby usunąć takie dane. Nie pozwól więc, aby pliki tymczasowe marnowały już miejsce na dysku na komputerze.
Pliki tymczasowe w systemie Windows są bezużyteczne, gdy komputer już ich nie używa, więc dlaczego system Windows nie usuwa ich automatycznie?
Czytaj dalej
- Okna
- Okna 11
- Zarządzanie plikami
- Pliki tymczasowe

Jack jest niezależnym dziennikarzem technicznym od ponad dekady. Omówił tematy Windows Vista, 7, 10 i 11 w wielu przewodnikach dotyczących korzystania z i wielu innych witrynach internetowych.
Zapisz się do naszego newslettera
Dołącz do naszego newslettera, aby otrzymywać porady techniczne, recenzje, bezpłatne e-booki i ekskluzywne oferty!
Kliknij tutaj, aby zasubskrybować