Reklama
Drukarki mają reputację nieporęcznych rzeczy do skonfigurowania, ale w systemie Windows 10 bardzo łatwo jest uruchomić i uruchomić drukarkę. Przeprowadzimy Cię przez różne metody, których możesz użyć, aby system Windows 10 wykrywał drukarkę i łączyła się z nią.
Chociaż te instrukcje zostały napisane z myślą o systemie Windows 10, przekonasz się, że proces jest dość podobny w przypadku większości nowoczesnych wersji systemu Windows, po prostu proces został zintegrowany z nowy panel Ustawienia Przewodnik po ustawieniach systemu Windows 10: jak zrobić wszystko i wszystkoCzy wiesz, jak poruszać się po aplikacji Ustawienia w systemie Windows 10? Oto wszystko, co musisz wiedzieć. Czytaj więcej w najnowszym systemie operacyjnym firmy Microsoft.
Jeśli masz własne porady dotyczące konfigurowania drukarki w systemie Windows 10, daj nam znać w komentarzach poniżej.
Podłącz drukarkę
Po pierwsze: podłączenie drukarki. Każde urządzenie będzie się różnić, więc zawsze najlepiej postępować zgodnie z instrukcjami producenta. Jeśli nie jesteś zainteresowany połączeniem sieciowym, po prostu podłącz kabel z drukarki do swojego systemu. Jednak większość nowoczesnych drukarek pozwoli Ci połączyć się z siecią za pomocą Wi-Fi lub Ethernetu. Bezpośrednie połączenie z siecią to najłatwiejszy sposób na skonfigurowanie, jeśli chcesz udostępniać drukarkę w różnych systemach, więc jeśli Twój model to oferuje, skorzystaj z tego.
Jeśli nie jest to możliwe, użyj Homegroup, aby udostępniać swoje urządzenia innym zaufanym systemom w sieci. Przeprowadź wyszukiwanie systemowe dla grupa domowa i wybierz odpowiedni wynik. Kliknij Zmień zaawansowane ustawienia udostępniania… i wybierz Włącz udostępnianie plików i drukarek.
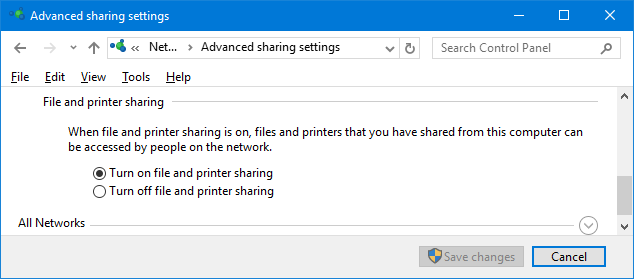
Ekran grupy domowej, który zobaczysz, będzie zależał od tego, czy w sieci istnieje już istniejąca grupa domowa. Kliknij Utwórz grupę domową lub Dołącz teraz, w zależności od Twojej sytuacji. Następnie podążaj za kreatorem. Na etapie, w którym wybierasz, co chcesz udostępnić, upewnij się, że Drukarki i urządzenia są ustawione na Wspólny.
Aby uzyskać więcej informacji na temat grup domowych, zapoznaj się z naszym przewodnik po sieci domowej między kontami użytkowników Wskazówka dotycząca sieci domowej: jak udostępniać pliki i foldery między kontami użytkowników systemu WindowsCzasami komputer może być fizycznie bardzo blisko siebie, ale podczas próby przesłania pliku wydaje się, że dzieli go wiele kilometrów. Skorzystaj z tego przewodnika, aby z największą łatwością przenosić pliki z komputera na komputer. Czytaj więcej .
Dodaj swoją drukarkę
naciskać Klawisz Windows + I aby otworzyć Ustawienia i przejść do Urządzenia > Drukarki i skanery. Tutaj zobaczysz listę wszystkich aktualnie podłączone urządzenia Jak dać aplikacjom dostęp do zaufanych urządzeń w systemie Windows 10?System Windows 10 dodaje cały sprzęt zewnętrzny do listy zaufanych urządzeń. Oto jak sprawdzić, które aplikacje mają do nich dostęp. Czytaj więcej . Aby dodać nową drukarkę, kliknij Dodaj drukarkę lub skaner.
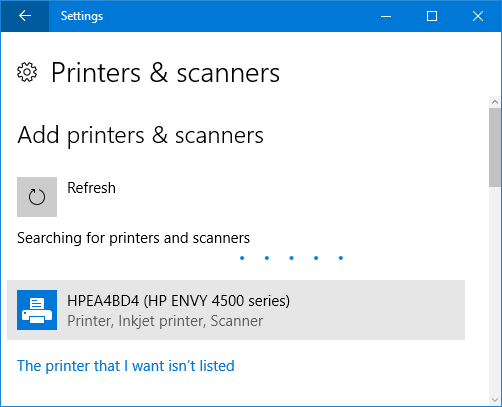
Następnie skanuje w poszukiwaniu drukarek, które może automatycznie wykryć. Jeśli żądana drukarka pojawi się na liście, wybierz ją i kliknij Dodaj urządzenie. System Windows zainstaluje teraz drukarkę, dbając o takie rzeczy, jak sterowniki i ustawienia. I to wszystko! Naprawdę proste.
Jeśli jednak Twoja drukarka nie pojawiła się na liście, kliknij Drukarki, której szukam, nie ma na liście. Otworzy się nowe okno z różnymi opcjami do wyboru.
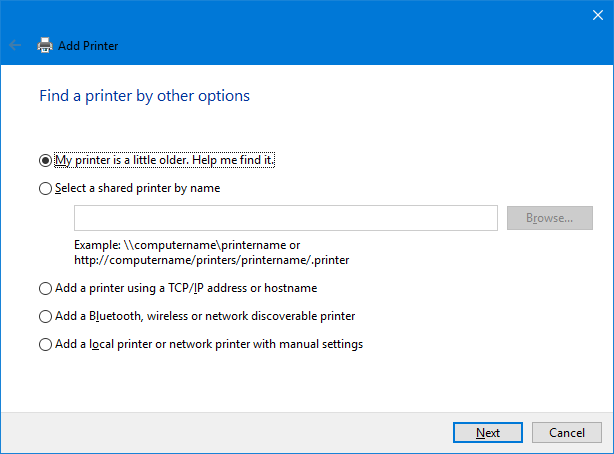
Jako pierwszy port połączenia wypróbuj oba Moja drukarka jest trochę starsza. Pomóż mi to znaleźć. oraz Dodaj drukarkę Bluetooth, bezprzewodową lub wykrywalną w sieci. Podobno przeprowadzą one dokładniejsze skanowanie, chociaż Twój przebieg, w jakim są skuteczne, będzie się różnić. Niemniej jednak jedyne, co musisz zrobić, to poczekać, aż zacznie skanować, więc warto spróbować.
Jeśli znasz dokładną nazwę drukarki, kliknij Wybierz udostępnioną drukarkę według nazwy i wprowadź nazwę w polu tekstowym lub kliknij Przeglądaj… aby znaleźć go w Eksploratorze.
Nadal nie masz szczęścia? Czytaj dalej, a omówimy nieco bardziej skomplikowaną opcję używając adresu IP Jak wyświetlić i zmienić swój adres IP w Windows 7, 8 i 10?Możesz korzystać z komputera bez znajomości własnego adresu IP, ale czy chciałbyś wiedzieć, jak to sprawdzić? Oto jak szybko sprawdzić lub zmienić swój adres IP w systemie Windows. Czytaj więcej .
Korzystanie z adresu IP
Jeśli znasz adres IP swojej drukarki, wybierz Dodaj drukarkę, używając adresu TCP/IP lub nazwy hosta to dobry wybór. Twoja drukarka powinna mieć możliwość podania swojego adresu IP, chociaż metoda uzyskania tego będzie się różnić w zależności od modelu. Zapoznaj się z instrukcjami producenta, ale jeśli na drukarce jest wyświetlacz, powinieneś go znaleźć w sekcji ustawień lub sieci.
Wybierz opcję w swoim systemie, a następnie kliknij Następny. Trzymać Rodzaj urządzenia do Automatyczne wykrywanie i wypełnij Nazwa hosta lub adres IP oraz Nazwa portu. Upewnij się, że Zapytaj drukarkę i automatycznie wybierz sterownik, którego chcesz użyć jest zaznaczone.
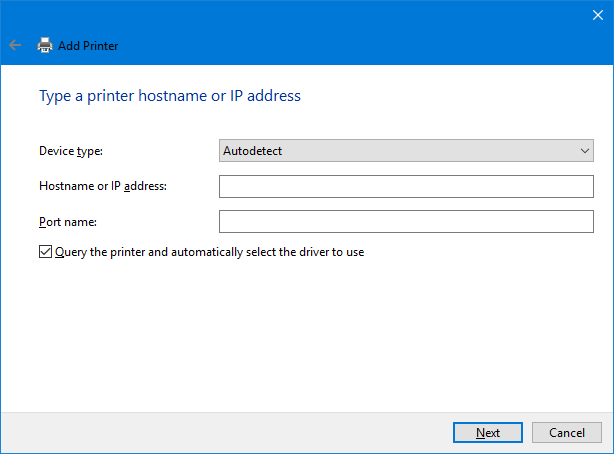
Kliknij Następny. Powinieneś zobaczyć ekran informujący o pomyślnym dodaniu drukarki. Zmienić Nazwa drukarki, jeśli chcesz, kliknij Następny, zdecyduj, czy chcesz Ustaw jako drukarkę domyślną, następnie kliknij Skończyć.
Dostosuj ustawienia drukarki
Po dodaniu drukarki nadszedł czas, aby dostosować ustawienia do własnych upodobań. Wybierz drukarkę z Drukarki i skanery lista i kliknij Zarządzać. Jeśli chcesz, aby urządzenie było automatycznie wybierane podczas drukowania, kliknij Ustaw jako domyślne.
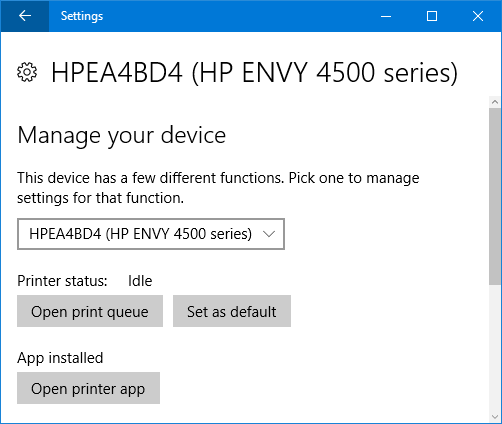
Kliknij Właściwości drukarki jeśli chcesz zrobić takie rzeczy, jak zmiana nazwy drukarki, zobaczyć jej funkcje i wykonać bardziej zaawansowane czynności, takie jak ograniczenie czasu, w którym może być używana.
Kliknij Preferencje drukowania jeśli chcesz określić rodzaj używanego papieru, jakość druku, czy drukować po obu stronach i nie tylko. Niektóre funkcje będą ograniczone w zależności od modelu drukarki.
Wydruk ukończony
Mamy nadzieję, że ten przewodnik z powodzeniem przeprowadził Cię przez proste kroki konfiguracji drukarki. Chociaż drukowanie w domu może nie być obecnie tak popularne, dzięki łatwość udostępniania online Jak przekierować foldery użytkownika systemu Windows 10 do pamięci w chmurzeSystem Windows 10 zawiera skróty do folderów domyślnych, ale można je łatwo przenieść do pamięci w chmurze, aby mieć pewność, że są one tworzone w kopii zapasowej. Czytaj więcej , zawsze warto mieć go pod ręką.
Jeśli nadal masz problemy z podłączeniem drukarki, zapoznaj się z naszym wskazówki dotyczące rozwiązywania problemów podczas instalowania drukarki bezprzewodowej Jak zainstalować drukarkę bezprzewodową w systemie Windows i obejścia?Masz problemy z połączeniem się z drukarką bezprzewodową lub szukasz sposobu na bezprzewodowy dostęp do drukarki przewodowej? Skorzystaj z tych wskazówek i wskazówek, aby uzyskać bezprzewodowe drukowanie Zen. Czytaj więcej . A potem koniecznie sprawdź nasze poradnik, jak oszczędzać atrament w drukarce Jak oszczędzać atrament do drukarki i przedłużyć jego trwałość? Czytaj więcej , co z pewnością pozwoli Ci zaoszczędzić pieniądze.
Czy podczas tego procesu napotkałeś jakieś problemy? Czy masz własne wskazówki dotyczące konfigurowania drukarki w systemie Windows 10?
Joe urodził się z klawiaturą w rękach i od razu zaczął pisać o technologii. Obecnie jest pełnoetatowym niezależnym pisarzem. Zapytaj mnie o Loom.