Reklama
Eksplorator plików systemu Windows jest jednym z najbardziej niedoceniane funkcje systemu Windows 10 10 zaskakujących powodów, dla których polubisz system Windows 10W dzisiejszych czasach prawie fajnie jest nienawidzić Windows 10. Nie pozwól, aby pozbawiło Cię to wszystkich korzyści, jakie przyniesie system Windows 10! Pokażemy ci, czego ci brakuje. Czytaj więcej . W swojej najprostszej postaci menedżer plików istnieje od Windows 3.0. Może się to wydawać relikt Windows 6 Wycofane funkcje systemu Windows Raczej zapomnimySystem Windows przeszedł wiele funkcji przez lata. Oto kilka, których nikt tak naprawdę nie tęskni. Czy je pamiętasz? Czytaj więcej , ale przeszedł wiele iteracji i niewielu użytkowników zdaje sobie sprawę z jego pełnego potencjału.
Pozwól nam pokazać, jak zarządzać Eksploratorem plików systemu Windows 10 i sterować nim od podstaw i ujawnić funkcje, o których istnieniu nigdy nie wiedziałeś.
1. Skróty klawiaturowe Eksploratora plików
Jeśli znasz tylko dwa skróty klawiaturowe w Eksploratorze plików Windows, będziesz daleko przed wszystkimi innymi.
Pierwszy to Klawisz Windows + E.. Spowoduje to uruchomienie Eksploratora plików i możesz otworzyć drugie lub trzecie okno, klikając ponownie skrót - pamiętaj o tym, gdy chcesz przenieść pliki z jednego folderu do drugiego. Możesz natychmiast zadokować świeżo otwarte okna Eksploratora plików, klikając Klawisz Windows + klawisze strzałek w lewo / w prawo / w górę / w dół.
Drugi to ALT. Menu Eksploratora plików systemu Windows 10 jest zorganizowane podobnie jak interfejs Wstążki w pakiecie Microsoft Office i jego wewnętrzne skróty klawiaturowe 60 Niezbędne skróty klawiaturowe Microsoft Office dla programów Word, Excel i PowerPointSetki skrótów klawiaturowych są dostępne w pakiecie Office, ale są to najważniejsze, o których powinieneś wiedzieć, ponieważ pozwolą ci zaoszczędzić dużo czasu. Czytaj więcej działa dokładnie w ten sam sposób. Kliknij ALT klawisz, aby wyświetlić opcje skrótu. Na przykład fa otwiera menu Plik, H. przeskakuje do menu głównego, a cyfry odnoszą się do skrótów na pasku narzędzi szybkiego dostępu.
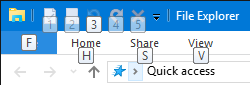
Groźny ALT, śledzony przez fa otworzy menu Plik z zaznaczonymi wszystkimi następującymi skrótami klawiaturowymi, takimi jak N. do Otwórz nowe okno lub W. aby rozwinąć nowe opcje okna. Działa to również ze wszystkimi innymi menu, co oznacza, że tak naprawdę nie musisz pamiętać skrótów, możesz je śledzić i uczyć się w trakcie podróży. Pamiętaj tylko, aby nacisnąć ALT gdy jesteś w Eksploratorze plików.
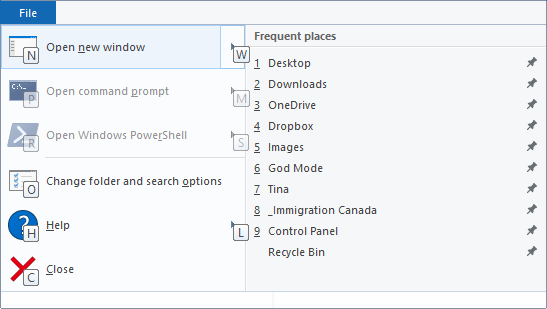
Napisaliśmy cały przewodnik na temat Skróty klawiaturowe w systemie Windows Skróty klawiaturowe Windows 101: The Ultimate GuideSkróty klawiaturowe pozwalają zaoszczędzić wiele godzin. Opanuj uniwersalne skróty klawiaturowe systemu Windows, sztuczki klawiaturowe dla określonych programów i kilka innych wskazówek, aby przyspieszyć pracę. Czytaj więcej , gdzie znajdziesz wiele innych przydatnych wskazówek, takich jak te powyżej.
Uwaga: W menu Plik możesz użyć Otwórz nowe okno w nowym procesie opcja utworzenia całego nowego procesu explorer.exe, co oznacza, że jeśli jeden proces ulegnie awarii, nie wpłynie to na inne.
2. Zoptymalizuj menu Eksploratora plików
Jak wspomniano powyżej, Windows 10 Wstążka Eksploratora plików naśladuje Microsoft Office Jak poprawić menu wstążki w systemie Windows i pakietu OfficeTo nieznośne menu wstążki. Od czasu jego wprowadzenia w pakiecie Office 2007 staram się z tym pogodzić. Zdecydowanie wolałem metodę „ukrywania” narzędzi pakietu Office 2000/2003, z której często nie korzystasz ... Czytaj więcej . Aby trwale rozwinąć lub Zminimalizuj wstążkę kliknij prawym przyciskiem myszy puste miejsce w menu i zaznacz lub odznacz odpowiednią opcję.

Jeśli zdecydujesz się zminimalizować Wstążkę, pojawi się ona tylko po kliknięciu lub użyciu skrótu klawiaturowego, aby otworzyć jedno z menu.
3. Dodaj elementy do paska narzędzi szybkiego dostępu
Pasek narzędzi szybkiego dostępu to pasek ikon zwykle wyświetlany w lewym górnym rogu każdego okna Eksploratora plików. Zrobić to Pokaż się pod wstążką, kliknij ikonę strzałki po prawej stronie i wybierz odpowiednią opcję.

Możesz dodać dowolną opcję z interfejsu Wstążki do paska narzędzi dla szybki dostęp. To nie tylko umieści przedmiot w dogodnym miejscu, ale zapewni również szybki dostęp do skrótu klawiaturowego. Kliknij odpowiedni element prawym przyciskiem myszy i wybierz Dodaj do paska narzędzi Szybki dostęp (QAT).
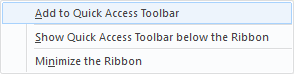
Wskazówka: Niektóre foldery oferują zaawansowane opcje w Zarządzać menu, na przykład Dropbox, wszystkie podłączone dyski i Kosz. Oznacza to, że możesz na przykład dodać operację specyficzną dla folderu, na przykład Opróżnij kosz do QAT.
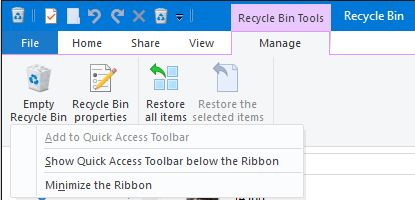
4. Zmień układ folderów
Dla każdego folderu możesz ustawić własny układ, tj. Zmienić sposób wyświetlania plików w folderze. Masz wybór między bardzo dużymi, dużymi, średnimi i małymi ikonami lub możesz wyświetlać pliki na liście ze szczegółami lub bez. Odpowiednie opcje są dostępne w Widok menu.

Możesz także dodawać różne panele, w tym dodatkowe Okienko nawigacji, która wyświetla zawartość wybranego folderu, a Panel podglądu, co jest przydatne w przypadku folderów plików mieszanych, które również zawierają obrazy, oraz a Okienko szczegółów, która zawiera rozmiar, wymiary lub daty utworzenia i modyfikacji pliku.
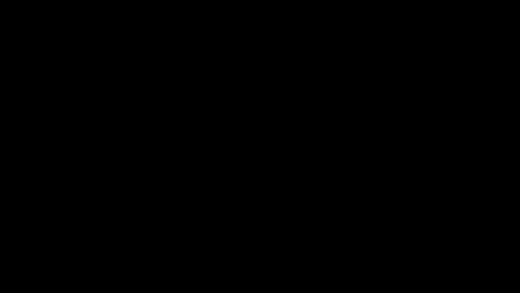
Pod Aktualny widok (wciąż w Widok karta), możesz dostosować sposób organizowania plików. Na przykład możesz Sortuj według rozmiaru, Grupuj według typulub Dodaj kolumny, jeśli pliki są wymienione ze szczegółami. Wszystkie te ustawienia zostaną zapisane dla bieżącego folderu.
Wskazówka: Jeśli chcesz posortować folder według kolumn, możesz posortować wielowarstwowo: posortuj folder według jednej kolumny, a następnie przytrzymaj ZMIANA podczas sortowania według drugiej kolumny.
5. Pokaż i ukryj pliki
Nadal w Widok menu, możesz szybko pokazać lub ukryć Rozszerzenia nazw plików i Ukryte przedmioty. Eksplorator plików oferuje również szybki sposób Ukryj wybrane elementy.
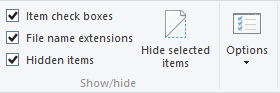
Ponieważ opcja show znajduje się tuż obok niej, nie jest to zbyt mądry sposób na ukrywanie plików. Zalecamy kilka różnych technik niezawodnie ukryj pliki w systemie Windows Jak ukryć cokolwiek w systemie WindowsSystem Windows pozwala dostosowywać i dostosowywać prawie wszystko. Pokażemy ci, jak wykorzystać te supermoce, aby pozwolić na zniknięcie rzeczy. Czytaj więcej .
6. Zmień Eksplorator plików folderów otwiera się na
W interfejsie wstążki przejdź do Plik> Zmień opcje folderów i wyszukiwania. The Opcje folderu menu otworzy się. w Generał zakładkę, możesz ustawić żądany folder w Otwórz Eksplorator plików, aby. Możesz tylko wybierać spośród Szybki dostęp lub Ten komputer. Kliknij Zastosować i pozostań w tym menu dla następujących ustawień.
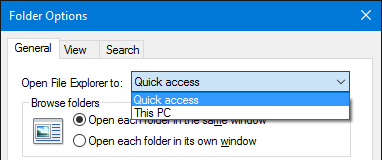
7. Usuń ostatnio używane pliki i foldery z szybkiego dostępu
Pod Widok> Opcje> Ogólne> Prywatność, możesz usunąć znaczniki wyboru do Pokaż ostatnio używane pliki / foldery w Szybkim dostępie. wciśnij Jasny przycisk do Wyczyść historię Eksploratora plików i usuń istniejące oferty.
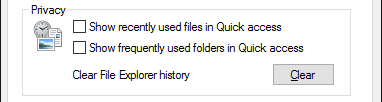
8. Zastosuj ustawienia niestandardowe do folderów lub przywróć ustawienia domyślne
Gdy idziesz do Widok> Opcje> Widok masz dostęp do kilku innych Zaawansowane ustawienia. lubię Wyświetl pełną ścieżkę na pasku tytułu, Pokaż ukryte pliki, foldery lub dyski, i Przywróć poprzednie okna folderów podczas logowania. Możesz także wyłączyć ustawienie domyślne na Ukryj rozszerzenia dla znane typy plików Jak zmienić skojarzenia plików systemu Windows 10 i programy domyślneDomyślne programy zależą od odpowiednich skojarzeń typów plików. Ustaw domyślne programy i zmień skojarzenia plików w systemie Windows 10. Czytaj więcej lub Uruchom okna folderów w osobnym procesie.
Co ważniejsze, możesz wygodnie Zastosować wszystkie niestandardowe ustawienia dla wszystkich folderów „tego typu”. Oznacza to, że tworzysz nowy styl dla określonego typu folderu.
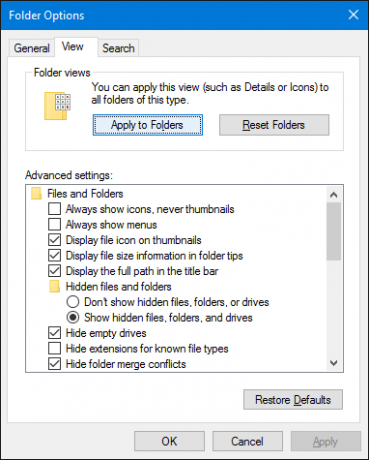
Aby ustawić odpowiedni typ folderu przed zastosowaniem nowego stylu, kliknij prawym przyciskiem myszy odpowiedni folder i wybierz Nieruchomości. Przejdź na kartę Dostosuj iz menu rozwijanego pod Zoptymalizuj ten folder wybierz odpowiedni typ.
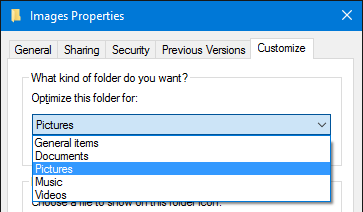
W przypadku pomyłki możesz również Zresetuj foldery lub Przywróć domyślne w opcjach folderów opisanych powyżej.
9. Dostosuj pliki szybkiego dostępu i skoku
Szybki dostęp to lista często otwieranych folderów Szybsze przeglądanie ulubionych plików w systemie Windows 10 z szybkim dostępemEksplorator plików w systemie Windows 10 wprowadza subtelną zmianę: pasek Ulubione ma teraz Szybki dostęp, który polega na danych, aby najpierw pokazać najczęściej używane foldery. Nadal możesz przypinać lub ukrywać foldery. Czytaj więcej na pasku bocznym Eksploratora plików. Szybki dostęp zastąpił Ulubione w Eksploratorze plików. Domyślnie wyświetla tylko te foldery, do których najczęściej uzyskujesz dostęp. Aby dodać folder niestandardowy, kliknij go prawym przyciskiem myszy i wybierz Przypnij do szybkiego dostępu. Podobnie, aby usunąć wpis, kliknij folder prawym przyciskiem myszy i wybierz Usuń z szybkiego dostępu.
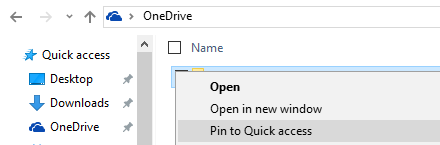
Powyżej pokazaliśmy, jak możesz wyczyścić i wyłączyć listę najnowszych plików. Jeśli to zrobisz, Szybki dostęp będzie działał dokładnie tak, jak lista Ulubione znaleziona w poprzednich wersjach systemu Windows.
Jump Files to skróty widoczne po kliknięciu prawym przyciskiem myszy elementu na pasku zadań. Możesz przypiąć dowolny z najczęściej odwiedzanych elementów, chociaż w systemie Windows 10, przynajmniej jeśli wyczyściłeś ostatnie pliki, lista szybkiego dostępu Eksploratora plików wydaje się być identyczna z Szybkim dostępem. Nadal możesz kliknąć element prawym przyciskiem myszy i wybrać Odepnij od tej listy aby go usunąć.
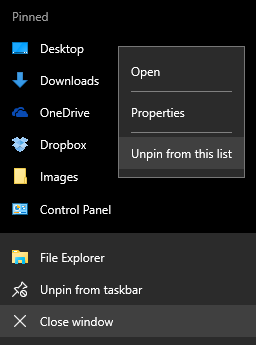
10. Udostępniaj pliki prosto z Eksploratora plików
Menu kontekstowe w Eksploratorze plików Windows miało już Wysłać do i Udostępnij opcje od dawna, ale czy często z nich korzystałeś? Oprócz wysyłania skrótów na pulpit, te opcje nigdy nie wydawały się szczególnie przydatne. To dlatego, że nigdy nie zadawałeś sobie trudu, aby je dostosować.
naciśnij Klawisz Windows + R. aby uruchomić menu Uruchom, wpisz shell: sendto i uderzył Wchodzić aby otworzyć folder zawierający skróty wyświetlane w menu Wyślij do. Dodawaj i usuwaj skróty, jak chcesz, i korzystaj z nowych opcji udostępniania.
Co więcej, możesz odsłonić ukryte Wyślij do wpisów, jeśli je przytrzymasz ZMIANAprzed wybierz i kliknij prawym przyciskiem myszy plik docelowy i przejdź do Wysłać do opcja. Poniższy zrzut ekranu pokazuje tylko niewielki wybór tych dodatkowych opcji.
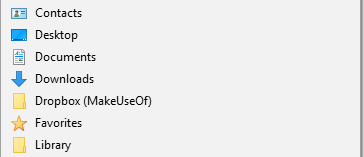
W systemie Windows 10 Eksplorator plików ma zmienioną wersję Dzielić menu, które zawiera bardziej przydatne opcje.

Zanim jednak będziesz mógł z tego skorzystać, musisz skonfigurować aplikacje do udostępniania. Na przykład Dzielić opcja działa tylko z aplikacjami ze Sklepu Windows, takimi jak Facebook, OneNote lub Twitter. Podobnie, opcja E-mail wymaga skonfigurowania domyślnego klienta poczty e-mail za pośrednictwem Ustawienia (klawisz Windows + I)> System> Domyślne aplikacje.
Nowe menu udostępniania okazało się trochę nieprzewidywalne. Nadal korzysta z menu uroku wycofanego, co sprawia, że wydaje się niedokończonym produktem. Jeśli dobrze z tego korzystasz, będziemy ciekawi, jak to robisz.
Eksplorowanie plików nigdy nie było tak wygodne
Chociaż Cortana jest prawdopodobnie najbardziej ekscytującą nową funkcją w systemie Windows 10, minie trochę czasu, zanim będzie w stanie w pełni zmierzyć się ze sprawdzonym Eksploratorem plików. Może pewnego dnia wydasz polecenie głosowe na komputerze, aby znaleźć i otworzyć pliki. Tymczasem wiesz, jak skorzystać z narzędzia, które powstawało ponad 25 lat. Chociaż prawdę mówiąc, dotknęliśmy tylko powierzchni wszystko, co potrafi Eksplorator plików systemu Windows 10 10 mało znanych funkcji Eksploratora plików WindowsNie pozwól, aby Eksplorator plików Windows oszukiwał Cię swoim prostym wyglądem. Jest w stanie wykonać o wiele więcej akcji i poprawek, niż pozwala! Pozwól nam pokazać ci ich garść. Czytaj więcej .
Teraz, kiedy poznałeś Eksploratora plików systemu Windows 10 w pełnej krasie, co było największym objawieniem? O której funkcji chciałbyś wiedzieć wcześniej? A za czym tęskniliśmy? Podziel się z nami w komentarzach!
Tina pisze o technologii konsumenckiej od ponad dekady. Posiada doktorat z nauk przyrodniczych, dyplom z Niemiec oraz tytuł magistra ze Szwecji. Jej doświadczenie analityczne pomogło jej osiągnąć sukces jako dziennikarki technologicznej w MakeUseOf, gdzie zarządza badaniami i operacjami dotyczącymi słów kluczowych.

