Reklama
Wiele komputerów stacjonarnych zostało pierwotnie dodanych do komputerowego systemu operacyjnego Apple w 2009 roku wraz z wydaniem OS X 10.5 „Leopard” - ale zaskakująca liczba użytkowników wciąż jest zaskoczona, że ta funkcja istnieje wszystko.
Apple nazywa je „spacjami” i pozwalają na to lepiej zorganizuj swoje miejsce pracy, zmniejsz rozproszenie uwagi i wyraźniej skoncentruj się na zadaniu. Czas przestać minimalizować, maksymalizować i żonglować oknami i przejąć kontrolę nad cennym miejscem na ekranie!
Dlaczego potrzebuję więcej komputerów stacjonarnych?
Wyobraź sobie przez chwilę miałeś kupić drugi monitor Wreszcie uzyskaj dwa funkcjonalne komputery stacjonarne z rzeczywistymi wieloma monitoramiPo wypróbowaniu pracy z konfiguracją z dwoma monitorami nigdy nie wrócisz. Podczas gdy dwa monitory zapewniają podwójną przestrzeń roboczą i zwiększają wydajność, stwierdziłem, że konfiguracja nigdy nie jest idealna. Na końcu,... Czytaj więcej na MacBooka - po podłączeniu będziesz miał dwa pulpity, co pozwoli ci pozycjonować okna i pracować jednocześnie. Dokładnie tak działa wiele komputerów stacjonarnych w OS X, tyle że nie potrzebujesz innego monitora, aby skorzystać.
Możesz zobaczyć lub używać tylko jednego z tych komputerów jednocześnie (pod warunkiem, że masz tylko jeden monitor), ale funkcja nadal zapewnia doskonała pomoc organizacyjna, która może pomóc Ci pozostać skupionym, ukrywając rozproszenie i zmniejszając potrzebę przenoszenia okien stale.

Zamiast konfigurować wiele kont do pracy i do domu na moim MacBooku Pro, używam spacji do oddzielenia pracy i zabawy. Mam jeden pulpit dedykowany dwóm oknom Google Chrome, obok siebie do edycji, pisania i wyszukiwania. Mam inną osobistą sesję przeglądania Safari, a także Wiadomości i Poczta otwarte przez cały czas. Aplikacja Kalendarz Evernote i Apple jest zarezerwowana na osobne miejsce. Mam również jeden dedykowany programom takim jak Photoshop, Audacity i TextWrangler. I nie można zapominać o rozrywce - mój ostatni pulpit to muzyka w postaci Rdio i iTunes.
Możesz mieć jednocześnie 16 komputerów stacjonarnych (co prawdopodobnie jest nadmierne) i możesz z nich korzystać, jak chcesz.
Kontrola przestrzeni i misji
Funkcje wielu komputerów Apple można znaleźć w systemie OS X. Kontrola misji ekran, dostępny po naciśnięciu F3 lub za pomocą przeciągnięcie trzema palcami w górę. Kontrolę misji znajdziesz także w Aplikacje folder i możesz przypiąć go do stacji dokującej lub wyszukaj Spotlight, jeśli to twoja sprawa.
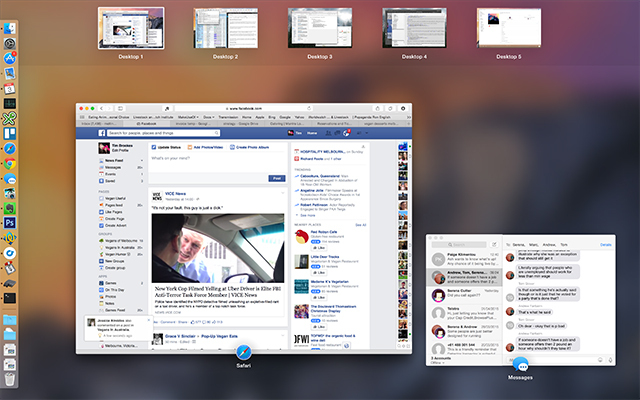
Aby dodać nowy pulpit, umieść kursor myszy w prawym górnym rogu lub przytrzymaj Opcja klucz do ujawnienia go od razu. Po kliknięciu tego przycisku zobaczysz, że kolejny pulpit zostanie dodany do listy, a kliknięcie go zabierze Cię prosto do niego.
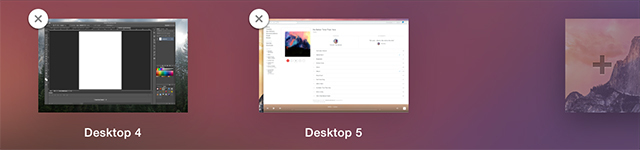
Oprócz klikania ich w Kontroli misji, możesz nawigować między pulpitami za pomocą poziome przesuwanie trzema palcami na gładziku lub kontrola + klawisze strzałek na klawiaturze.
Możesz przenosić aplikacje z jednego pulpitu na inny, uruchamiając kontrolę misji i przeciągając je w wybrane miejsce lub możesz chwycić okno za pasek tytułu i przeciągnąć je do krawędzi ekranu. Po krótkiej przerwie OS X przejdzie do następnego pulpitu, jeśli istnieje.
Możesz zmienić kolejność komputerów stacjonarnych - wystarczy je kliknąć i przeciągnąć. Aby usunąć pulpit, przytrzymaj Opcja i kliknij „X”, który się pojawi, a wszelkie aplikacje lub okna zostaną przeniesione na inny pulpit, a nie zamknięte lub utracone.
Zaawansowane porady
Istnieje kilka przydatnych porad, które mogą jeszcze ułatwić nawigację i korzystanie z aplikacji na wielu komputerach.
Skróty klawiszowe
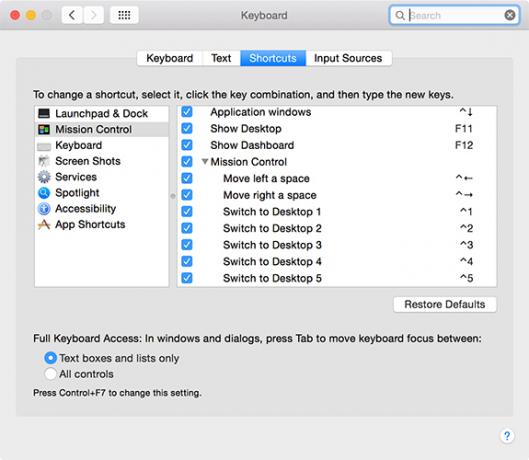
Zmierzać do Preferencje systemowe> Klawiatura> Skróty aby znaleźć kilka skrótów, można włączyć szybkie przełączanie na wyznaczony pulpit. Domyślnie mają one postać Klawisz Control + cyfra w zależności od pulpitu, do którego chcesz szybko uzyskać dostęp, ale możesz zmienić skrót, jeśli chcesz.
Przypisz aplikacje do określonych komputerów stacjonarnych
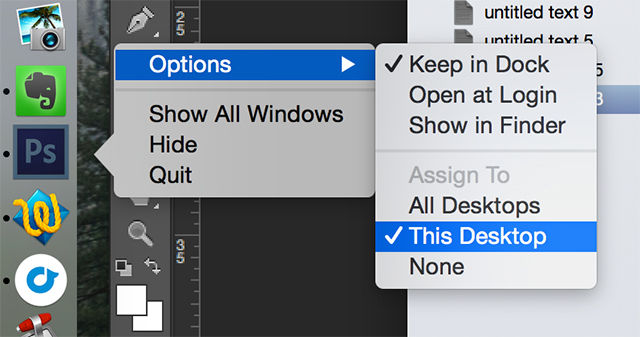
Możliwe jest przypisywanie aplikacji do określonych komputerów stacjonarnych, dzięki czemu zawsze można je znaleźć w tym samym miejscu. Aby przypisać aplikację do pulpitu, najpierw utwórz pulpit (jeśli jeszcze tego nie zrobiłeś) i przejdź do niego. Otwórz wybraną aplikację i kliknięcie dwoma palcami lub Control + kliknięcie jego ikona w doku. Pod Opcje Wybierz Przypisz do tego pulpitu a w przyszłości aplikacja będzie zawsze otwierana w aktualnie wybranym obszarze.
Przypisz tapety do każdej przestrzeni
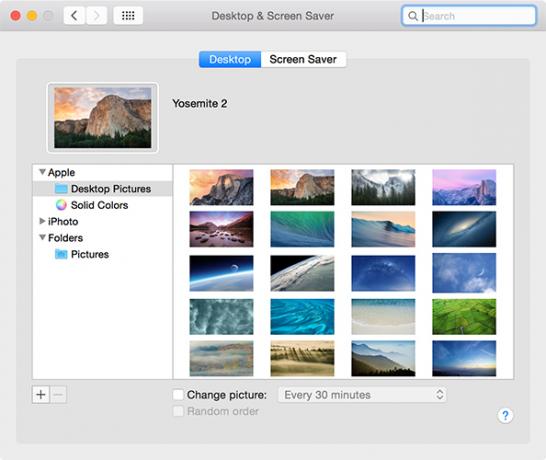
Po utworzeniu nowego pulpitu możesz użyć standardu Preferencje systemowe> Pulpit i wygaszacz ekranu menu, aby wybrać tapetę. Wybrana tapeta pozostanie taka sama, nawet jeśli zmienisz kolejność komputerów stacjonarnych.
Przyspiesz animacje kontroli misji
Czy często używasz funkcji Mission Control do organizowania pulpitu podczas otwierania kolejnych aplikacji? Oszczędzaj cenne milisekundy, dostosowując czas potrzebny na pojawienie się Kontroli Misji, określając czas trwania animacji. Otwórz Terminal okno (wyszukaj w Spotlight lub znajdź je w Narzędzia w folderze Aplikacje) i wklej:
domyślnie pisz com.apple.dock expose-animation-duration -float 0.05; killall Dock
Możesz zmienić ten numer na dowolny, jak chcesz, wprowadza większa liczba więcej opóźnij, więc jeśli 0,05 wydaje się nieco nagły, możesz zwiększyć to do 0,15 lub więcej. Aby przywrócić ustawienia domyślne, po prostu wklej następujące polecenie w wierszu polecenia:
domyślnie usuń com.apple.dock expose-animation-duration; killall Dock
Możliwe jest również dostosuj dok OS X za pomocą ukrytych poleceń terminalu 10 ukrytych poleceń terminalu do dostosowywania stacji dokującej MacOd prostych poprawek, takich jak dodawanie ukrytych stosów do najnowszych elementów, po wyświetlanie tylko aktualnie otwartych aplikacji - istnieje wiele sposobów na dostosowanie stacji dokującej komputera Mac. Czytaj więcej .
Kontrola misji, Quick Look & Dashboard
Jeśli masz wiele okien na jednym ekranie, może być trudno zobaczyć, co jest. Jeśli podświetlisz okno myszką i naciśnij spacjaKontrola misji powiększy widok i zapewni lepszy widok. Oczywiście masz również firmę zewnętrzną aplikacje usprawniające wielozadaniowość na komputerze Mac.
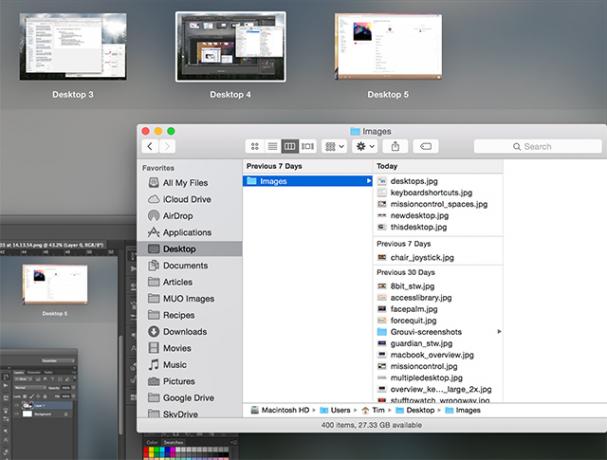
Czy chciałbyś pracować na bardziej odpowiednich komputerach? Sprawdzić jak korzystać z Apple Remote Desktop do zarządzania wieloma maszynami.
Organizacja jest kluczem do produktywnego obszaru roboczego, więc możesz również sprawdzić sposoby automatycznie usuwaj pliki do pobrania na komputerze Mac dla czystszej maszyny. A co powiesz na ich użycie wskazówki ułatwiające codzienne zadania na komputerze Mac 11 małych wskazówek ułatwiających codzienne zadania na komputerze MacChcesz wydajniej pracować na komputerze Mac? Spróbuj wdrożyć niektóre z tych małych, ale przydatnych zmian, aby zaoszczędzić kilka minut. Czytaj więcej ?
Źródło obrazu: Obecna konfiguracja (Matthew Van Kampen)
Tim jest niezależnym pisarzem, który mieszka w Melbourne w Australii. Możesz śledzić go na Twitterze.

