Reklama
Czytelnik pyta:
Chciałbym zaplanować tworzenie kopii zapasowych MediaFire w systemie Windows 8.1 Pro, 64-bitowym. Moja wersja MediaFire to najnowsza wersja (1.4.29.10845).
Skontaktowałem się z MediaFire w sprawie tego problemu, ale niestety powiedzieli, że nie mają oficjalnego sposobu na zaplanowanie kopii zapasowej lub synchronizacji.
Aby wyjaśnić, chcę mieć możliwość zaplanowania tworzenia kopii zapasowej/synchronizacji o określonej godzinie w nocy, a następnie wstrzymania rano. Mam od 150 do 200 gigabajtów danych do przesłania i wolałbym to zaplanować, niż pozwolić mu działać nieprzerwanie.
Chciałbym zaplanować tworzenie kopii zapasowych MediaFire w systemie Windows 8.1 Pro, 64-bitowym. Moja wersja MediaFire to najnowsza wersja (1.4.29.10845).
Skontaktowałem się z MediaFire w sprawie tego problemu, ale niestety powiedzieli, że nie mają oficjalnego sposobu na zaplanowanie kopii zapasowej lub synchronizacji.
Aby wyjaśnić, chcę mieć możliwość zaplanowania tworzenia kopii zapasowej/synchronizacji o określonej godzinie w nocy, a następnie wstrzymania rano. Mam od 150 do 200 gigabajtów danych do przesłania i wolałbym to zaplanować, niż pozwolić mu działać nieprzerwanie.
Odpowiedź Kannona:
To jest możliwe! I nie wymaga to nawet instalacji żadnego oprogramowania inny niż klient przechowywania w chmurze. Opisana tutaj metoda działa we wszystkich aplikacjach do przechowywania w chmurze, chociaż wymaga niewielkiej adaptacji, aby móc z nią pracować inny usługi przechowywania w chmurze. Wystarczy trochę przemyśleć. Ale w każdym razie, ponieważ pytałeś o MediaFire, kroki opisane w tym przewodniku skupią się wyłącznie na ich kliencie w chmurze. Dla ciekawskich MediaFire oferuje około 1 terabajta pojemności w chmurze za 2,50 USD miesięcznie. Oferuje również 50 GB miejsca na Androida za darmo.
Trwa debata na temat najlepsza aplikacja do przechowywania w chmurze. faworyzuję Mega (dawniej MegaUpload), ale MediaFire oferuje solidną alternatywę. Oni są oboje zbanowane przez PayPal 5 popularnych usług i firm zablokowanych przez PayPalBitwa między PayPalem a BitTorrentem zawsze rozgrywa się w moim umyśle jak pojedynek na Dzikim Zachodzie: „Nie chcemy twojego rodzaju w naszym mieście”, mówi PayPal, unosząc broń. Kobiety krzyczą, mężczyźni chowają się... Czytaj więcej , przy okazji.
Jak większość rozwiązania do przechowywania w chmurze, komputerowy klient MediaFire automatycznie rozpoczyna tworzenie kopii zapasowej danych zaraz po uruchomieniu programu, podczas gdy klient działa w tle. Podobnie jak większość aplikacji do tworzenia kopii zapasowych w chmurze, możesz ręcznie skonfigurować oprogramowanie tak, aby działało o określonych porach dnia, a nie przez cały dzień. Aby to zrobić, będziesz potrzebować dwóch składników oprogramowania: klienta pulpitu MediaFire i harmonogramu zadań systemu Windows, który jest preinstalowany.
Ta metoda działa dla prawie wszystkich klientów w chmurze, takich jak Dropbox (nasz przewodnik po Dropbox Co to jest Dropbox? Nieoficjalny przewodnik użytkownika DropboxCo to jest Dropbox i jak z niego korzystasz? Nasz przewodnik użytkownika Dropbox wyjaśni wszystko, co musisz wiedzieć, aby zacząć. Czytaj więcej ) lub Sugarsync. Jednak Harmonogram zadań systemu Windows nie będzie zabić zadania. Najlepiej nadaje się do biegania tak zwanych seria pliki, które mogą zabijać zadania. Przejdźmy dalej i zacznijmy tworzyć skrypt zabijania.
Krok pierwszy: tworzenie skryptu zabijania
Niestety Harmonogram zadań systemu Windows nie może zabijać aplikacji - może je tylko uruchamiać. Na szczęście tworzenie skryptu zabijającego jest bardzo łatwe. Najpierw utwórz pusty dokument .txt na pulpicie, klikając prawym przyciskiem myszy i wybierając Nowy z menu kontekstowego. Następnie wybierz Dokument tekstowy. Możesz dowolnie nazwać ten plik. Następnie otwórz dokument tekstowy za pomocą programu do edycji tekstu, takiego jak Notatnik lub Wzniosły tekst 2 Wypróbuj Sublime Text 2 dla potrzeb edycji kodu na wielu platformachSublime Text 2 to wieloplatformowy edytor kodu, o którym dopiero niedawno słyszałem, i muszę przyznać, że mimo etykiety beta jestem pod wrażeniem. Możesz pobrać pełną aplikację bez płacenia ani grosza... Czytaj więcej .
Wstaw następujący wiersz do pliku tekstowego:
ZADANIE /F /IM "mf_watch.exe"
Będzie to wyglądać tak:
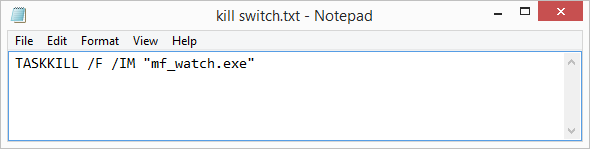
Następnie zapisz plik tekstowy z rozszerzeniem .bat dodanym na końcu nazwy pliku. Jeśli nie wiesz, jak to się robi, wybierz Zapisz jako z menu plików, a następnie wybierz zapisać. Plik stanie się wtedy tak zwanym plik „wsadowy” Zanurz palce w programowaniu plików wsadowych dla systemu WindowsDlaczego dajesz się nudzić prostym, powtarzalnym zadaniom? Jeśli nie możesz delegować, wprowadzaj innowacje! W systemie Windows możesz tworzyć proste programy, zwane plikami wsadowymi, które zajmą się tymi męczącymi zadaniami. Czytaj więcej . Wystarczy dwukrotne kliknięcie pliku, aby zabić aplikację do przechowywania w chmurze MediaFire.
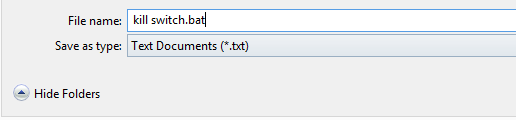
Zwykle umieszczam takie elementy na moim pulpicie, aby uzyskać łatwy dostęp, ale możesz równie łatwo umieścić te elementy w folderze dokumentów. Nie sugeruję umieszczania pliku w folderze Programy, ponieważ może to spowodować niezamierzone konsekwencje. Nazwij go czymś interesującym (np. kill switch.bat), a następnie umieść go w łatwym do zapamiętania miejscu. Jeśli kiedykolwiek przeniesiesz lub usuniesz ten plik, utracisz możliwość planowania przesyłania.
Po umieszczeniu go w sejfie i niezapomniany, lokalizacja, kliknij plik prawym przyciskiem myszy, przejdź do Nieruchomości, a następnie wybierz Detale patka. Następnie zanotuj ścieżkę folderu wraz z nazwą pliku.

Krok drugi: konfiguracja Harmonogramu zadań systemu Windows
Harmonogram zadań systemu Windows może inicjować określone zadania o określonych porach dnia lub nocy. W tym kroku zaplanujesz dwa oddzielne zadania: Pierwsze zadanie włączy klienta chmury MediaFire. Drugie zadanie zabije usługę.
Zaplanuj uruchomienie MediaFire
Najpierw przejdź do paska wyszukiwania systemu Windows i wpisz Zaplanuj zadania. Następnie wybierz Zaplanuj zadania. To otwiera Harmonogram zadań).
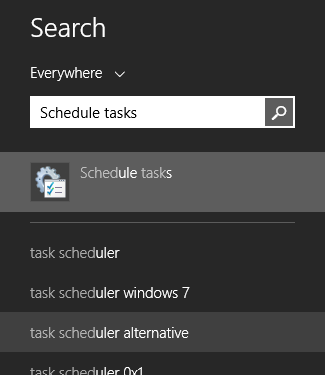
Po otwarciu Harmonogramu zadań wybierz Utwórz podstawowe zadanie z Akcja patka. Po prostu podaj nazwę i opis (nie ma znaczenia, jak to nazwiesz ani jak to jest opisane). Następnie kliknij Dalej > u dołu ekranu.
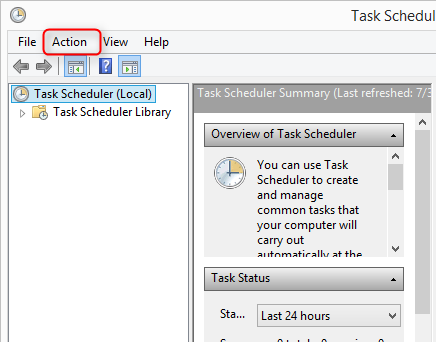
Po drugie, wybierz czas, w którym chcesz uruchomić klienta MediaFire jako Cyngiel. Po uruchomieniu program rozpocznie tworzenie kopii zapasowych plików. Następnie wybierz Dalej >.
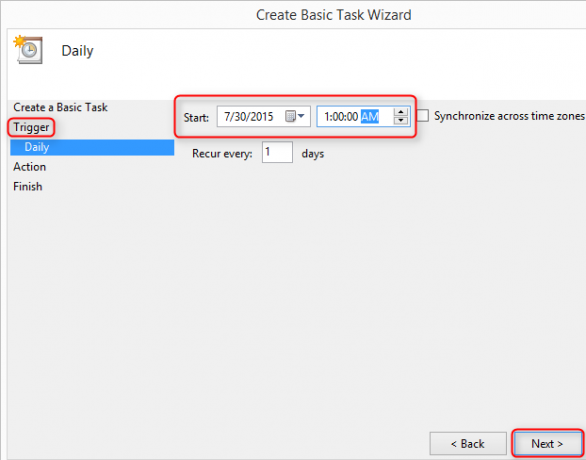
Następnie musisz wprowadzić, co zadanie zrobi po uruchomieniu. W takim przypadku uruchomi plik wykonywalny klienta MediaFire Desktop (mf_watch.exe). Aby zaoszczędzić trochę czasu, nazywa się to mf_watch.exe, który znajduje się w katalogu użytkownika, w lokalizacji pokazanej na zrzucie ekranu poniżej. Aby wprowadzić plik mf_watch.exe, wybierz Przeglądaj a następnie przejdź do pliku wykonywalnego klienta w chmurze. Na koniec wybierz Dalej >.
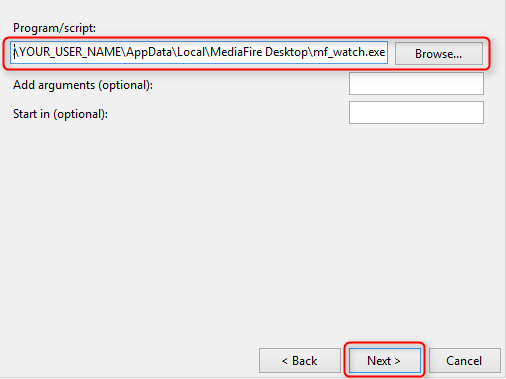
Następnie kliknij ostatnie menu (a następnie kliknij Skończyć) i skończyłeś z tym krokiem.
Zabij usługę MediaFire
Powtórz kroki użyte podczas tworzenia zaplanowanej kopii zapasowej. Najpierw uruchom Harmonogram zadań i utwórz zadanie podstawowe. Różnica polega na tym, że po wybraniu czasu (pod Cyngiel), wybierz, kiedy MediaFire ma zatrzymać tworzenie kopii zapasowej danych.
Ponadto wybierzesz lokalizację, w której zapisałeś plik wsadowy, zamiast lokalizować aplikację MediaFire, tak jak w poprzednim kroku.
Będziesz chciał zaznaczyć pole dla Otwórz okno dialogowe właściwości tego zadania po kliknięciu przycisku Zakończ, który umożliwia uruchomienie skryptu z uprawnieniami administratora. Bez tego kroku program MediaFire będzie nadal działał w tle.

ten Okno dialogowe właściwości pojawi się po kliknięciu przycisku Zakończ. Upewnij się, że wybrałeś Uruchom niezależnie od tego, czy użytkownik jest zalogowany, czy nie i zaznacz pole Biegaj z najwyższymi uprawnieniami.
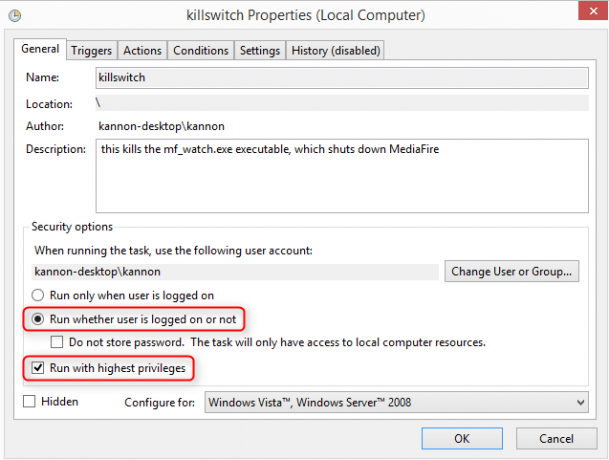
Ostatnie kroki
Trzy ostatnie kroki warte rozważenia: Wyłącz tryb uśpienia i hibernacji na komputerze z systemem Windows. Oto jak wyłączyć sen i hibernację Wyjaśnienie opcji zasilania i trybów uśpienia systemu Windows 7Po uruchomieniu systemu Windows 7 jednym z punktów sprzedaży firmy Microsoft było to, że został zaprojektowany, aby wydłużyć żywotność baterii. Jedną z głównych cech, które użytkownicy faktycznie zauważą, jest to, że ekran przyciemnia się przed... Czytaj więcej w Twoim komputerze.
Powinieneś także skonfigurować Mediafire tak, aby nie uruchamiał się przy starcie. Najpierw otwórz aplikację MediaFire. Następnie przejdź do Menu ustawień (który znajduje się w prawym górnym rogu klienta MediaFire). Wybierz Preferencje…
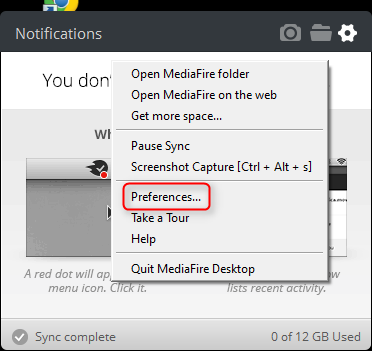
Następnie usuń zaznaczenie Uruchom MediaFire przy starcie systemu.
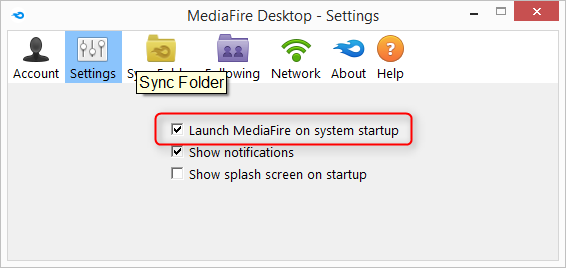
Kannon jest dziennikarzem technicznym (BA) z doświadczeniem w sprawach międzynarodowych (MA) z naciskiem na rozwój gospodarczy i handel międzynarodowy. Jego pasją są gadżety pochodzące z Chin, technologie informacyjne (takie jak RSS) oraz porady i triki dotyczące produktywności.