Reklama
Tworzenie kopii zapasowej telefonu iPhone jest łatwe. Tak łatwe, że Twój iPhone zwykle tworzy kopie zapasowe automatycznie, więc nie musisz nic robić. Jednak nie zawsze idzie to zgodnie z planem; czasami twój iPhone nie tworzy kopii zapasowej.
Bez względu na dokładną przyczynę, nie musisz robić nic zbyt skomplikowanego, aby ponownie utworzyć kopię zapasową iPhone'a w iCloud. Musisz tylko najpierw ustalić, na czym polega problem, a my służymy pomocą.
1. Sprawdź swoje ustawienia iCloud
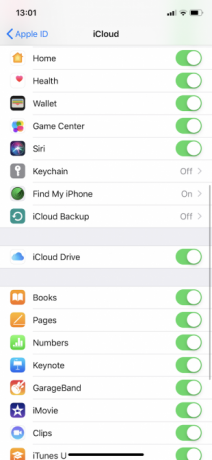


Aby utworzyć kopię zapasową w iCloud, musisz najpierw upewnić się, że ta funkcja jest włączona. Ponieważ jeśli go nie włączyłeś, automatyczne kopie zapasowe iCloud po prostu się nie pojawią. Będziesz musiał wykonaj kopię zapasową swojego iPhone'a Jak wykonać kopię zapasową iPhone'a i iPada?Zastanawiasz się, jak wykonać kopię zapasową swojego iPhone'a? Oto nasz prosty przewodnik dotyczący tworzenia kopii zapasowej telefonu iPhone za pomocą iCloud lub iTunes. Czytaj więcej za pomocą iTunes.
Aby włączyć kopie zapasowe iCloud, wykonaj następujące czynności:
- otwarty Ustawienia.
- Stuknij swoje imię u góry strony, aby otworzyć ustawienia Apple ID.
- Wybierz iCloud.
- Przewiń w dół i dotknij Kopia zapasowa iCloud.
- Uderz w suwak iCloud Backup, aby przesunął się do zielonej pozycji „włączonej”.
- Wybierać ok gdy pojawi się monit.
Robiąc to, włączysz automatyczne kopie zapasowe iCloud. W związku z tym możesz teraz wykonać kopię zapasową swojego iPhone'a, po prostu podłączając go do źródła zasilania i podłączając go do Wi-Fi. Musisz także upewnić się, że Twój iPhone jest zablokowany.
2. Sprawdź połączenie Wi-Fi

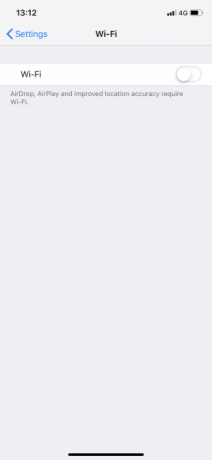
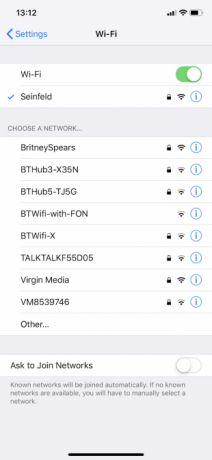
Jak wspomniano, musisz podłączyć iPhone'a do sieci Wi-Fi, aby utworzyć kopię zapasową w iCloud. Możesz sprawdzić, czy Twój iPhone jest podłączony do Wi-Fi, patrząc w prawy górny róg jego ekranu. Jeśli zobaczysz symbol Wi-Fi (który składa się z czterech koncentrycznych linii promieniujących na zewnątrz), wszystko w porządku.
Ale jeśli nie widzisz symbolu Wi-Fi, nie martw się. Możesz łatwo podłączyć iPhone'a do Wi-Fi, wykonując następujące czynności:
- otwarty Ustawienia.
- Uzyskiwać Wi-Fi.
- Naciśnij suwak Wi-Fi, aby przesunąć go do zielonej pozycji „wł.”.
- Jeśli Twój iPhone nie łączy się automatycznie ze znaną siecią, wybierz swoją sieć Wi-Fi i wprowadź jej hasło.
Musisz także upewnić się, że Twój iPhone znajduje się wystarczająco blisko routera Wi-Fi. Jeśli jesteś zbyt daleko, sygnał Wi-Fi może być zbyt słaby, aby wykonać kopię zapasową.
3. Podłącz do źródła zasilania
Aby rozpocząć tworzenie kopii zapasowej, musisz także ładować iPhone'a. Oprócz standardowego gniazdka możesz podłączyć go do komputera, jeśli wolisz.
Po podłączeniu musisz upewnić się, że kabel działa prawidłowo. W prawym górnym rogu zobaczysz ikonę baterii a ładowanie symbol, a ekran to potwierdza. Jeśli telefon się nie ładuje, spróbuj użyć innego kabla.
Chociaż możesz używać kabli innych firm do ładowania iPhone'a, nie wszystkie kable są sobie równe. Spróbuj użyć oficjalnego kabla i wtyczki Apple dostarczonego z iPhonem, jeśli masz problemy z innymi.
4. Upewnij się, że masz wystarczająco dużo miejsca na iCloud


Nic dziwnego, że kopie zapasowe iPhone'a zajmują przydział pamięci iCloud. Dlatego jeśli nie masz wystarczającej ilości miejsca w iCloud, kopie zapasowe będą miały problemy.
Ilość potrzebnego miejsca zależy od tego, co jest na Twoim iPhonie; kopie zapasowe mogą zajmować od 1 GB do 4 GB miejsca. A biorąc pod uwagę, że Apple zapewnia właścicielom tylko 5 GB darmowej przestrzeni dyskowej iCloud, możesz dość szybko zabraknąć miejsca. Na szczęście łatwo jest zarządzać przestrzenią dyskową iCloud Jak zarządzać pamięcią masową na swoim iPhonie?Potrzebujesz kilku wskazówek, jak zarządzać pamięcią na swoim iPhonie? Pokażemy Ci, jak uzyskać dostęp do zdjęć, kontaktów i nie tylko, a także je wyczyścić. Czytaj więcej .
Oto jak sprawdzić, ile miejsca Ci zostało:
- otwarty Ustawienia.
- Stuknij swoje imię i nazwisko u góry strony.
- naciskać iCloud.
- Wybierz Zarządzaj pamięcią.
Na stronie iCloud Storage możesz zobaczyć, że wykorzystałeś całe 5 GB przydzielonego miejsca. Jeśli tak, musisz wykonać jedną z dwóch czynności.
Zwiększanie przestrzeni iCloud
Po pierwsze, możesz usunąć stare dane z kopii zapasowej. Może to dotyczyć samego iPhone'a lub jednej z twoich aplikacji. Usunięcie kopii zapasowej iPhone'a prawdopodobnie zwolni najwięcej miejsca. Jeśli jednak go usuniesz, a następnie utworzysz nową kopię zapasową, prawdopodobnie ponownie napotkasz te same problemy z przechowywaniem. W związku z tym lepiej usunąć kopie zapasowe danych związanych z aplikacjami.
Oto, co powinieneś zrobić:
- Na stronie iCloud Storage stuknij aplikację, dla której chcesz usunąć kopię zapasową danych.
- naciskać Usunąć dane. W przypadku niektórych aplikacji możesz zamiast tego zobaczyć Usuń dokumenty i dane, lub Wyłącz i usuń.
- Wybierz Kasować potwierdzać.
Po drugie, zamiast usuwać kopie zapasowe, możesz uaktualnić swój plan przechowywania iCloud za kilka dolarów miesięcznie. W wielu przypadkach ta niewielka opłata jest tego warta, aby uniknąć kłopotów z żonglowaniem przestrzenią. Aby to zrobić, dotknij Aktualizacja na stronie iCloud Storage. Przyjrzeliśmy się sposoby korzystania z pamięci iCloud 6 fajnych zastosowań dla zapasowego przechowywania iCloudMasz więcej miejsca w iCloud, niż wiesz, co zrobić? Oto kilka świetnych sposobów na lepsze wykorzystanie iCloud. Czytaj więcej jeśli zastanawiasz się, co zrobić z całą tą nowo odkrytą przestrzenią.
5. Sprawdź stan iCloud

Wierz lub nie, ale serwery iCloud firmy Apple mogą czasem przestać działać. Oznacza to, że bez względu na to, co zrobisz, nie będziesz w stanie wykonać kopii zapasowej swojego iPhone'a na iCloud.
Jeśli podejrzewasz problem, możesz szybko sprawdzić stan serwerów iCloud, przechodząc do Strona stanu systemu Apple.
Tutaj poszukaj Kopia zapasowa iCloud. Jeśli zobaczysz obok niego zielone światło, wszystko działa tak, jak powinno. Innymi słowy, twój problem z kopią zapasową jest spowodowany problemem po twojej stronie.
6. Wyloguj się z iCloud
Czasami możesz rozwiązać problemy z kopią zapasową iPhone'a, wylogowując się z konta iCloud, a następnie logując się ponownie. Rozwiązuje to problemy związane z weryfikacją.
Oto jak się wylogować i ponownie zalogować:
- otwarty Ustawienia.
- Stuknij swoje imię u góry, aby otworzyć ustawienia Apple ID.
- Przewiń w dół i naciśnij Wyloguj się.
- Jeśli pojawi się monit, wprowadź hasło Apple ID i dotknij Wyłączyć coś aby wyłączyć Znajdź mój iPhone.
- Wybierz Wyloguj się.
- Uzyskiwać Wyloguj się ponownie po wyświetleniu monitu.
Aby ponownie się zalogować, musisz dotknąć Zaloguj się do swojego iPhone'a. W tym miejscu należy wprowadzić swój identyfikator Apple ID i hasło. Jeśli masz komputer Mac lub inne urządzenie Apple, które jest połączone z Twoim Apple ID, otrzymasz na nim kod weryfikacyjny. Musisz wprowadzić to na swoim iPhonie, a następnie wprowadzić hasło swojego iPhone'a.
Po ponownym zalogowaniu się spróbuj podłączyć iPhone'a do Wi-Fi i źródła zasilania. Mamy nadzieję, że po zablokowaniu rozpocznie się tworzenie kopii zapasowych w iCloud. Możesz również spróbować pozostawić go podłączonym na noc, aby kopia zapasowa miała wystarczająco dużo czasu na zakończenie.
7. Uruchom ponownie iPhone'a
Następnie możesz spróbować ponownie uruchomić iPhone'a. Jest to prosta czynność, ale resetuje tymczasową pamięć iPhone'a. Robiąc to, czasami możesz przywrócić iPhone'a do prawidłowego tworzenia kopii zapasowych.
Jeśli masz iPhone'a X lub nowszego, możesz ponownie uruchomić, wykonując następujące czynności:
- Trzymaj Przycisk boczny i albo Przycisk głośności. Trzymaj go, aż przesuń, aby wyłączyć pojawi się suwak.
- Przesuń w prawo na suwaku wyłączania.
- Po wyłączeniu przytrzymaj Przycisk boczny dopóki logo Apple nie pojawi się ponownie.
Jeśli masz iPhone'a 8 lub starszego, proces jest nieco inny:
- Trzymaj Strona (lub Szczyt) przycisk. Trzymaj go, aż przesuń, aby wyłączyć pojawi się suwak.
- Przesuń w prawo na suwaku wyłączania.
- Po wyłączeniu przytrzymaj Przycisk boczny aż pojawi się logo Apple.
8. Resetowanie ustawień
Jeśli ponowne uruchomienie nie rozwiąże problemów z kopią zapasową iPhone'a, spróbuj zresetować wszystkie ustawienia. Nie spowoduje to usunięcia Twoich danych, ale usunie preferencje, takie jak zapisane hasła Wi-Fi i wszystkie ustawienia telefonu.
Zmiana tego wszystkiego z powrotem jest trochę kłopotliwa, ale ponieważ coś może zakłócać proces tworzenia kopii zapasowej, warto spróbować w tym momencie:
- otwarty Ustawienia.
- Uzyskiwać Ogólny.
- Przewiń w dół i naciśnij Resetowanie.
- Wybierz Resetowanie ustawień.
9. Zaktualizuj iOS



Możliwe, że jakiś błąd w oprogramowaniu uniemożliwia tworzenie kopii zapasowej w iCloud przez iPhone'a. W związku z tym powinieneś zaktualizuj swojego iPhone'a do najnowszej wersji iOS Jak zaktualizować iPhone'a: iOS, aplikacje i kopie zapasowe danychZastanawiasz się, jak zaktualizować iPhone'a? Pokażemy Ci, jak zaktualizować iOS, co zrobić wcześniej i jak zaktualizować aplikacje na iPhone'a. Czytaj więcej , jeśli dostępna jest nowa.
Oto jak możesz zaktualizować:
- Podłącz iPhone'a do sieci Wi-Fi i źródła zasilania.
- otwarty Ustawienia.
- Uzyskiwać Ogólny.
- Wybierz Aktualizacja oprogramowania.
- Jeśli aktualizacja jest dostępna, dotknij Ściągnij i zainstaluj.
- Jeśli pojawi się monit, wprowadź swój kod dostępu.
Ogólne wskazówki dotyczące konserwacji iPhone'a
Przynajmniej jeden z powyższych kroków powinien wystarczyć, aby pomóc Ci, gdy Twój iPhone nie wykona kopii zapasowej w iCloud.
Jednak nawet jeśli rozwiążesz swój problem, zawsze dobrze jest regularnie wykonać podstawową konserwację iPhone'a 10 wskazówek dotyczących konserwacji iPhone'a, aby zapewnić płynne działanie urządzeniaTwój iPhone będzie działał najlepiej przy regularnej konserwacji. Oto ważne wskazówki dotyczące sprzętu i oprogramowania. Czytaj więcej . Utrzymując iPhone'a w dobrym stanie, będziesz mniej narażony na takie problemy, jak awaria kopii zapasowej w przyszłości.
Simon Chandler jest niezależnym dziennikarzem technologicznym. Pisał dla takich publikacji jak Wired, TechCrunch, The Verge i Daily Dot, a jego obszary specjalizacji to m.in. sztuczna inteligencja, wirtualna rzeczywistość, media społecznościowe i kryptowaluty. W przypadku MakeUseOf obejmuje Mac i macOS, a także iPhone'a, iPada i iOS.

