Reklama
Photoshop, jak wiemy, jest matką wszystkich programów do edycji obrazów. Rzadko oprogramowanie osiąga tyle kompetencji i popularności w swojej niszy, co Photoshop.
Jedną z wad tak wielu funkcji w jednym oprogramowaniu jest to, że dla początkujących staje się niewygodna i trudna do nauczenia.
Cóż, nie martw się, oto 3 efekty programu Photoshop, które możesz wykonać w mniej niż 5 minut, aby Twoje zdjęcia wyglądały nieco bardziej stylowo!
Winietowanie krawędzi
Winietowanie na krawędziach to kolejny powszechny i bardzo efektowny efekt Photoshopa. Podczas gdy puryści mogą spierać się o jego klasyfikację jako efekt krawędzi, to zdecydowanie zwiększa ogólny obraz i może przyciągnąć uwagę na temat uwagi. Oto jak to osiągnąć:
- Utwórz nową warstwę na szczycie warstwy zdjęcia i wypełnij ją kolorem czarnym.
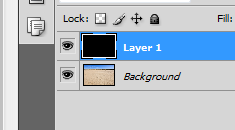
- Wybierz eliptyczne narzędzie zaznaczania i narysuj duży wybór obejmujący większość zdjęcia. Alternatywnie możesz narysować obiekt, na który chcesz zwrócić całą uwagę. Zmniejszenie nieprzezroczystości czarnej warstwy może pomóc zobaczyć, co robisz.
- Zaznacz zaznaczenie, odwiedzając Wybierz> Zmień> Wtapianie. Wybrana tutaj wartość pikseli zależy w dużej mierze od rozdzielczości zdjęcia, z którym pracujesz.
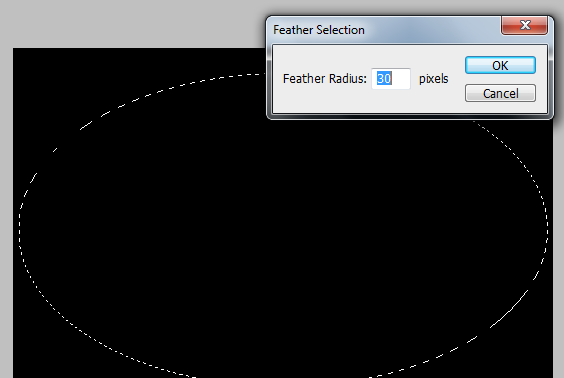
- Po zaznaczeniu na miejscu i zaznaczeniu czarnej warstwy naciśnij klawisz Delete, a teraz zmień tryb mieszania czarnej warstwy na miękkie światło. Jeśli efekt jest zbyt intensywny, możesz grać z kryciem, aby go stonować.

Efekt jest na swoim miejscu. Ostatnich poprawek możesz dokonać, przesuwając czarną warstwę lub powiększając ją, jeśli chcesz przesunąć winietę.
Efekt Polaroid Photoshop
Bardzo powszechny efekt i bardzo łatwy do osiągnięcia w tym samym czasie. Zakładając, że masz zdjęcie, na którym chcesz pracować, otwarte w Photoshopie, oto kroki, które musisz wykonać, aby uzyskać efekt Polaroid Photoshop:
- Przytrzymaj klawisz Alt i kliknij dwukrotnie warstwę tła na palecie warstw, powinno to odblokować warstwę. Teraz przytrzymaj klawisz Ctrl i kliknij ikonę nowej warstwy w palecie warstw, utworzy to nową warstwę pod bieżącą warstwą.
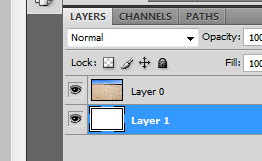
- Po wybraniu warstwy zdjęcia naciśnij Ctrl + T, aby aktywować narzędzie do swobodnej transformacji. Przytrzymaj Shift, Alt, a następnie kliknij i przeciągnij jeden z rogów do wewnątrz, aby zmniejszyć zdjęcie, możesz również przyciąć niektóre części zdjęcia, aby zrobić kwadrat i obrócić, aby dodać realizmu.

- Kliknij dwukrotnie warstwę zdjęcia. w Style warstw okno dialogowe, które się otworzy, zaznacz Upuść cień i obrys, zmień obrys na środek i zwiększ szerokość, aż uzyskasz przyzwoitą ramkę wzdłuż krawędzi.
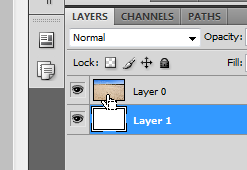
- Teraz przytrzymaj klawisz Ctrl i kliknij miniaturkę warstwy warstwy fotograficznej, aby załadować ją jako zaznaczenie. Przejdź do Wybierz> Przekształć zaznaczenie. Przytrzymaj klawisz Alt + Shift podczas przeciągania jednego z uchwytów narożnych do wewnątrz
- Pozostaw zaznaczenie bez zmian i kliknij ikonę maski warstwy na palecie warstw. Zauważysz, że elementy poza zaznaczeniem zostały ukryte.
- Możesz teraz stosować różne rodzaje transformacji, pędzli, filtrów na masce warstwy (uwaga), aby uzyskać różne rodzaje granic. Na przykład kliknij maskę warstwy i chwyć narzędzie pędzla. Wybierz jedną z pędzli z efektem naturalnym lub specjalnym.
- Z białym jako kolorem pierwszego planu, zacznij malować nad czarnymi częściami maski warstwy. Zobaczysz ukrytą część zdjęcia odsłaniającą się, choć w formie pociągnięć pędzlem.
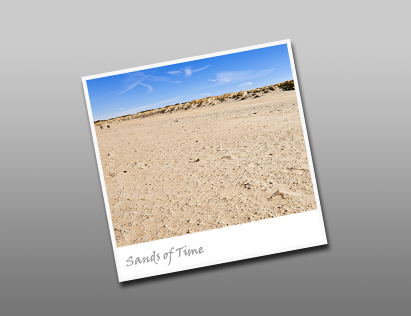
Opcjonalnie możesz dodać niestandardowe tła lub gradienty do warstwy poniżej, dodać dodatkową biel usuń pasek na dole zdjęcia przed transformacją w kroku 2, dodaj tekst lub cokolwiek się wydaje dobrze! Możesz także nakładać na siebie więcej niż jedno zdjęcie i wykonać powyższe kroki, aby uzyskać fajny kolaż
Fajne granice
Możesz także użyć Photoshopa do szybkiego i łatwego tworzenia fajnych ramek do zdjęć. Oto jak:
- Alt + Kliknij dwukrotnie warstwę tła (zdjęcia), aby ją odblokować. Ctrl + kliknij przycisk nowej warstwy na palecie warstw, aby utworzyć nową warstwę pod warstwą zdjęcia. Wypełnij tę nowo utworzoną warstwę kolorem białym.
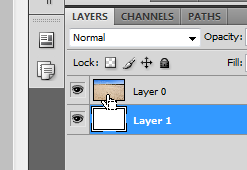
- Teraz przytrzymaj klawisz Ctrl i kliknij miniaturkę warstwy warstwy fotograficznej, aby załadować ją jako zaznaczenie. Przejdź do Wybierz> Przekształć zaznaczenie. Przytrzymaj klawisz Alt + Shift podczas przeciągania jednego z uchwytów narożnych do wewnątrz
- Pozostaw zaznaczenie bez zmian i kliknij ikonę maski warstwy na palecie warstw. Zauważysz, że są poza zaznaczeniem został ukryty.
- Możesz teraz stosować różne rodzaje transformacji, pędzli, filtrów na masce warstwy (uwaga), aby uzyskać różne rodzaje granic. Na przykład kliknij maskę warstwy i chwyć narzędzie pędzla. Wybierz jedną z pędzli z efektem naturalnym lub specjalnym.
- Z białym jako kolorem pierwszego planu, zacznij malować nad czarnymi częściami maski warstwy. Zobaczysz ukrytą część zdjęcia odsłaniającą się, choć w formie pociągnięć pędzlem.
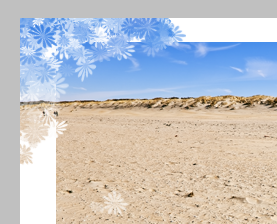
Czy znasz inne efekty Photoshopa, które można wykonać równie szybko? Udostępnij je nam w komentarzach!
Jestem Varun Kashyap z Indii. Jestem pasjonatem komputerów, programowania, Internetu i technologii, które je napędzają. Uwielbiam programować i często pracuję nad projektami w Javie, PHP, AJAX itp.


