Reklama
Z której wersji systemu Linux korzystasz? Ubuntu? Łuk? Czerwony kapelusz? Nie, to nie jest to, co naprawdę chcesz wiedzieć, prawda? To, czego chcesz, to aktualna wersja systemu Linux, a nawet wersja jądra systemu Linux.
W końcu nigdzie nie jest wyświetlana, więc skąd możesz wiedzieć? Oto dziewięć poleceń, które pomogą sprawdzić wersję Linuksa i wersję jądra aktualnej dystrybucji.
Wersja systemu operacyjnego lub jądro: jaka jest różnica?
Pierwszą rzeczą do sprawdzenia jest to, czy szukasz wersji systemu operacyjnego czy wersji jądra.
Na przykład, jeśli używasz Ubuntu, możesz sprawdzić wersję systemu operacyjnego. Może to być 19.04, ale czy istnieje kolejny numer budowy?
Z drugiej strony może być konieczna znajomość wersji jądra Linuksa. Jądro jest rdzeniem Linuksa, kodem umożliwiającym oprogramowaniu komunikację ze sprzętem. Nasz przewodnik po jądrze Linux Co to jest jądro w systemie Linux i jak sprawdzasz swoją wersję?Linux to system operacyjny, prawda? Cóż, niezupełnie! To właściwie jądro. Ale czym jest jądro Linuksa? Czytaj więcej wyjaśni to bardziej szczegółowo.
Pokaż swoją wersję systemu Linux na pulpicie
Oprócz dziewięciu opcji wiersza poleceń poniżej możesz również sprawdzić swoją wersję systemu Linux z pulpitu. Różni się to w zależności od środowiska pulpitu i systemu operacyjnego. Jeśli jednak chcesz sprawdzić swoją wersję Ubuntu, wersję CentOS lub cokolwiek innego, bez wiersza poleceń, możesz to zrobić.
Na przykład, aby sprawdzić wersję Ubuntu na pulpicie, przejdź do Ustawienia systemowe> Szczegóły. Tutaj zobaczysz wersję dystrybucji, którą prowadzisz. Chociaż nie poda ci to tyle szczegółów, co wiersz poleceń, wystarczy potwierdzić swoją wersję systemu Linux.
Jak sprawdzić dystrybucję Linuksa i wersję jądra
Jak się dowiesz, na pulpicie znajdziesz tylko podstawowe informacje dotyczące Twojej wersji systemu Linux. Aby uzyskać więcej informacji, musisz polegać na linii poleceń.
Do ujawnienia interesujących informacji o systemie Linux można użyć różnych poleceń. Wraz ze szczegółami twojej wersji Linux, możesz dowiedzieć się o wydaniu dystrybucyjnym, nazwie kodowej i jądrze. Informacje te mogą okazać się przydatne z kilku powodów. W nocy potrzebujesz go np. Do rozwiązywania problemów lub po prostu sprawdzenia, czy wersja Linuksa została zaktualizowana.
Poniższe dziewięć poleceń pozwala sprawdzić wersję Linuksa i wersję jądra z poziomu terminala.
1. Łatwo pokaż swoją wersję systemu operacyjnego Linux za pomocą cat / etc / os-release
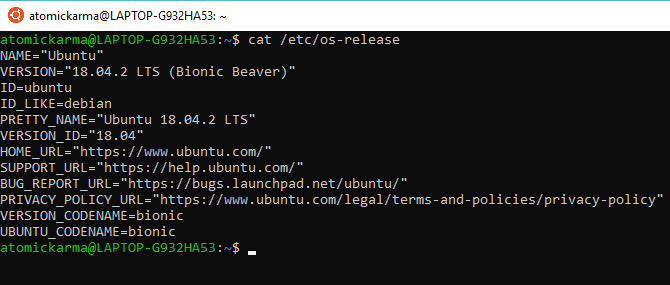
Pierwszą opcją jest sprawdzenie pliku wydania systemu operacyjnego w katalogu / etc /. Zapewni to dość szczegółowe konto wersji twojego systemu operacyjnego Linux. Możemy to szybko sprawdzić za pomocą polecenia cat (konkatenate), którego można użyć do wyświetlenia lub utworzenia nowych plików.
cat / etc / os-releaseNasz przykład został przetestowany z Ubuntu. Tutaj wymienione są nazwa systemu operacyjnego, pełna wersja, identyfikator wersji i nazwy kodowe.
2. Kolejna opcja sprawdzenia wersji systemu Linux: wydanie cat / etc / *
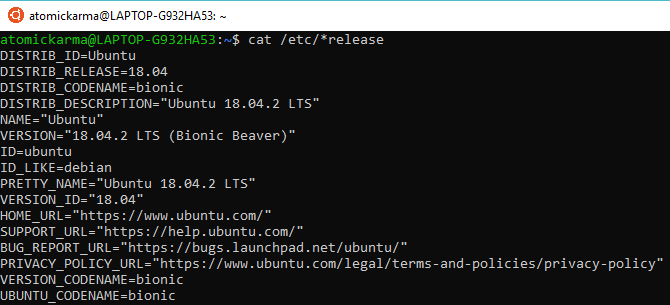
Zamiast tego można zebrać nieco więcej informacji za pomocą pliku * release. Wyświetla wszystkie informacje z plików kończących się słowem „release” w katalogu / etc /, połączone w jedno wyjście.
wydanie cat / etc / *Dane wyjściowe są w dużej mierze takie same jak poprzednio, ale z dodatkowymi informacjami o dystrybucji.
3. Pobierz wersję dla systemu Linux: cat / etc / issue

Aby uzyskać prostszą odpowiedź na żądanie numeru wersji systemu operacyjnego Linux, wypróbuj to polecenie cat.
cat / etc / issueTutaj zobaczysz nazwę i wersję dystrybucji. Prosty!
4. Znajdź swoją wersję Linux Distro: lsb_release -a
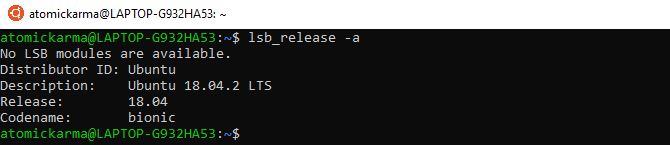
Polecenie lsb_release wyświetli informacje o Linux Standard Base (lsb) na temat dystrybucji w systemie Linux.
lsb_release -aZwróć uwagę na nazwę dystrybutora, a także nazwę dystrybucji, wydanie i kryptonim. Ponownie, jest to proste polecenie z kompaktowymi, jasnymi wynikami.
5. Wyświetl wersję jądra Linux z hostnamectl
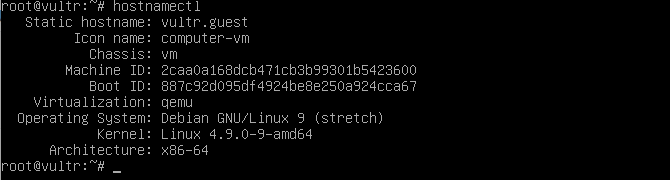
Komendy hostnamectl można użyć do zmiany systemowej nazwy hosta, ale używana samodzielnie wyświetla szczegółowe informacje o wersji systemu Linux.
hostnamectlUżycie polecenia wyświetla nazwę hosta urządzenia wraz z identyfikatorem komputera i architekturą. Za pomocą tego polecenia można również wyświetlić wersję systemu Linux i wersję jądra systemu Linux.
6. Użyj uname -r, aby sprawdzić wersję jądra Linux

Chociaż poprzednie polecenie wyświetla szczegółowe informacje o wersji jądra Linuksa, jeśli to wszystko chcesz, zamiast tego spróbuj uname -r.
uname -rSpowoduje to wyświetlenie numeru wersji jądra Linuksa Twojej dystrybucji. Nie ma w tym kontekście, tylko numer wersji.
7. Więcej szczegółów jądra systemu Linux Z uname -mrs

Dodatkowe informacje o aktualnej wersji Linuksa twojej dystrybucji można znaleźć, rozszerzając przełącznik -r na -mrs.
languaguname -mrsTo nie ma nic wspólnego z twoją żoną lub matką. Zamiast tego polecenie -mrs dostarcza informacji o nazwie jądra i wersji sprzętowej. W naszym przykładzie uruchomiliśmy polecenie na Raspberry Pi 4, która wyświetla armv71. Zamiast tego 32-bitowa lub 64-bitowa architektura oparta na procesorach Intel / AMD wyświetla x86_64.
8. Wyświetl więcej informacji o wersji jądra Linux: uname -a

Jeszcze więcej informacji na temat jądra Linux można wyświetlić za pomocą rozszerzenia -a.
uname -aKorzystając z tego, zobaczysz nazwę urządzenia, wersję jądra Linux, datę wydania, architekturę i pełną nazwę systemu operacyjnego (zazwyczaj GNU / Linux Dlaczego mało kto nazywa Linuksa „GNU / Linux”Interesujesz się Linuksem i przeczytałeś kilka postów na blogu. Po drodze natrafiłeś na zabawną nazwę: GNU / Linux. Ale co to znaczy? Czytaj więcej ).
9. Szczegółowe informacje o jądrze systemu Linux Z cat / proc / version

Ostatnią opcją sprawdzenia wersji jądra Linux jest kolejne polecenie cat. Używa to pliku wersji w katalogu / proc.
cat / proc / versionZnajdziesz numer wersji obecnego jądra systemu Linux, skompilowany z informacji z plików / proc / sys / kernel / ostype, / proc / sys / kernel / osrelease i / proc / sys / kernel / version. Jak wspomniano wcześniej, polecenie cat łączy informacje z różnych plików, co dzieje się tutaj.
Teraz wiesz, jakiej wersji systemu Linux używasz
Dzięki dziewięciu opcjom wiersza poleceń i szczegółom, które można znaleźć w wybranym środowisku pulpitu Twojej dystrybucji, powinieneś teraz wiedzieć, jak znaleźć wersję systemu operacyjnego Linux. Sprawdzanie dystrybucji Linuksa jest łatwe - jeśli wiesz jak! Podobnie, śledzenie szczegółów wersji jądra Linux powinno być teraz jasne.
Chcesz zrobić więcej w terminalu Linux? Stać się Mistrz linii poleceń Linux z tymi wskazówkami i sztuczkami Zostań mistrzem linii poleceń Linuksa dzięki tym poradom i wskazówkomBez względu na to, czy jesteś nowicjuszem w Linuksie, czy doświadczonym weteranem Linuksa, wiersz poleceń oferuje wiele zastosowań. Wypróbuj te wskazówki dotyczące opanowania wiersza polecenia. Czytaj więcej .
Christian Cawley jest zastępcą redaktora ds. Bezpieczeństwa, Linux, DIY, programowania i technologii. Jest także producentem The Really Useful Podcast i ma duże doświadczenie w obsłudze komputerów stacjonarnych i oprogramowania. Współtwórca magazynu Linux Format, Christian majsterkowicz Raspberry Pi, miłośnik Lego i miłośnik gier retro.