Reklama
 Wyobraź sobie pamięć USB ze wszystkimi ulubionymi aplikacjami. Może kolekcja narzędzi do rozwiązywania problemów z komputerem, jeśli jesteś informatykiem, lub może zestaw arkuszy kalkulacyjnych i narzędzi do edycji tekstu, jeśli jesteś wykonawczym wojownikiem na drodze. Czy nie byłoby słodko, gdybyś mógł podejść do dowolnego komputera i włożyć kartę pamięci USB port USB i automatyczne uruchamianie ulubionych aplikacji mobilnych bez żadnego wysiłku część?
Wyobraź sobie pamięć USB ze wszystkimi ulubionymi aplikacjami. Może kolekcja narzędzi do rozwiązywania problemów z komputerem, jeśli jesteś informatykiem, lub może zestaw arkuszy kalkulacyjnych i narzędzi do edycji tekstu, jeśli jesteś wykonawczym wojownikiem na drodze. Czy nie byłoby słodko, gdybyś mógł podejść do dowolnego komputera i włożyć kartę pamięci USB port USB i automatyczne uruchamianie ulubionych aplikacji mobilnych bez żadnego wysiłku część?
Przez lata administratorzy systemu wymyślali różne sztuczki, aby wykonać to zadanie. Tim napisał o kilku przydatnych sposobach, z których ludzie korzystają Harmonogram zadań systemu Windows Automatyczne uruchamianie programów za pomocą Harmonogramu zadań systemu Windows Czytaj więcej do uruchomienia różnych miejsc pracy, a Varun przedstawił szereg przydatnych Aplikacje USB 3 niesamowite narzędzia zwiększające funkcjonalność napędów USB [Windows] Czytaj więcej które mogą się przydać. W tym artykule omówię kilka technik automatycznego uruchamiania USB używanych przez administratorów. Być może powiedziano Ci, że niemożliwe jest automatyczne uruchamianie aplikacji na karcie USB na komputerze z systemem Windows 7. Jestem tutaj, aby pokazać, że to nieprawda.
Jak kiedyś automatycznie uruchamiałeś aplikacje USB
Przez lata, przynajmniej od Windows 2000, ale prawdopodobnie nawet wcześniej, administratorzy systemu używali technika autorun.inf do automatycznego uruchamiania aplikacji na pamięci USB, tak jak działała funkcja autorun płyty CD z komputerem.
Plik autorun.inf może być tak skomplikowany lub tak prosty, jak tylko chcesz. Najprostsza forma była następująca:
[autorun] ikona = mypic.ico. open = start-zim.bat. action = Kliknij „OK”, aby uruchomić aplikacje!
Wszystko czego potrzebujesz to obraz ikony i dostępne zadanie wsadowe oraz chwila, w której podłączasz USB Po podłączeniu do komputera z systemem operacyjnym takim jak Windows XP zobaczysz automatycznie następujące opcje w górę.
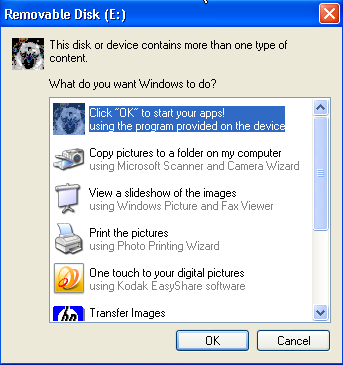
Po prostu kliknij OK i możesz zacząć. Możesz uruchomić zadanie wsadowe, które uruchamia wszystkie potrzebne aplikacje, i zasadniczo masz spersonalizowany sposób otwierania wszystkich aplikacji w sposób zautomatyzowany, który oszczędza dużo czasu.
To było nieco ograniczające, ponieważ pojawiło się to okienko wyskakujące. Słyszałem, że istniały sposoby obejścia wyskakującego okienka, które wymagały drobnych poprawek / hakowania, ale czyniąc to, wprowadzasz możliwość włamania się do dowolnego komputera z wirusem po prostu przez włożenie USB kij. Microsoft złapał się tego w Windows 7 i całkowicie wyłączył funkcję USB autorun.inf w tym systemie operacyjnym. Przyszłe aktualizacje systemu Windows XP również wyłączyły tę funkcję. Co więc robi administrator systemu?
Automatyczne uruchamianie aplikacji z pamięci USB
Cóż, tam gdzie jest wola, jest sposób. I tak, tam jest sposób na uruchomienie programu przez włożenie pamięci USB do komputera z systemem Windows 7.
Pierwszą rzeczą, którą będziesz chciał zrobić, to zainstalować AutoIT Jak zautomatyzować niepotrzebne zadania za pomocą AutoIt Czytaj więcej , którą Guy relacjonował chwilę temu. AutoIT to bardzo fajny język skryptowy, który pozwala kompilować te skrypty w programy wykonawcze, które można rozpowszechniać na dowolnym komputerze. Pobieranie zawiera edytor, a także oprogramowanie konwertera.
Wspaniałą rzeczą w skryptach AutoIT jest to, że istnieje wielu genialnych ludzi tworzących skrypty do długiej listy zadań. Poniższy skrypt służy do wykrywania, czy pamięć USB została włożona do portu.
$ DBT_DEVICEARRIVAL = „0x00008000”
$ WM_DEVICECHANGE = 0x0219
GUICreate („”)
GUIRegisterMsg ($ WM_DEVICECHANGE, „MyFunc”)
Func MyFunc ($ hWndGUI, $ MsgID, $ WParam, $ LParam)
Jeśli $ WParam == $ DBT_DEVICEARRIVAL To
MsgBox (4096, „Informacje”, „Włożono mój dysk, Utwórz kopię zapasową moich plików!”)
EndIf
EndFunc
Podczas gdy 1
$ GuiMsg = GUIGetMsg ()
WEnd
Ten skrypt rozpozna „zmianę urządzenia”, a dla pamięci USB uruchomi okno komunikatu, jak pokazano tutaj.
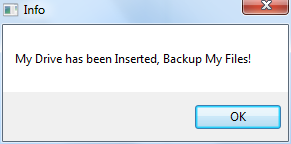
Pomyśl o tym. Jeśli ten skrypt rozpozna pamięć USB w celu uruchomienia wiadomości, można ją nieco zmodyfikować, aby uruchomić program. Aby to zrobić, wziąłem powyższy skrypt i zastąpiłem komendę MsgBox następującą linią:
Uruchom („F: \ System \ Apps \ ZimWiki \ Zim Desktop Wiki \ start-zim.cmd”)
To wyczuwa, gdy podłączę pamięć USB, a następnie automatycznie uruchomię aplikację Zim Wiki, którą mam na pamięci USB, której używam do organizowania i monitorowania pracy pisania.
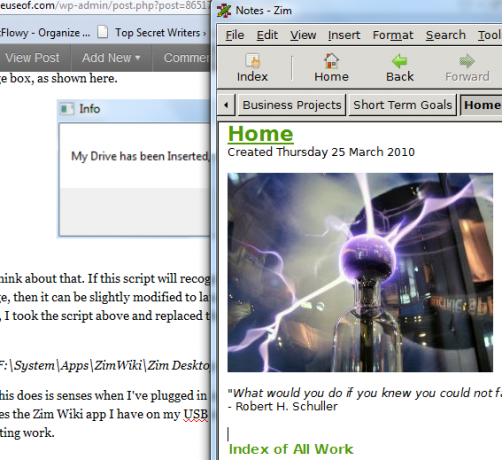
Teraz mamy sposób na automatyczne uruchomienie programu przez włożenie pamięci USB. Przejdźmy jednak o krok dalej i uruchom całą kolekcję aplikacji, uruchamiając zadanie wsadowe na karcie USB o nazwie startapps.bat uruchamia wszystkie programy, które chcesz dla tego konkretnego drążka.
START - F: \ System \ Apps \ ZimWiki \ Zim_Desktop_Wiki \ start-zim.cmd
START - C: \ Users \ Owner \ MUO_STORY_IDEAS \ MUO_STORY_IDEAS.txt
START - FIREFOX.EXE //www.makeuseof.com/wp-admin
Jaki jest tego sens? Chodzi o to, że teraz możesz mieć unikalne „startapps.bat”Skrypt dla różnych pamięci USB. Jeden może być do pracy w szkole, w którym to przypadku otworzyłbyś stronę klasową, edytor tekstu i może arkusz kalkulacyjny dla klasy. Innym może być twoja praca jako technika help desk, gdzie automatycznie uruchomiłaby narzędzia wsparcia PC i twoją ulubioną stronę techniczną (oczywiście MUO).
Jedynym haczykiem jest to, że plik EXE utworzony za pomocą skryptu AutoIT musi być uruchomiony na każdym komputerze, na którym ma się odbywać automatyczne uruchamianie. Spełnia to wymagania bezpieczeństwa systemu Windows 7. Po prostu otwórz powyższy skrypt AutoIT, a następnie skompiluj i skompiluj skrypt, aby utworzyć plik EXE. Umieść ten plik EXE w folderze Autostart najczęściej używanych komputerów.
Jeśli skrypt jest uruchomiony, na pasku zadań zobaczysz następującą ikonę.
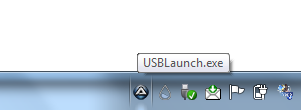
Ta konfiguracja jest świetna, ponieważ nie ma monitu - wystarczy włożyć pamięć USB, a wszystkie wymagane aplikacje zostaną uruchomione automatycznie.
Wypróbuj skrypt i sprawdź, czy możesz uzyskać konfigurację do pracy z własną pamięcią USB. Czy podoba Ci się to podejście? Wszelkie wskazówki, jak to poprawić? Podziel się swoim spostrzeżeniem w sekcji komentarzy poniżej.
ramasamy chidambaram
Ryan ma tytuł licencjata z inżynierii elektrycznej. Pracował 13 lat w inżynierii automatyki, 5 lat w IT, a teraz jest inżynierem aplikacji. Były redaktor naczelny MakeUseOf, przemawiał na krajowych konferencjach dotyczących wizualizacji danych i był prezentowany w krajowej telewizji i radiu.