Reklama
Czy używasz Windows Remote Desktop Connection w swoim codziennym życiu? W takim przypadku należy utworzyć niestandardowy plik konfiguracyjny Podłączania pulpitu zdalnego dla każdego połączenia zdalnego. Utworzenie niestandardowej konfiguracji połączenia jest proste i pozwoli zaoszczędzić mnóstwo czasu.
Pliki konfiguracyjne Połączenia pulpitu zdalnego mają również zaskakująco dużą liczbę opcji. Ale co powinieneś poprawić?
Oto Twój przewodnik po najważniejszych niestandardowych opcjach konfiguracji Podłączania pulpitu zdalnego.
Jak utworzyć niestandardowy plik konfiguracji pulpitu zdalnego
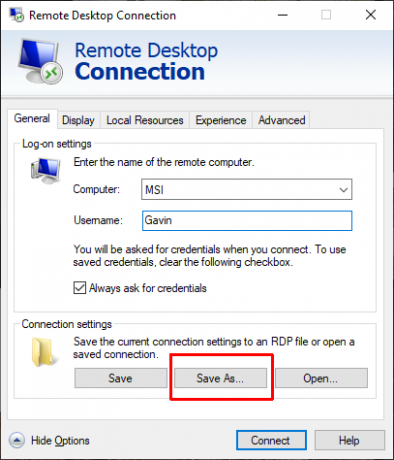
Przed dostosowaniem plików konfiguracyjnych Podłączania pulpitu zdalnego należy utworzyć jeden do skonfigurowania. Oto jak utworzyć plik konfiguracyjny połączenia pulpitu zdalnego:
- Rodzaj zdalny na pasku wyszukiwania w menu Start i wybierz najlepsze dopasowanie.
- Wybierz Zapisz jako. Nadaj swojej konfiguracji nazwę pliku, a następnie Zapisz.
- Przejdź do lokalizacji zapisu pliku konfiguracyjnego. Kliknij prawym przyciskiem myszy plik konfiguracyjny Podłączania pulpitu zdalnego i wybierz Otwierać z. Przeglądaj do Notatnik i wybierz w porządku.
Plik konfiguracji pulpitu zdalnego zawiera długą listę opcji. Oto x najbardziej przydatnych, które można skonfigurować z wyprzedzeniem.
1. Autoreconnection Enabled
Jedną z najważniejszych i przydatnych opcji konfiguracji Podłączania pulpitu zdalnego jest „automatyczne połączenie włączone. ” Po włączeniu automatycznego ponownego łączenia aplikacja Podłączanie pulpitu zdalnego automatycznie podejmie próbę połączenia się z komputerem zdalnym, jeśli połączenie zostanie z jakiegokolwiek powodu przerwane. Znajdź następujący wiersz i upewnij się, że wygląda tak:
automatyczne połączenie włączone: i: 12. Autoreconnect Max Retries
Sugerowałbym użycie „autoconnect max ponownych prób”W połączeniu z„ włączone automatyczne połączenie ”. Możesz ustawić maksymalną liczbę prób ponownego połączenia się pulpitu zdalnego z komputerem zdalnym. Pulpit zdalny może obsłużyć maksymalnie 200 prób ponownego połączenia, po których połączenie pozostanie martwe.
Dodaj następujący wiersz do pliku konfiguracyjnego Podłączania pulpitu zdalnego:
autoreconnect max ponownych prób: i: [numer ponownej próby]Pamiętaj, że maksymalna liczba ponownych połączeń wynosi 200.
3. Rodzaj połączenia
„rodzaj połączenia”Opcja Pulpitu zdalnego określa typ połączenia internetowego, z którego korzysta połączenie zdalne, pod względem dostępnej przepustowości. W zależności od wybranej opcji połączenie pulpitu zdalnego zmieni ustawienia związane z wydajnością, w tym wygładzanie czcionek, animacje, Windows Aero, motywy, tła pulpitu i tak dalej.
Do wyboru jest siedem różnych typów połączeń:
- Modem (56 kb / s)
- Wolne łącze szerokopasmowe (256 Kb / s - 2 Mb / s)
- Satelita (2 Mb / s - 16 Mb / s przy dużym opóźnieniu)
- Szybki Internet szerokopasmowy (2 Mb / s - 10 Mb / s)
- WAN (10 Mb / s lub szybszy z dużym opóźnieniem)
- LAN (10 Mb / s lub szybszy)
- Automatyczne wykrywanie przepustowości
W większości przypadków najlepszą opcją jest „7. Automatyczne wykrywanie przepustowości. ” Jeśli jednak masz pewność, że Twoje połączenie jest określonego typu, możesz wprowadzić ręczny typ połączenia.
Zmień wiersz „typ połączenia”, aby odzwierciedlić typ połączenia. Następujące wykorzystuje automatyczne wykrywanie przepustowości:
typ połączenia: i: 7Pamiętaj, że musisz także włączyć networkautodetect opcja automatycznego wykrywania przepustowości do działania:
detekcja sieci: i: 04. Szerokość pulpitu, wysokość, identyfikator rozmiaru
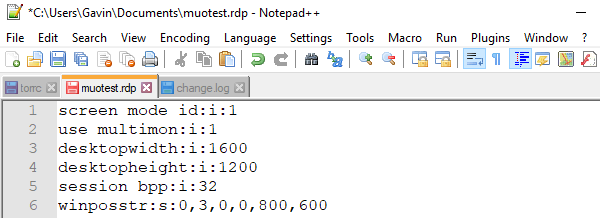
Połączenie pulpitu zdalnego szerokość pulpitu i wysokość pulpitu pozwala ustawić określony rozmiar okna dla połączenia pulpitu zdalnego. Dowolny rozmiar okna poniżej „Pełny ekran” pojawi się w oknie połączenia pulpitu zdalnego.
Ustaw preferowany rozmiar okna, edytując opcje szerokości i wysokości pulpitu:
szerokość pulpitu: i: 800. wysokość pulpitu: i: 600Można jednak zastąpić niestandardowe ustawienia rozmiaru okna połączenia pulpitu zdalnego za pomocą opcji „id rozmiaru pulpitu”. Ta opcja określa wstępnie zdefiniowane rozmiary okien, dostępne w oknie dialogowym Podłączanie pulpitu zdalnego. Twoje opcje to:
- 640×480
- 800×600
- 1024×768
- 1280×1024
- 1600×1200
Aby określić wstępnie zdefiniowany rozmiar okna dla połączenia pulpitu zdalnego, dodaj następującą opcję:
identyfikator rozmiaru pulpitu: i: [numer opcji]5. Inteligentny dobór
Smart Sizing ułatwia zmianę rozmiaru aktywnego okna Pulpitu zdalnego. Cóż, ułatwia skalowanie zawartości w oknie Pulpitu zdalnego. Czasami po zmianie rozmiaru okna pulpitu zdalnego zawartość staje się rozmyta, pikselowana lub w inny sposób zniekształcona. Smart Sizing zajmuje się tymi problemami.
Dodaj następującą opcję do pliku konfiguracyjnego Pulpitu zdalnego:
inteligentne wymiarowanie: i: 16. Klawiatura
Podczas tworzenia połączenia pulpitu zdalnego często pomijane jest użycie funkcji Windows Key. Jak kontrolujesz, który komputer korzysta z funkcji Windows Key i jej skrótów?
Możesz skonfigurować konfigurację Podłączania pulpitu zdalnego, aby umożliwić klientowi lub systemowi hostowi stosowanie kombinacji klawiszy Windows. Istnieją trzy opcje:
- Kombinacje klawiszy systemu Windows dotyczą komputera lokalnego
- Kombinacje klawiszy systemu Windows dotyczą komputera zdalnego
- Kombinacje klawiszy Windows mają zastosowanie tylko w trybie pełnoekranowym
Jeśli więc chcesz się upewnić, że skróty klawiszowe Windows działają konkretnie na komputerze zdalnym, skorzystaj z następującej opcji:
klawisz klawiatury: i: 1Więcej przydatnych skrótów znajdziesz u Bena Stegnera Skróty klawiaturowe w systemie Windows 101 Skróty klawiaturowe Windows 101: The Ultimate GuideSkróty klawiaturowe pozwalają zaoszczędzić wiele godzin. Opanuj uniwersalne skróty klawiaturowe Windows, sztuczki klawiaturowe dla określonych programów i kilka innych wskazówek, które przyspieszą Twoją pracę. Czytaj więcej . Ma każdy skrót, jaki możesz chcieć!
7. Przekieruj schowek
Inną wygodną funkcją Podłączania pulpitu zdalnego jest „przekierowanie. ” Ta opcja umożliwia kopiowanie zawartości ze schowka klienta i wklejanie na komputerze lokalnym. Co więcej, jest on wzajemny, więc możesz kopiować i wklejać do środowiska pulpitu zdalnego. Prosty, ale irytujący, jeśli go nie włączysz!
Pamiętaj, aby ustawić opcję schowka za pomocą przełącznika „1”, w ten sposób:
przekierowanie: i: 18. Użyj Multimonu
W erze konfiguracji z wieloma monitorami twoje zdalne połączenie może również korzystać z dodatkowego ekranu. W starych wersjach systemu Windows 7 dni wcześniej użytkownicy Podłączania pulpitu zdalnego musieli poradzić sobie z trybem „span”, który miał kilka ograniczeń, w tym całkowitą rozdzielczość monitorów nieprzekraczającą 4096 × 2048. Biorąc pod uwagę, że pojedynczy monitor 4K UHD prawie przekracza to, możesz zobaczyć problem.
Multimon umożliwia korzystanie z każdego monitora podłączonego do zdalnego komputera jako własnego, bez ograniczeń. Jeśli regularnie zdalnie łączysz się z urządzeniem z licznymi monitorami, „użyj multimonu" jest koniecznością.
Ustaw przełącznik multimonitora w pozycji:
użyj multimonu: i: 1Chcesz mieć własną konfigurację z wieloma monitorami? Śledź MakeUseOf's kompletny przewodnik po konfiguracji systemu z wieloma monitorami Kompletny przewodnik konfiguracji wielu wyświetlaczy w systemie Windows 10Dla Twojej wydajności dwa ekrany są lepsze niż jeden. Zobaczmy, jak dostosować swój drugi monitor za pomocą najlepszych narzędzi dostępnych online. Czytaj więcej .
Niestandardowe konfiguracje połączenia pulpitu zdalnego
Wiele z tych ustawień jest dostępnych w oknie dialogowym Podłączanie pulpitu zdalnego systemu Windows. Możesz jednak szybko utworzyć wiele konfiguracji, gdy wiesz, które ustawienia niestandardowe chcesz poprawić. Istnieje również wiele innych ustawień konfiguracji Podłączania pulpitu zdalnego. Przegląd Donkz ustawień pliku RDP to przydatne miejsce na początek.
Czy masz problemy z połączeniem pulpitu zdalnego? Tu są wskazówki dotyczące rozwiązywania problemów z ustawieniami ekranu pulpitu zdalnego 8 porad dotyczących rozwiązywania problemów z połączeniem pulpitu zdalnego i problemami z ekranemPołączenia z pulpitem zdalnym mogą być trudne do skonfigurowania. Skorzystaj z tych wskazówek dotyczących rozwiązywania problemów, aby łączyć się i obsługiwać komputery z dowolnego miejsca. Czytaj więcej .
Gavin jest starszym pisarzem dla MUO. Jest także redaktorem i menedżerem SEO dla siostrzanej strony MakeUseOf, Blocks Decoded. Ma licencjat z wyróżnieniem (z wyróżnieniem) z zakresu sztuki cyfrowej zdobyte na wzgórzach Devon, a także ponad dekadę doświadczenia zawodowego w pisaniu. Lubi dużo herbaty.


