Reklama
Niebieski ekran śmierci jest tak niesławny, że ma swój własny akronim: BSOD. Nie są one tak powszechne w systemie Windows 10, jak w starszych wersjach systemu Windows. To powiedziawszy, nadal są w każdym calu bólem głowy, jaki zawsze mieli, kiedy się pojawiają.
Jest to szczególnie prawdziwe, gdy BSODowi towarzyszy tajemniczy kod zatrzymania systemu Windows 10 „HARMONOGRAM WIDEO BŁĄD WEWNĘTRZNY." Może to być trudne do wyśledzenia, ale przygotowaliśmy listę potencjalnych poprawek, które mogą ulepszyć Twoje życie łatwiej.
1. Uruchom skanowanie antywirusowe
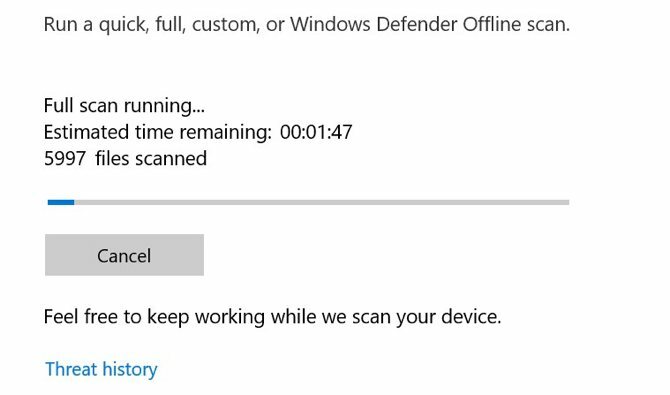
Jest mało prawdopodobne, że masz wirusa powodującego wewnętrzny błąd programu Video Scheduler, ale nie zaszkodzi sprawdzić. Jest to proste, nie zajmuje dużo czasu, a i tak powinieneś robić to od czasu do czasu.
Nawet jeśli nigdy nie myślisz o programach antywirusowych, masz jeden zainstalowany. Windows Defender jest domyślnie dostarczany z systemem Windows 10 i jest łatwy w użyciu. Możesz także użyć skanów antywirusowych lub antymalware innych firm, ale skupimy się na Windows Defender.
Otworzyć Menu Start lub dotknij Klawisz Windows, a następnie wpisz Windows Defender i naciśnij Enter. Kliknij na Ochrona przed wirusami i zagrożeniami ikonę, a następnie kliknij Opcje skanowania. Sprawdź Pełne skanowanie opcja pełnego skanowania komputera w poszukiwaniu zagrożeń.
2. Sprawdź swój dysk systemowy
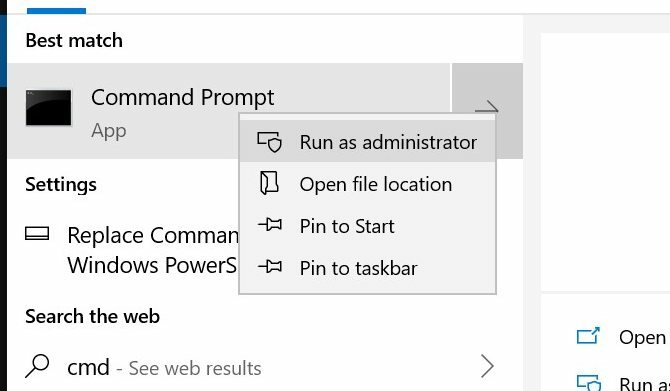
Po usunięciu zagrożenia złośliwym oprogramowaniem nadszedł czas, aby sprawdzić dysk twardy lub dysk SSD pod kątem uszkodzeń.
Stuknij w Klawisz Windows i typ cmd, ale nie naciskaj Enter. Zamiast tego kliknij prawym przyciskiem myszy Wiersz polecenia ikonę i wybierz Uruchom jako administrator. System Windows wyświetli monit z pytaniem, czy chcesz zezwolić aplikacji na wprowadzanie zmian. Kliknij tak.
Teraz wpisz następujące polecenie, aby spróbować sprawdzić dysk:
chkdsk /f /r. Zobaczysz komunikat o błędzie informujący, że skanowania nie można wykonać, dopóki system nie zostanie ponownie uruchomiony. naciskać Y potwierdzać. Teraz uruchom ponownie system Windows, aby sprawdzić dysk twardy.
To tylko jeden ze sposobów, w jakie narzędzie chkdsk może być przydatne. Mamy listę przydatne rzeczy, które możesz zrobić z chkdsk 7 fajnych funkcji CHKDSK do użycia w systemie Windows 10CHKDSK („sprawdź dysk”) to narzędzie diagnostyczne systemu Windows, które skanuje woluminy dysków z danymi, weryfikuje ich integralność i w razie potrzeby naprawia błędy. Tutaj wyróżniamy ulepszone funkcje CHKDSK, które można znaleźć w systemie Windows 8 i... Czytaj więcej .
3. Zeskanuj i napraw rejestr
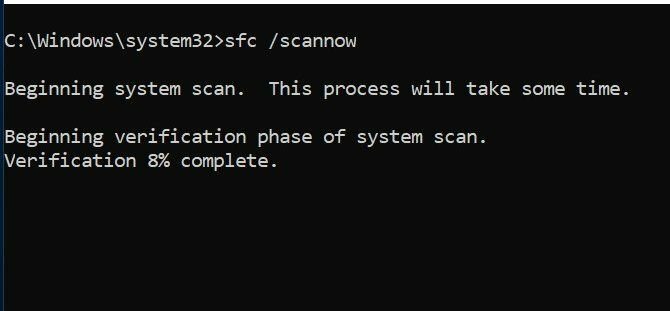
Błędy w rejestrze mogą powodować różnego rodzaju kody zatrzymania systemu Windows 10, w tym błąd wewnętrzny harmonogramu wideo. Istnieje wiele sposobów naprawy rejestru, ale Kontroler plików systemowych firmy Microsoft jest wbudowany. Będziemy potrzebować wiersza poleceń z podwyższonym poziomem uprawnień, tak jak w przypadku uruchamiania programu chkdsk.
Uderz w Klawisz Windows i typ cmd, a następnie kliknij prawym przyciskiem myszy ikonę i wybierz Uruchom jako administrator. Teraz wpisz:
sfc /skanuj. naciskać Wejść aby rozpocząć skanowanie. To trochę potrwa. Po zakończeniu skanowania uruchom ponownie komputer, aby naprawić uszkodzone pliki.
4. Zaktualizuj sterowniki wideo

Sterowniki wideo są często przyczyną błędu wewnętrznego programu Video Scheduler w kodzie zatrzymania systemu Windows. Windows 10 sprawia, że aktualizacja sterowników jest dość łatwa, więc jest to jedna z pierwszych rzeczy, które powinieneś wypróbować, jeśli powyższe poprawki nie zadziałały.
Kliknij prawym przyciskiem myszy lub kliknij i przytrzymaj Przycisk Start, następnie wybierz Menadżer urządzeń z menu. Tutaj złóż i rozwiń Karty graficzne kategorię i kliknij prawym przyciskiem myszy wyświetlone menu. Wybierz Uaktualnij sterownik i postępuj zgodnie z instrukcjami, aby zakończyć proces.
Po zakończeniu procesu uruchom ponownie komputer.
5. Zainstaluj ponownie sterowniki wideo

Jeśli aktualizacja sterowników wideo nie pomogła, może pomóc ich ponowna instalacja. Podobnie jak w poprzednim kroku, zajmiemy się tym za pomocą Menedżera urządzeń systemu Windows.
Kliknij prawym przyciskiem myszy lub, jeśli wolisz, kliknij i przytrzymaj Przycisk Start i wybierz Menedżer wyświetlania. Rozwiń Karty graficzne kategorię, kliknij prawym przyciskiem myszy kartę wideo i wybierz Odinstaluj sterownik. Teraz uruchom ponownie komputer.
Teraz albo pobierz nowy sterownik ze strony internetowej producenta karty graficznej, albo Centrum pobierania systemu Windows. Uruchom instalator i postępuj zgodnie z instrukcjami, aby zainstalować.
6. Zainstaluj dostępne aktualizacje systemu Windows
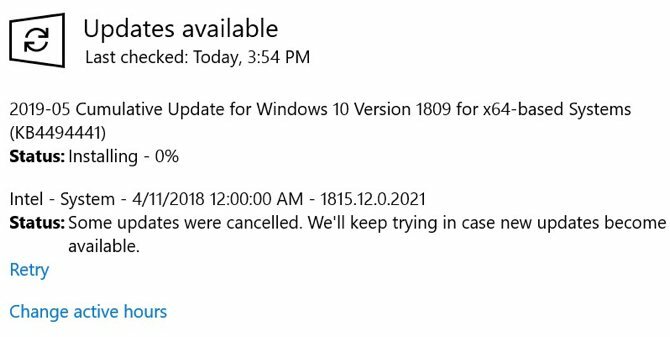
Utrzymywanie aktualności systemu ma kluczowe znaczenie z wielu powodów, w tym bezpieczeństwa. Może również pomóc w rozwiązaniu problemów BSOD, takich jak błąd wewnętrzny harmonogramu wideo. Windows 10 zwykle aktualizuje się automatycznie, ale nie zaszkodzi sprawdzić najnowsze aktualizacje.
Otwórz aplikację Ustawienia, naciskając Klawisz Windows + I kombinacja klawiszy. Z dostępnych opcji wybierz Aktualizacja i bezpieczeństwo. Po prawej stronie ekranu wybierz Sprawdź aktualizacje.
Jeśli jakieś aktualizacje są dostępne, system Windows rozpocznie ich pobieranie. Po pobraniu aktualizacji do systemu uruchom ponownie komputer, aby rozpocząć proces instalacji.
7. Usuń ostatnie dodatki sprzętu/oprogramowania
Jeśli niedawno zainstalowałeś sprzęt lub oprogramowanie, możliwe, że to jest przyczyną problemu. Zwłaszcza jeśli błąd wewnętrzny programu Video Scheduler zaczął się zaraz po zainstalowaniu czegoś nowego, spróbuj go usunąć. Zarówno nowy sprzęt, jak i zainstalowane przez niego sterowniki systemowe mogą powodować problemy, podobnie jak samodzielne oprogramowanie.
W przypadku oprogramowania przydatne może być wbudowane narzędzie przywracania systemu Windows, zwłaszcza jeśli ręcznie utworzono punkt przywracania przed dodaniem nowego sprzętu lub oprogramowania. Dla przyszłego odniesienia, zebraliśmy kilka przydatnych wskazówek dotyczących korzystania z funkcji przywracania systemu 12 wskazówek, jak naprawić przywracanie systemu WindowsMasz problemy z tworzeniem punktu przywracania systemu lub przywracaniem do stanu systemu? Oto dwanaście wskazówek, które pomogą przywrócić i uruchomić przywracanie systemu Windows. Czytaj więcej .
8. Inne możliwe poprawki
Istnieje kilka innych problemów, które mogą powodować kod zatrzymania wewnętrznego błędu harmonogramu wideo w systemie Windows 10. Po pewnym czasie ciężkie karty graficzne mogą zacząć się wyginać w gnieździe, co może spowodować błąd. Jeśli tak się dzieje, spróbuj obrócić komputer na bok i sprawdź, czy błąd zniknie.
Podkręcanie karty graficznej może również prowadzić do błędu. Jeśli widzisz błąd po przetaktowaniu komputera, spróbuj zmienić częstotliwość i sprawdź, czy to pomoże.
Jeśli masz samodzielną kartę graficzną, możesz spróbować zainstalować ją na innym komputerze, aby sprawdzić, czy działa. I odwrotnie, jeśli masz inną kartę graficzną, wypróbuj ją na swoim komputerze i sprawdź, czy błąd zniknie.
A co z innymi problemami BSOD?
Może to być jeden z trudniejszych, ale błąd wewnętrzny harmonogramu wideo nie jest jedynym BSOD, na który się natkniesz. Na szczęście spotkaliśmy ich całkiem sporo. Jeśli kiedykolwiek wpadniesz na kod zatrzymania „zarządzania pamięcią”, mamy przewodnik, który pomoże Ci to rozwiązać.
Bardziej krytyczny błędy, takie jak wyjątki kontroli maszyny (MCE) Jak naprawić BSOD zarządzania pamięcią kodu zatrzymania systemu Windows?Czy cierpisz na błędy zarządzania pamięcią? Skorzystaj z tych wskazówek, aby rozwiązać problemy BSOD związane z zarządzaniem pamięcią w systemie Windows 10. Czytaj więcej może być jeszcze trudniejsze do rozgryzienia. Jeśli natkniesz się na jeden z nich, pokażemy Ci, jak to naprawić.
Kris Wouk jest pisarzem, muzykiem i jakkolwiek to się nazywa, gdy ktoś tworzy filmy do internetu.


