Reklama
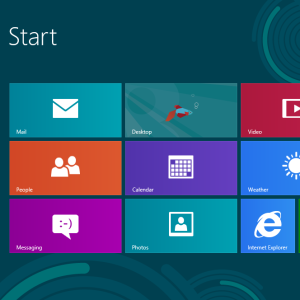 Czy system Windows 8 wygląda zbyt nijako przy ustawieniach domyślnych? Możesz go dostosować na różne sposoby, zmieniając różne tła i kolory - czy to na ekranie Start, ekranie blokady, czy na pulpicie. Twój system Windows 8 może być stonowanym interfejsem z ciemnymi kolorami i stonowanym tłem, obrazem jasnych kolorów i kolorowych kwiatów lub czymkolwiek pomiędzy.
Czy system Windows 8 wygląda zbyt nijako przy ustawieniach domyślnych? Możesz go dostosować na różne sposoby, zmieniając różne tła i kolory - czy to na ekranie Start, ekranie blokady, czy na pulpicie. Twój system Windows 8 może być stonowanym interfejsem z ciemnymi kolorami i stonowanym tłem, obrazem jasnych kolorów i kolorowych kwiatów lub czymkolwiek pomiędzy.
Microsoft pominął niektóre ustawienia dostosowywania - szczególnie w przypadku ekranu Start - ale istnieją narzędzia innych firm, które mogą dać nam dostęp do tych ustawień. Tak jak w przypadku brakujące menu Start Menu Start, How I Miss Thee: 4 sposoby tworzenia menu Start w systemie Windows 8Windows 8 powalił topór w menu Start. Jest to cecha, na którą nikt nie zwracał szczególnej uwagi od lat, ale jej przedwczesny upadek wywołał wszelkiego rodzaju rozpacz. Nie tylko... Czytaj więcej , narzędzia innych firm dają nam opcje, których Microsoft nie.
Zmień tło i kolory ekranu startowego
Ekran startowy systemu Windows 8 można dostosować. Jeśli nie podoba Ci się domyślne tło i kolory systemu Windows 8, możesz zmienić je na coś bardziej odpowiadającego Twoim upodobaniom. Po prostu otwórz
Ustawieniaurok Jak zamknąć system Windows 8Windows 8 wprowadza największe zmiany w znanym interfejsie Windows od Windows 95. Opcja Zamknij nie jest tam, gdzie się jej spodziewasz - w rzeczywistości całe klasyczne menu Start i Start ... Czytaj więcej (użyj skrótu Ctrl + I, aby szybko otworzyć panel Ustawienia) i wybierz Zmień ustawienia komputera. Na wyświetlonym ekranie ustawień komputera wybierz Nadać cechy osobiste kategoria, wybierz Ekran startowyi wybierz obraz i kolor tła.Windows 8 zawiera wiele różnych ekranów startowych i schematów kolorów, które można mieszać i dopasowane - możesz mieć wszystko, od jednolitego ciemnego tła do jasnoróżowego tła kwiaty.

Ustaw niestandardowe tło i kolory ekranu startowego
Dostosowując ekran Start, zauważysz, że nie możesz wybrać niestandardowego tła lub schematu kolorów. Możesz wybrać tylko te dołączone przez Microsoft. Na szczęście na ratunek przybyły narzędzia innych firm. Należy jednak pamiętać, że działają one tylko w systemie Windows 8, a nie Windows RT Windows RT - Co możesz i czego nie możesz zrobićEdycja systemu Windows RT została dyskretnie uruchomiona około półtora miesiąca temu przy użyciu flagowego tabletu Microsoft Surface RT. Chociaż wizualnie nie można go odróżnić od systemu Windows 8, istnieją pewne kluczowe różnice dotyczące ... Czytaj więcej (które nie mogą uruchamiać aplikacji komputerowych innych niż Microsoft).
Prawdopodobnie najsprawniejszym i najłatwiejszym w użyciu narzędziem Stardock's Decor8, z tego samego Stardock, który stworzył popularny Start8 zastąp menu start dla Windows 8. Jest bezpłatny przez 30 dni, po czym będzie Cię kosztować 5 USD - podobnie jak Start8.
Decor8 pozwala ustawić niestandardowe obrazy tła i schematy kolorów dla ekranu Start, uwalniając się od ograniczeń Microsoftu i dostosowując go do własnych upodobań. Możesz nawet automatycznie zmienić tło i dostosować inne części ekranu Start, takie jak liczba rzędów kafelków i style animacji.

Jeśli szukasz darmowej alternatywy, możesz spróbować czegoś takiego Windows 8 Start Screen Customizer, chociaż wciąż jest w fazie beta i nie jest tak dobrze przetestowany - może nie być tak dopracowany i stabilny.
Zmień tło ekranu blokady
Ekran blokady systemu Windows 8 pojawia się po uruchomieniu komputera, wylogowaniu lub zablokowaniu. W przeciwieństwie do ekranu startowego obraz tła ekranu blokady można całkowicie dostosować od razu po wyjęciu z pudełka.
Z tego samego Nadać cechy osobiste Okienko w powyższej aplikacji Ustawienia komputera wybierz Ekran blokady i wybierz niestandardowy obraz tła. Możesz użyć jednego z preinstalowanych lub kliknąć przycisk Przeglądaj i wybrać własny obraz tła. Możesz także dostosować aplikacje wyświetlające szybkie powiadomienia o stanie na ekranie blokady - szczególnie przydatne w przypadku tabletów z systemem Windows 8.

Dostosuj kolory obramowania okna pulpitu
Domyślnie system Windows 8 automatycznie wybiera jednolitą ramkę okna i kolor paska zadań na podstawie koloru tapety pulpitu. Możesz jednak również wybrać niestandardowy kolor, który będzie używany zamiast…
Aby wybrać kolor obramowania okna, kliknij pulpit prawym przyciskiem myszy i wybierz Nadać cechy osobiste. Kliknij Kolor opcję w dolnej części okna Personalizacja i wybierz preferowany kolor. Możesz dostosować intensywność wybranego koloru, aby uzyskać taki, jaki lubisz.

Podobnie jak w przypadku systemu Windows 7, możesz także wybrać niestandardowe tło pulpitu - nawet skonfiguruj pokaz slajdów z tła pulpitu 5 fajnych sposobów na dostosowanie systemu Windows 7 Czytaj więcej - z okna Personalizacja.
Ustaw niestandardowe kolory obramowania okna pulpitu
Jeśli chcesz ustawić kolor obramowania okna, który nie jest wymieniony na tej liście, spróbuj Aero8Tuner. Pozwala wybrać dowolny kolor obramowania okna, nawet taki, którego Microsoft nie podał na liście kolorów, które możesz wybrać.

W jaki sposób dostosowałeś interfejs Windows 8 do swoich potrzeb? Zostaw komentarz i udostępnij swoje ulubione wskazówki i triki.
Chris Hoffman jest blogerem technologicznym i uzależnionym od technologii, mieszkającym w Eugene w stanie Oregon.


