Reklama
Bałagan jest znacznie bardziej szkodliwe, niż mogłoby się wydawać Pozbywanie się bałaganu jest dobre dla Ciebie — ale dlaczego?Oczyszczanie to świetny sposób na rozpoczęcie roku z uczuciem świeżości i daje duże poczucie spełnienia — ale to nie wszystko. Ten prosty nawyk może poprawić Twoje życie. Czytaj więcej . I chociaż większość ludzi zajmuje się tylko stanowisko pracy bałagan, jestem tutaj, aby ci to powiedzieć pulpit bałagan ma równie duże znaczenie. Uporządkowany pulpit nie tylko ułatwia znajdowanie rzeczy, zmniejszając w ten sposób nieefektywność, ale jest przyjemniejszy dla oka i nie powoduje tak dużego stresu poznawczego.
Ale jak zapewne wiesz, pulpit systemu Windows może być trudną do oswojenia bestią. Może Ty chcieć ma być czysty i zorganizowany, ale nieważne, ile razy go czyścisz i nieważne, jak bardzo starasz się utrzymać go w porządku, jakoś znów staje się bałaganem. To byłam ja przez wiele lat. Czytaj dalej, aby zobaczyć, jak uporządkowałem pulpit i jak możesz zrobić to samo.
Klucz do czystego pulpitu
Rzeczywiste czyszczenie pulpitu jest łatwe — wystarczy wybrać wszystkie ikony i nacisnąć Usuń. Najtrudniejszą częścią jest konserwacja to czyste. Aby zrozumieć, jak zapobiegać bałaganowi na pulpicie, musimy najpierw zrozumieć, dlaczego nasze komputery mają tendencję do gromadzenia bałaganu.
Chcemy po prostu szybkiego dostępu do naszych najczęściej używanych aplikacji, plików i folderów. A jaki jest najlepszy sposób, aby to zrobić? Skróty! Niestety, zbyt łatwo jest utworzyć skrót, umieścić go na pulpicie i nazwać go na jeden dzień — zrób to kilka razy i bum, bałagan. W końcu czy istnieje miejsce, które jest wygodniej dostępne niż na pulpicie? Nie mogę wymyślić jednego.
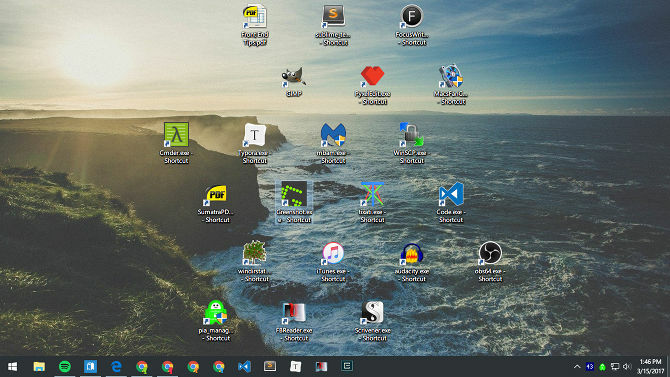
Sztuczka polega więc na znalezieniu alternatywnych metod dostępu do naszych najczęściej używanych aplikacji, plików i folderów. Zaśmiecony pulpit to tylko symptom głębszego problemu: polegania na skrótach. Jeśli możesz to wyciąć, nie będziesz już potrzebować skrótów i nagle Twój pulpit już nigdy nie będzie zagracony.
Oto, czego dowiesz się pod koniec tego artykułu.
Odwagi, wiedząc, że sukces jest możliwy. Mój własny pulpit był całkowicie pusty od ponad czterech lat dzięki poniższym wskazówkom i trikom. I pomimo tego, jak ty może czuć się w związku z systemem Windows 10 7 rzeczy, które naprawdę nas denerwują w systemie Windows 10Nie jest tajemnicą, że Windows 10 nie jest doskonały. Cortana graniczy z byciem natrętnymi, obowiązkowe aktualizacje mogą powodować problemy, a wiele wydaje się być niedopracowanych. Przedstawiamy 7 najbardziej rzucających się w oczy irytacji systemu Windows 10. Czytaj więcej , to jest jeden obszar, w którym się wyróżnia. Utrzymanie czystości na biurku nigdy nie było łatwiejsze.
Przenieś skróty do aplikacji do menu Start
Przeprojektowane menu Start doskonale sprawdza się jako wysypisko skrótów do aplikacji. Menu Start, wprowadzone po raz pierwszy w systemie Windows 8 i znacznie udoskonalone w systemie Windows 10, powinno być preferowaną metodą uruchamiania aplikacji. Jest dostępny z dowolnego miejsca — wystarczy nacisnąć klawisz Windows — i jest wystarczająco duży, aby wygodnie przypiąć dziesiątki aplikacji.
Aby przypiąć aplikację do menu Start:
- Kliknij prawym przyciskiem skrót aplikacji na pulpicie.
- Wybierz Przypiąć do początku.
Jeśli chcesz przypiąć aplikację, której nie ma jeszcze na pulpicie, sprawdź najszybszy i najłatwiejszy sposób na utworzenie skrótu do aplikacji Jak w prosty sposób tworzyć skróty na pulpicie systemu WindowsSkróty na pulpicie inteligentnym mogą oszczędzić Ci bezmyślnego przeglądania menu i folderów. Pokażemy Ci szybkie i łatwe sposoby ich tworzenia. Czytaj więcej . Po przypięciu można zmieniać rozmiar aplikacji (na przykład ważniejsze aplikacje mogą być większe) i można je oznaczyć, jeśli mają być uruchamiane z uprawnieniami administratora.
Uporządkuj menu Start za pomocą grup
Pamiętaj, że nie tylko przenosisz problem bałaganu z pulpitu do menu Start.
Aby uzyskać maksymalną produktywność i zdrowie psychiczne, powinieneś dalej organizować kafelki menu Start w grupy. Dzięki temu nie tylko wszystko jest uporządkowane, ale także łatwiej znajdziesz aplikacje, gdy ich potrzebujesz.

Podczas przeciągania kafelków aplikacji zauważysz, że „dzielą się” na osobne grupy. Jeśli najedziesz myszką na każdą grupę, zobaczysz pole o nazwie Nazwa grupy możesz kliknąć, aby zmienić nazwę tej grupy, jak chcesz. Zobaczysz również znacznik z dwiema poziomymi liniami — przeciągnij go, aby zmienić kolejność grup aplikacji zgodnie z własnymi potrzebami.
Przenieś skróty do aplikacji na pasek zadań
Jeśli uważasz, że menu Start wymaga jednego kliknięcia za dużo, możesz zamiast tego przypiąć aplikacje bezpośrednio do paska zadań. Polecam to tylko w przypadku aplikacji, z których korzystasz na co dzień — rodzajów aplikacji, które są zawsze otwarte, takich jak przeglądarki internetowe, odtwarzacze muzyki, edytory tekstu itp.
Aby przypiąć aplikację do paska zadań:
- Kliknij prawym przyciskiem skrót aplikacji na pulpicie.
- Wybierz Przypnij do paska zadań.
Po przypięciu aplikacje można przeciągać, aby móc zmieniać ich kolejność zgodnie z własnymi potrzebami. Uważaj na przypinanie tutaj zbyt wielu aplikacji — bałagan na pasku zadań może być gorszy niż bałagan na pulpicie. Jeśli dodasz zbyt wiele aplikacji, pasek zadań zostanie podzielony na wiele wierszy, które będziesz musiał przewijać, klikając strzałki w górę i w dół. Uważam, że to zabija produktywność, więc unikaj tego.
Dostosuj pasek zadań, aby uzyskać więcej miejsca
Jeśli chcesz zmaksymalizować liczbę aplikacji, które możesz dodać bez rozlewania się na wiele wierszy, jest kilka Ustawienia paska zadań, które należy dostosować. Aby uzyskać dostęp do ustawień, kliknij prawym przyciskiem myszy pasek zadań i wybierz Ustawienia.
- Użyj małych przycisków paska zadań — To robi dokładnie to, na co wygląda, i działa dobrze. Jedynymi wadami są to, że zegar na pasku zadań nie będzie już pokazywał daty, a ikony na pasku zadań mogą być trudniejsze do zobaczenia na ekranach o wyższej rozdzielczości (tj. 1920 x 1080 lub wyższej).
- Lokalizacja paska zadań na ekranie — Większość użytkowników trzyma pasek zadań wzdłuż dolnej krawędzi ekranu, ponieważ jest to domyślne ustawienie w systemie Windows, ale wcześniej pokazaliśmy dlaczego pionowy pasek zadań jest lepszy Twój pasek zadań Windows powinien być pionowy, oto dlaczegoDomyślna pozycja paska zadań systemu Windows znajduje się u dołu ekranu. Ale pionowy pasek zadań może być dla Ciebie lepszy. Dowiedzmy się dlaczego. Czytaj więcej .
- Połącz przyciski paska zadań — Jeśli wolisz poziomy pasek zadań, upewnij się, że ustawiłeś go na Zawsze ukrywaj etykiety. A przynajmniej ustaw go na Gdy pasek zadań jest pełny. Obie te rzeczy zmaksymalizują, ile możesz zmieścić przed rozlaniem do kolejnego rzędu.
Przenieś skróty do folderów do szybkiego dostępu
Funkcja szybkiego dostępu jest jedną z lepsze udoskonalenia w Eksploratorze plików systemu Windows 10 Jak w pełni wykorzystać Eksplorator plików systemu Windows 10?Eksplorator plików Windows to jedna z najbardziej niedocenianych funkcji systemu Windows 10. Tutaj pokazujemy, jak zarządzać i kontrolować Eksplorator plików systemu Windows 10 od dołu do góry i ujawniać funkcje, których nigdy... Czytaj więcej (dawniej nazywany Eksploratorem Windows). Podczas gdy menu Start i pasek zadań doskonale nadają się do konsolidacji skrótów do aplikacji, Szybki dostęp to miejsce, w którym należy umieścić wszystkie skróty do folderów.
Jeśli nigdy wcześniej o tym nie słyszałeś, nie martw się. To proste. Otwórz Eksplorator plików (używając skrótu klawiaturowego Windows + E) i spójrz na lewy pasek boczny, aby zobaczyć sekcję o nazwie Szybki dostęp. Pomyśl o tym jak o zakładkach folderów: tutaj możesz przypinać foldery i natychmiast uzyskiwać do nich dostęp z dowolnego miejsca w Eksploratorze plików.
Aby przypiąć folder do szybkiego dostępu:
- Przejdź do folderu, który chcesz przypiąć.
- Kliknij folder prawym przyciskiem myszy.
- Wybierz Przypnij do szybkiego dostępu.
Przypnij Eksplorator plików do paska zadań
Jeszcze nie skończyliśmy. Eksplorator plików faktycznie ma wiele mniej znane funkcje, które mogą być przydatne. Na przykład możesz uzyskać dostęp do folderów szybkiego dostępu bezpośrednio z paska zadań przypinając Eksplorator plików, tak jak każdą inną aplikację: uruchom dowolny folder, kliknij prawym przyciskiem myszy Eksplorator plików na pasku zadań i wybierz Przypnij do paska zadań.
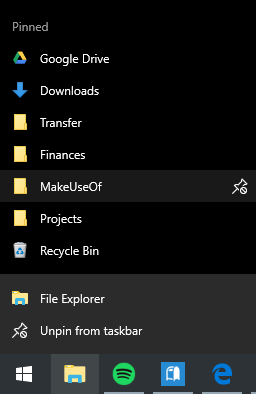
Po przypięciu kliknij prawym przyciskiem myszy ikonę Eksploratora plików, a zobaczysz listę wszystkich folderów szybkiego dostępu. Jest to preferowany sposób "szybkiego przeskakiwania" do folderów, których używasz w kółko, i jest w rzeczywistości szybszy niż utrzymywanie skrótów do folderów na pulpicie.
Omiń potrzebę skrótów za pomocą programu uruchamiającego
Jeśli naprawdę chcesz posprzątać bałagan w całym systemie, możesz zrezygnować z powyższych alternatyw i zamiast tego użyć programu uruchamiającego na żądanie. Masz na to dwie możliwości.
Pierwsza opcja to menu Start + Cortana. Ulepszone wyszukiwanie w systemie Windows 10 oznacza, że możesz otworzyć menu Start (klawiszem Windows), zacząć pisać w poszukiwaniu aplikacji lub pliku i natychmiast otworzyć je za pomocą klawisza Enter. I chociaż nie potrzebujesz do tego Cortany, niektórzy uważają, że aspekt sterowania głosowego jest znacznie wygodniejszy.
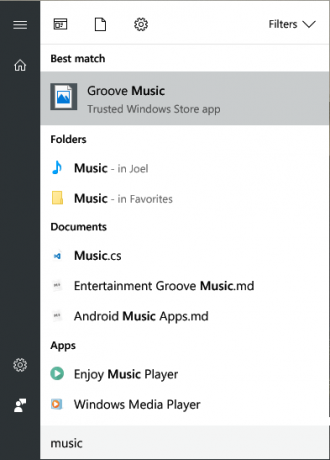
Drugą opcją jest zainstalowanie Woxa. Wox to aplikacja innej firmy, która replikuje funkcję Spotlight z systemu macOS 13 programów Windows, które są lepszymi alternatywami dla aplikacji MacOSPrzechodząc z Maca na Windows, będziesz musiał wymienić wiele aplikacji. Pozwól, że pokażemy Ci najlepsze aplikacje dla systemu Windows, które mogą z powodzeniem zastępować lub replikować Twoje ulubione aplikacje tylko dla komputerów Mac. Czytaj więcej . W dowolnym momencie możesz nacisnąć Alt + Spacja, aby otworzyć Wox, a następnie wpisać dowolną aplikację, plik lub folder, aby natychmiast go uruchomić. Może również działać jako narzędzie do wyszukiwania w Internecie.
Dzięki jednej z tych opcji nie będziesz musiał nigdzie ponownie przypinać aplikacji. A dzięki Wox nie będziesz już musiał przypinać folderów. Wszystko jest w zasięgu jednego zapytania.
Last Resort: skróty na pulpicie w inteligentny sposób
Powiedzmy, że nie podoba Ci się żadna z powyższych sugestii. Ty naprawdę lubisz używać skrótów na pulpicie i chcesz ich nadal używać — po prostu chcesz je uporządkować. W takim przypadku zawsze możesz skorzystać z Ogrodzenia.
Za pomocą Ogrodzeń możesz tworzyć sekcje na pulpicie w celu uporządkowania skrótów, przy czym każda sekcja nazywa się a ogrodzenie. Ogrodzenia można zminimalizować, co oznacza, że otwierasz je na żądanie, uruchamiasz potrzebny skrót, a następnie zamykasz je z powrotem. Skróty mogą automatycznie sortować ogrodzenia zgodnie z regułami lub można je ustawić ręcznie.
Wadą? To nie jest darmowe. Dostępny jest 30-dniowy bezpłatny okres próbny, ale po jego zakończeniu będzie kosztować 10 USD.
Inne sposoby na organizację i produktywność
Teraz, gdy Twój pulpit jest już uporządkowany, zalecamy pójście o krok dalej i upewnienie się wszystkie twoje pliki komputerowe są uporządkowane. Zdziwiłbyś się, o ile bardziej produktywny może Cię to uczynić. A skoro już przy tym jesteśmy, powinieneś zacznij korzystać z wirtualnych pulpitów i widoku zadań Wprowadzenie do wirtualnego pulpitu i widoku zadań w systemie Windows 10Nowe funkcje wirtualnego pulpitu i widoku zadań w systemie Windows 10 to ulepszenia jakości życia, których nie należy przeoczyć. Oto dlaczego są przydatne i jak możesz zacząć z nich korzystać już teraz. Czytaj więcej jeśli jeszcze nie jesteś.
Zalecamy również dodanie drugi lub trzeci monitor do konfiguracji Jak zwiększyć produktywność dzięki dwóm monitoromPotrzebujesz miejsca na kilka dokumentów, aby uzyskać przegląd i szybko przełączać się między zadaniami. To, co dotyczy Twojego biurka, dotyczy również Twojej wirtualnej przestrzeni roboczej. Pokażemy Ci, jakie to ma znaczenie. Czytaj więcej i patrząc na to mniej znane, ale skuteczne techniki produktywności 5 nowych technik zwiększania produktywności, o których prawdopodobnie nie słyszałeśJeśli nadal szukasz najlepszego sposobu na zwiększenie produktywności, wypróbuj jedną z tych lepszych alternatyw dla Pomodoro i GTD. Pamiętaj, aby przestać szukać, gdy znajdziesz „wystarczająco dobre” rozwiązanie. Czytaj więcej . Wszystkie te rzeczy same w sobie mogą wydawać się nieistotne, ale gdy je wszystkie zsumujesz, korzyści mogą być ogromne.
Jak czysty jest twój pulpit Windows? Jakich wskazówek lub sztuczek używasz, aby zachować porządek? Podziel się nimi z nami w komentarzach poniżej!
Źródło zdjęcia: Stephen Chatterton za pośrednictwem Shutterstock.com, Jamenedo89 za pośrednictwem Wikimedia Commons
Joel Lee ma licencjat z zakresu informatyki i ponad sześcioletnie doświadczenie zawodowe w pisaniu. Jest redaktorem naczelnym MakeUseOf.


