Reklama
Zawsze możesz powiedzieć… Adobe Photoshop profesjonaliści, jak mało dotykają swojej myszy. Możesz wiedzieć wszystko, co trzeba wiedzieć o interfejsie użytkownika Photoshopa. Jeśli jednak nie jesteś choć trochę zaznajomiony z setkami poleceń klawiaturowych programu Photoshop, które znajdują się tuż za twoimi palcami, zawsze się nie uda.
Poniżej znajduje się lista poleceń klawiaturowych programu Photoshop, które koniecznie musisz znać. Nikt nie mówi, że musisz zapamiętać wszystkie skróty klawiszowe Photoshopa, pamiętaj. Ćwicz regularnie, a szybciej się ich nauczysz. I dodaj tę stronę do zakładek, aby zawsze móc szybko wrócić, gdy potrzebujesz odświeżenia.
Poniżej znajdują się skróty klawiaturowe Adobe Photoshop, które musisz znać.
Podstawowe skróty do poleceń w Adobe Photoshop
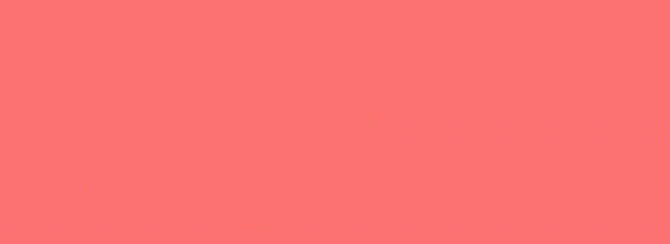
Podstawowe polecenia pozwalają użytkownikom szybko naprawić proste błędy.
Aby cofnąć pojedynczą czynność w projekcie:
- Ctrl + Z (okna)
- Polecenie + Z (System operacyjny Mac)

Aby cofnąć wiele działań w projekcie:
- Ctrl + Alt + Z (okna)
- Cmd + Z wielokrotnie (System operacyjny Mac)
Z: Uzyskaj dostęp do narzędzia Zoom, używając skrótu Photoshop Zoom.
Aby usunąć zaznaczenie z programu Photoshop:
- Ctrl + D (okna)
- Polecenie + D (System operacyjny Mac)
Skróty poleceń interfejsu użytkownika w programie Adobe Photoshop
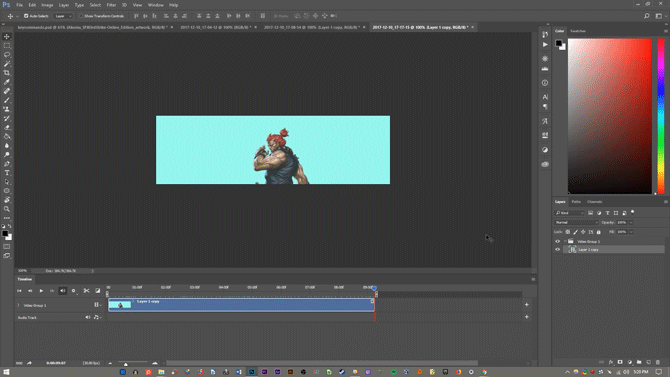
Polecenia interfejsu użytkownika (UI) wpływają na interfejs i listę okien programu Photoshop. Aby usunąć wszystkie okna dialogowe z okna programu Photoshop:
- Patka (okna)
- Patka (System operacyjny Mac)
Możesz także przełączać się między różnymi rozmiarami ekranu, naciskając F w systemie macOS i Windows.
Kliknij prawym przyciskiem myszy [tło obszaru roboczego]: Zmienia to domyślne tło obszaru roboczego zarówno w systemie macOS, jak i Windows. Kliknij tło prawym przyciskiem myszy i wybierz jedną z poniższych opcji (ciemnoszary jest domyślną opcją).
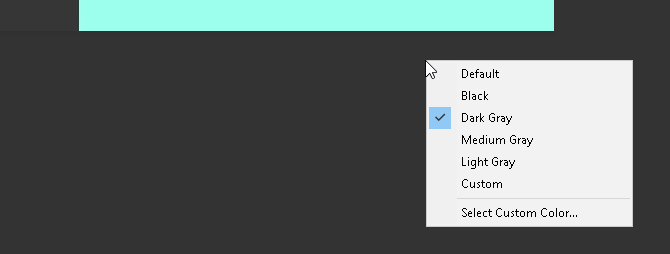
W oknie dialogowym, przytrzymując Alt zmieni twoje Anulować opcja do Resetowanie opcja w systemie Windows. W systemie macOS przytrzymanie Opcja zrobi to samo.
Kliknij opcję Resetuj, aby zresetować wszelkie zmiany wprowadzone w oknie.
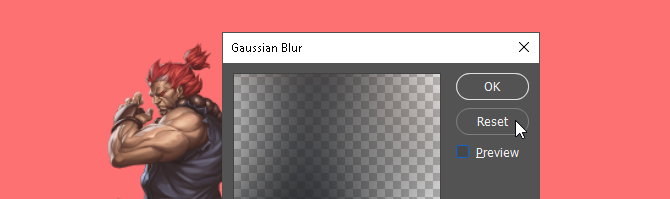
Aby szybko wybrać element z podmenu narzędzi na pasku narzędzi (np. Gumka vs. Gumka tła), przytrzymaj Zmiana i naciśnij klawisz skrótu narzędzia na jednym z nich Okna lub System operacyjny Mac.
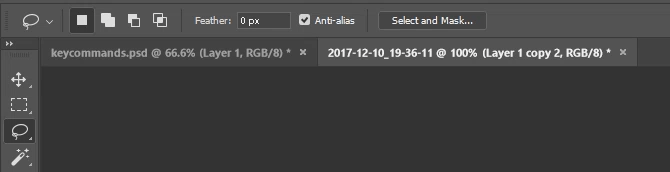
Przewijać lewo na swojej tablicy graficznej:
- Przytrzymaj Ctrl + Przewiń w górę [kółko myszy] dla Windowsa.
- Przytrzymaj Cmd + Przewiń w górę [kółko myszy] dla systemu macOS.
Przewijać Prawidłowy na swojej tablicy graficznej:
- Przytrzymaj Ctrl + Przewiń w dół [kółko myszy] dla Windowsa.
- Przytrzymaj Cmd + Przewiń w dół [kółko myszy] dla systemu macOS.
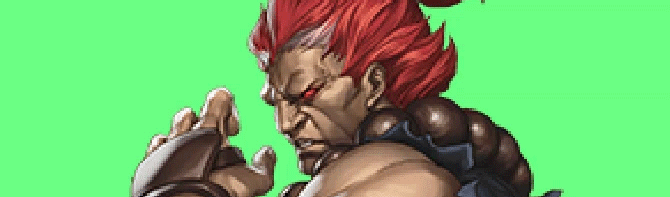
Ctrl + Tab: To polecenie przełącza karty od lewej do prawej w systemie Windows lub macOS.
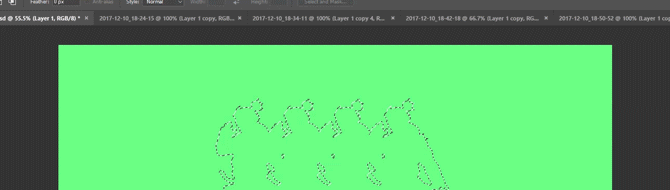
Aby przejść od prawej do lewej, naciśnij Ctrl + Shift + Tab w systemie Windows lub macOS. To tak, jak poruszanie się między kartami w przeglądarce.
Skróty poleceń pędzla w programie Adobe Photoshop
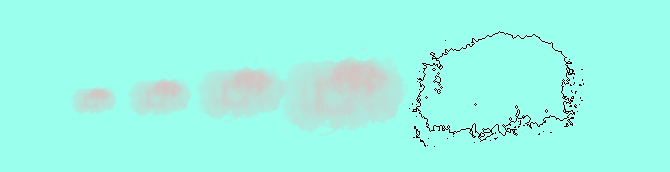
Polecenia pędzla umożliwiają użytkownikom szybką modyfikację różnych aspektów pędzla. Nie zapomnij o tym możesz tworzyć własne pędzle Photoshop Przewodnik dla początkujących do tworzenia niestandardowych pędzli w PhotoshopiePędzle Adobe Photoshop to wygodny sposób na uatrakcyjnienie projektów i tak jak możesz tworzyć własne niestandardowe wzory, możesz równie łatwo projektować i tworzyć własne pędzle. Czytaj więcej również dla maksymalnej personalizacji.
[ lub ]: Zmniejsza lub powiększa rozmiar pędzla za pomocą skrótu rozmiaru pędzla (Windows lub macOS).
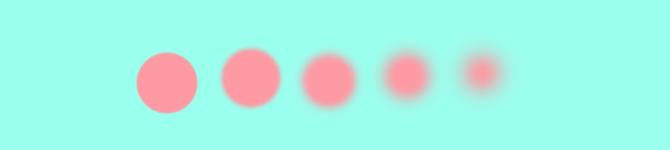
{ lub }: Zwiększa lub zmniejsza twardość pędzla zarówno w systemie Windows, jak i macOS.
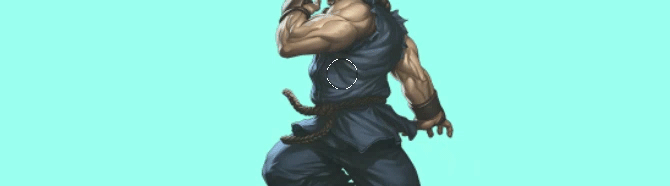
Duże litery: Użycie tego polecenia w systemie Windows lub macOS zmieni kursor pędzla z podglądu pędzla na celownik.
Skróty do poleceń kolorów w Adobe Photoshop
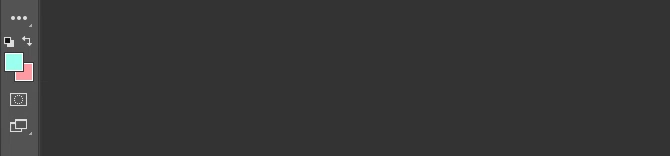
Polecenia kolorów pozwalają użytkownikom na wprowadzanie kolorów do kompozycji za pomocą klawiatury.
D: Ustawia domyślne kolory pierwszego planu i tła (czarno-biały) w systemie Windows lub macOS.

Aby wypełnić zaznaczenia lub warstwę kolorem pierwszego planu:
- Alt + Backspace (okna)
- Opcja + Usuń (System operacyjny Mac)
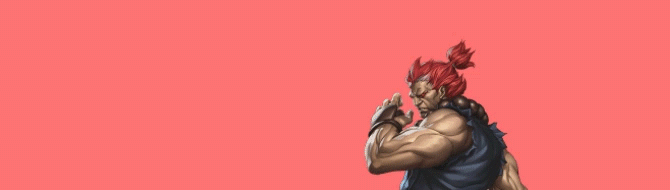
Aby wypełnić zaznaczenia lub warstwę kolorem tła:
- Ctrl + Backspace (okna)
- Cmd + Usuń (System operacyjny Mac)
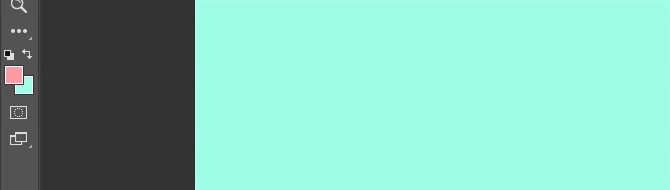
x (Windows lub macOS): Przełącza między kolorami pierwszego planu i tła.
Skróty do poleceń warstw w Adobe Photoshop
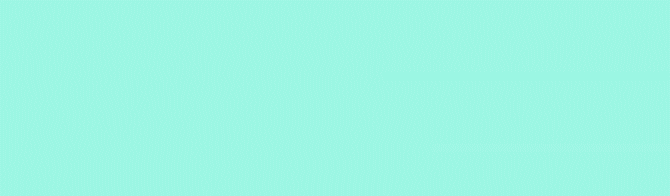
Warstwy to jeden z najważniejszych – jeśli nie najważniejszy – aspekt Photoshopa. Dlatego te skróty klawiaturowe programu Photoshop są jednymi z najbardziej przydatnych.
Klawisze numeryczne (1, 2, 3…): Wybranie określonej warstwy i naciśnięcie przycisku numerycznego (w systemie Windows lub macOS) automatycznie dostosuje krycie tej warstwy. Zatem „1” = 10% krycia, „2” = 20%, „3” = 30% i tak dalej.
Szybkie wybranie dwóch liczb zmieni krycie warstwy do wartości procentowej wciśniętej (3 i 4 dadzą krycie 34%).
Shift + kliknij [Panel Warstwy]: Aby zaznaczyć wiele warstw w panelu Warstwy (w systemie Windows lub macOS), wybierz pojedynczą warstwę, przytrzymaj Zmiana i wybierz inną warstwę.
To polecenie „zaznacz wszystko” wybierze każdą warstwę między pierwszą a drugą wybraną warstwą.
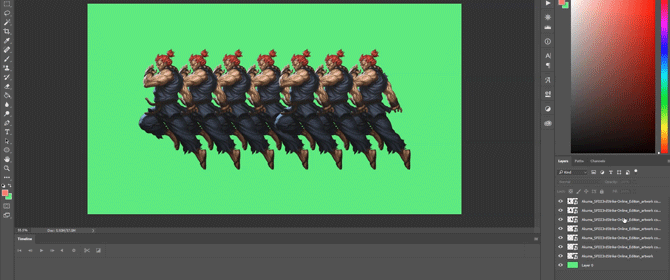
Aby wybrać więcej niż jedną warstwę w panelu Warstwy, ale nie wszystkie:
- Naciśnij i przytrzymaj klawisz kontrolny klawisz podczas klikania poszczególnych warstw Okna.
- Naciśnij i przytrzymaj Polecenie klawisz podczas klikania poszczególnych warstw System operacyjny Mac.
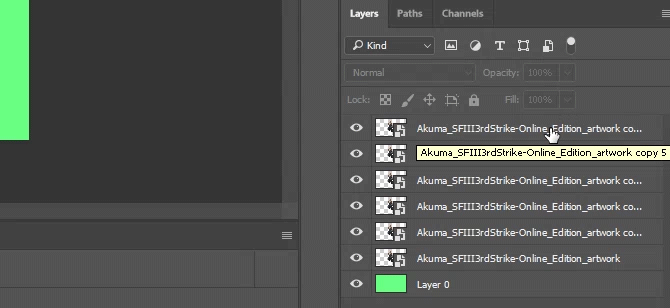
Aby zduplikować warstwę w panelu Warstwy:
- Wybierz warstwę i naciśnij Ctrl + J na twojej klawiaturze przez Okna.
- Wybierz warstwę i naciśnij Polecenie + J na twojej klawiaturze przez System operacyjny Mac.
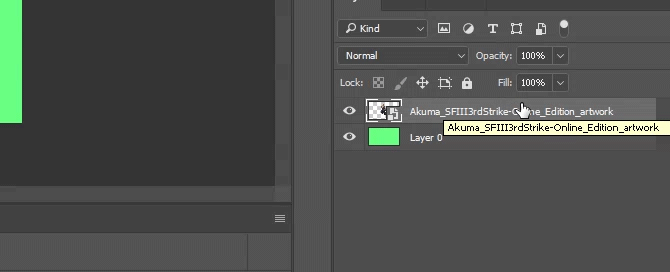
Aby dodać nową warstwę w Photoshopie pod aktualnie wybraną warstwą:
- Trzymać klawisz kontrolny i kliknij na swój Nowa warstwa przycisk włączony Okna.
- Trzymać Polecenie i kliknij na swój Nowa warstwa przycisk włączony System operacyjny Mac.
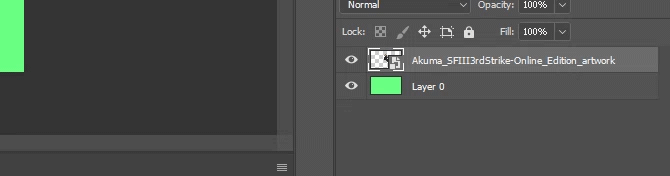
Aby dodać nową warstwę nad aktualnie wybraną warstwą, przytrzymaj Zmiana i kliknij na swój Nowa warstwa w systemie macOS i Windows.
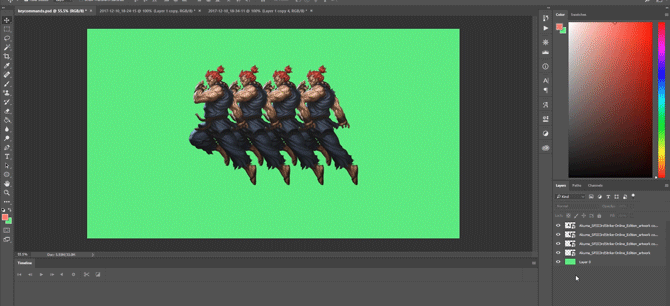
Aby skopiować i wkleić wszystkie widoczne elementy z tablicy graficznej do nowej warstwy:
- Ctrl + Shift + Alt + E (okna)
- Cmd + Shift + Opcja + E (System operacyjny Mac)
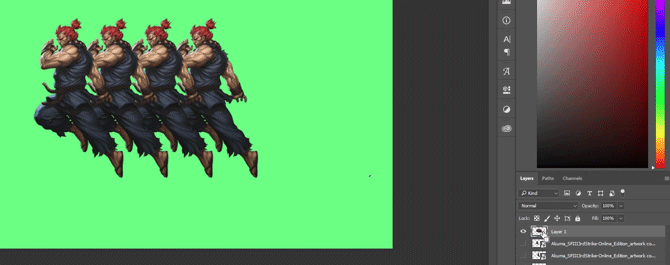
Aby automatycznie wybrać granice warstwy:
- Trzymać klawisz kontrolny i kliknij miniaturę warstwy w panelu Warstwy na Okna.
- Trzymać Polecenie i kliknij miniaturę warstwy w panelu Warstwy na System operacyjny Mac.
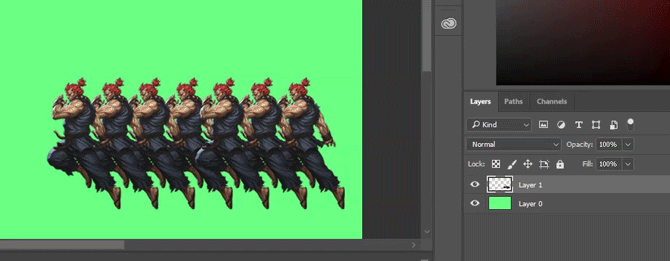
Shift + „+” lub „-” [Panel warstw]: Przełącza pomiędzy trybami mieszania w panelu Warstw zarówno w systemie Windows, jak i macOS.
Przekształć skróty poleceń dla Adobe Photoshop
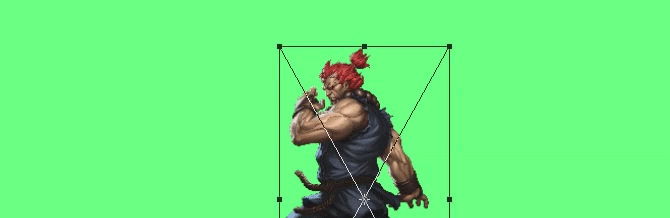
Narzędzie do transformacji pozwala użytkownikom dowolnie zmieniać rozmiar i pochylać warstwy.
Aby wybrać obraz warstwy i umożliwić zmianę rozmiaru obrazu:
- Ctrl + T w systemie Windows.
- Polecenie + T na macOS.
Aby zniekształcić zamiast zmieniać rozmiar, przytrzymaj klawisz kontrolny (Windows) lub Polecenie (macOS) po wybraniu obrazu. Przeciągnij otaczające kwadratowe znaczniki.
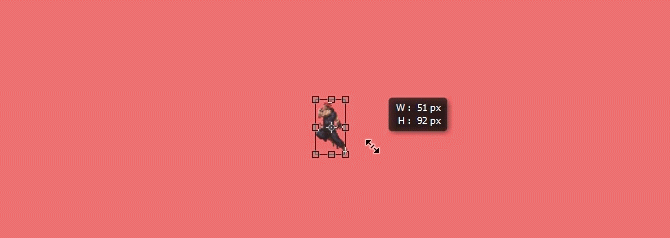
Aby zmienić rozmiar obrazu, gdy jest wyśrodkowany:
- Alt + Shift + przeciągnij (okna)
- Opcja + Shift + przeciągnij (System operacyjny Mac)
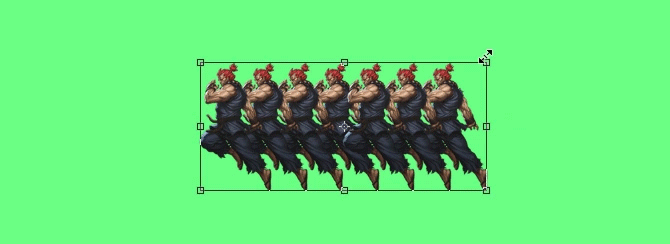
Aby zmienić rozmiar obrazu z zachowaniem proporcji rozmiaru:
- Shift + przeciągnij [Narzędzie przekształcania] w systemie Windows.
- Opcja + przeciągnij [Narzędzie przekształcania] w systemie macOS.
Skróty klawiaturowe w Photoshopie dają Ci moc
Ćwicz te skróty klawiaturowe programu Photoshop raz, potem jeszcze raz i jeszcze raz. Tylko w ten sposób je wszystkie zapamiętasz (i zaczniesz rozumieć) podstawy Photoshopa Naucz się edycji zdjęć w Photoshopie: zapoznaj się z podstawami w godzinęPhotoshop to onieśmielający program, ale w ciągu zaledwie godziny możesz nauczyć się wszystkich podstaw. Złap zdjęcie, które chcesz edytować, i zaczynajmy! Czytaj więcej ). To tylko mały wybór dostępnych skrótów — sprawdź oficjalne skróty klawiaturowe Adobe Photoshop jeśli nam nie wierzysz.
Najlepszą rzeczą w pracy z tymi skrótami klawiaturowymi programu Photoshop jest to, że oprogramowanie Adobe działa w w tandemie ze sobą, będziecie mogli używać większości tych poleceń klawiaturowych (tam, gdzie mają one zastosowanie) z innymi Adobe oprogramowanie.
Nie ma prawie żadnych ograniczeń do co możesz zrobić z Photoshopem Co właściwie możesz zrobić z Adobe Photoshop?Oto wszystko, co potrafi Adobe Photoshop! Chociaż ten artykuł jest przeznaczony dla początkujących, każdy może nauczyć się tutaj nowych umiejętności. Czytaj więcej . Nawet jeśli opanowałeś wiele samouczków, nauka skrótów klawiaturowych programu Photoshop pozwoli Ci zaoszczędzić czas. Co więcej, zaoszczędzi ci to konieczności poruszania się po przepastnym interfejsie użytkownika Photoshopa. Wypróbuj je i daj odpocząć swojej myszy.
Źródło zdjęcia: Yaruta/Depositphotos
Shianne jest niezależną pisarką i ilustratorką 2D z tytułem licencjata w dziedzinie projektowania. Uwielbia Gwiezdne Wojny, kawę i wszystko, co kreatywne, i wywodzi się z podcastów.


