Reklama
Chcesz przekazać wybrane e-maile na inny adres, a może zbiorczo przesłać wszystkie e-maile do nowej skrzynki odbiorczej? Zarówno Outlook, jak i Gmail mają łatwe metody zautomatyzowania procesu „ustaw i zapomnij”.
Pokażemy Ci, jak przekazywać wiadomości e-mail z programu Outlook do Gmaila i odwrotnie, niezależnie od tego, czy korzystasz z programu Outlook w Internecie, czy na komputerze.
Jak automatycznie przekazywać wiadomości e-mail w programie Outlook Desktop
Najpierw omówimy automatyczne przekazywanie wiadomości e-mail do Gmaila w wersji komputerowej Outlooka. Aby to zrobić, musisz utworzyć regułę, wykonując następujące czynności:
- Otwórz program Outlook. Na Dom kartę, znajdź Ruszaj się Sekcja. Tam wybierz Zasady i wybierz Zarządzaj regułami i alertami w menu rozwijanym.
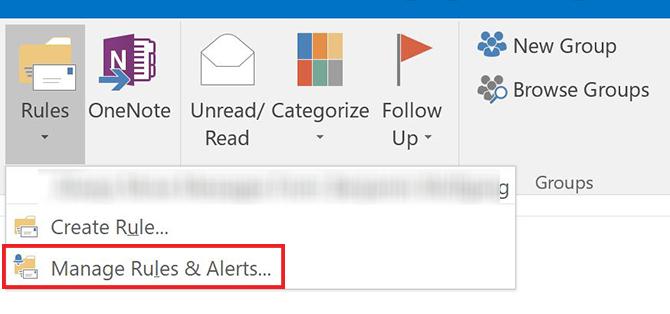
- Kliknij Nowa zasada.
- Pod Zacznij od pustej reguły, Wybierz Zastosuj regułę do otrzymywanych wiadomości. Kliknij Kolejny.

- Wybierz kryteria dla rodzajów wiadomości, które chcesz przekazać. Jeśli chcesz przekazywać wszystkie otrzymane wiadomości e-mail, pozostaw te opcje puste. Kliknij Kolejny i potwierdź monit, jeśli zobaczysz okno dialogowe z ostrzeżeniem, że dotyczy to wszystkich wiadomości.
- W kroku 1 następnego okna wybierz Przekaż go osobom lub grupie publicznej. (Jeśli wolisz, Przekaż go osobom lub grupie publicznej jako załącznik też działa.) Następnie w kroku 2 kliknij tekst linku dla ludzie lub grupa publiczna.

- Wprowadź adres e-mail kontaktu, na który chcesz przekazać wiadomość e-mail w Do pudełko na dole. Możesz wybrać ze swoich kontaktów w powyższym polu zamiast wpisywać je ręcznie i możesz wprowadzić dowolną liczbę adresów.
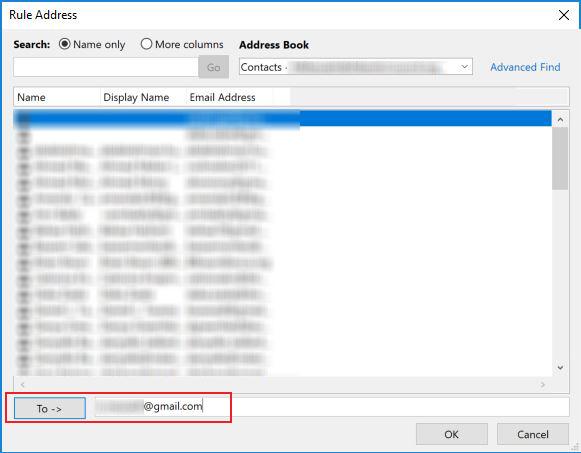
- Następnie możesz wybrać określone kryteria dla wiadomości e-mail, które chcesz wykluczyć z tej reguły. Nie musisz nic wybierać, ale jeśli chcesz, możesz filtrować wiadomości e-mail od niektórych nadawców lub zawierające na przykład określone słowa.
- Wpisz nazwę swojej reguły, aby łatwo ją znaleźć w przyszłości. Więc upewnij się Włącz tę zasadę jest zaznaczone i kliknij koniec.
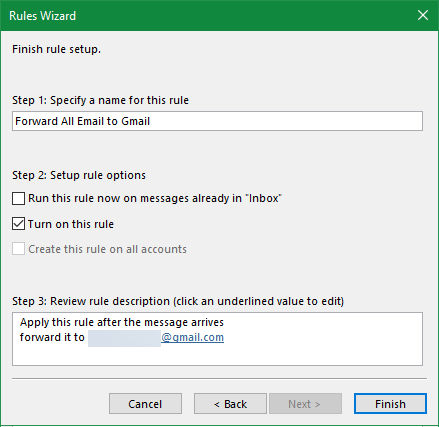
Skończysz przekazywać wiadomości z Outlooka do Gmaila. Każdy otrzymany e-mail (spełniający określone kryteria, jeśli dotyczy) będzie przesyłany na podany adres.
Aby przestać przekazywać wiadomości e-mail, po prostu wróć do Dom kliknij kartę Zasady > Zarządzaj regułami i alertamii usuń zaznaczenie pola obok reguły, którą chcesz wyłączyć.
Jak automatycznie przekazywać wiadomości e-mail w Gmailu
Chcesz zamiast tego automatycznie przesyłać dalej wiadomości e-mail w Gmailu? Jest to podobny proces do przekazywania w Outlooku, ale ma jedną główną różnicę. Podczas przekazywania wiadomości e-mail w programie Outlook nie musisz nic robić na koncie adresu do przekazywania dalej. Jednak w Gmailu odbierający adres e-mail musi dawać Ci zgodę na przekazywanie wiadomości e-mail.
Pierwszym krokiem w automatycznym przesyłaniu wiadomości e-mail Gmail jest dodanie tych adresów. Aby to zrobić:
- Przejdź do opcji Gmaila, klikając koło zębate w prawym górnym rogu i wybierając Ustawienia.
- Otworzyć Przekazywanie i POP / IMAP patka.
- U góry strony pod Przekierowanie podtytuł, kliknij Dodaj adres przekierowania.
- W wyskakującym oknie wprowadź adres e-mail, na który chcesz przekazywać wiadomości e-mail. Pamiętaj, że możesz wprowadzić tylko jeden adres e-mail na raz. Kliknij Kolejny po zakończeniu.
- Wybrany adres e-mail otrzyma wiadomość e-mail. Właściciel musi kliknąć link wewnątrz, aby udzielić Ci zgody na przekazywanie im wiadomości e-mail.
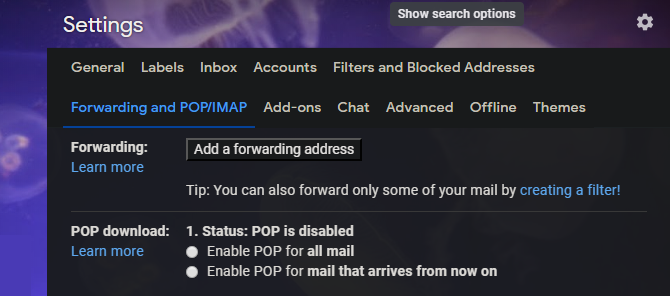
Po zatwierdzeniu możesz z łatwością automatycznie przekazywać wszystkie wiadomości e-mail na nowy adres na tej samej stronie. Włącz Prześlij kopię poczty przychodzącej do pole i wybierz z listy swój adres przekierowania. Za pomocą drugiego pola możesz wybrać jedną z czterech opcji tego, co dzieje się z oryginalną wiadomością w skrzynce odbiorczej:
- Trzymaj e-mail w skrzynce odbiorczej, nietknięty
- Oznacz wiadomość jako przeczytaną w swojej skrzynce odbiorczej
- Zarchiwizuj oryginalną wiadomość
- Usuń oryginał
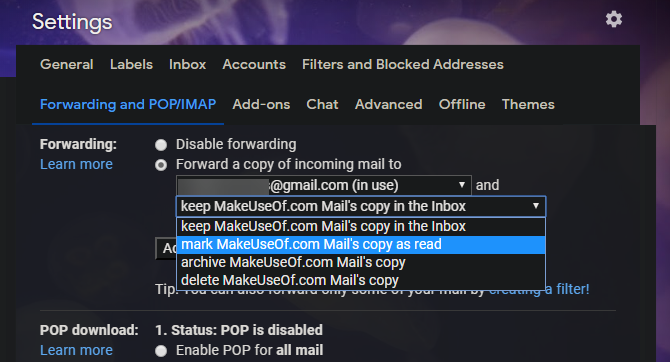
Filtrowanie przekazywanych wiadomości e-mail w Gmailu
Jeśli nie chcesz przekazywać wszystkich wiadomości e-mail, wykonaj poniższe czynności, aby utworzyć filtr, który przekazuje tylko niektóre wiadomości z Gmaila:
- Przejdź do Gmaila Ustawienia i otwórz Filtry i zablokowane adresy patka. Użyj linku, aby przejść od razu do niego, jeśli jesteś zalogowany.
- Na dole listy filtrów kliknij Utwórz nowy filtr.
- Wprowadź kryteria dla wiadomości e-mail, które chcesz przekazać. Jeśli chcesz przekazać wszystkie wiadomości e-mail, wpisz swój adres e-mail w polu Do pole i kliknij Utwórz filtr.
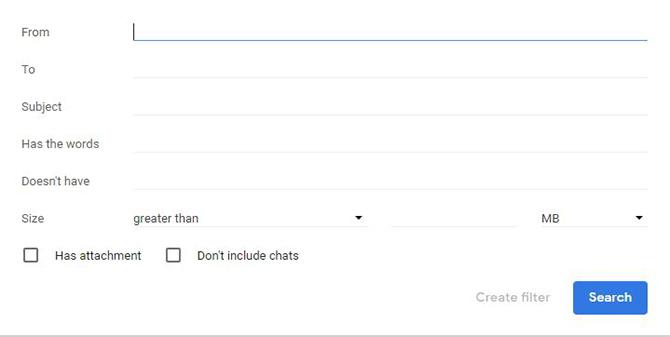
- Wybierz Prześlij to do. Z menu rozwijanego wybierz adres, na który chcesz przekazać wiadomości e-mail. Włącz inne opcje, jeśli chcesz, i kliknij Utwórz filtr.
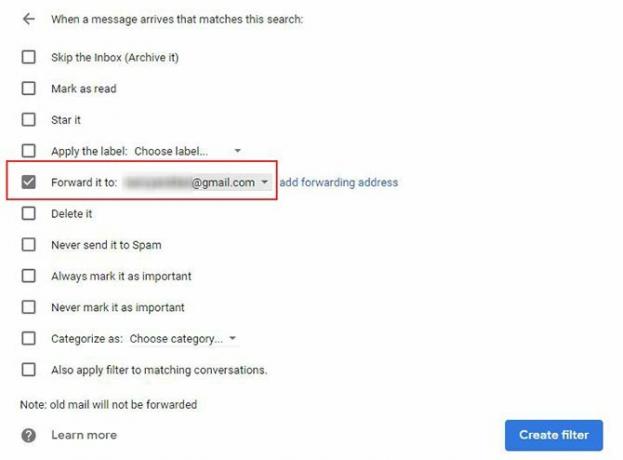
Aby zatrzymać przekazywanie wiadomości e-mail, wróć do Ustawienia > Filtry i zablokowane adresy i kliknij usunąć obok reguły, której chcesz się pozbyć.
Jak automatycznie przekazywać wiadomości e-mail w Outlook.com
Na koniec przyjrzyjmy się, jak przekazywać wiadomości z internetowej wersji programu Outlook.
Aby rozpocząć, zaloguj się do Outlook.com mail i kliknij Ustawienia bieg w prawym górnym rogu. Przewiń w dół do dolnej części wyświetlanego paska bocznego i wybierz Wyświetl wszystkie ustawienia programu Outlook.
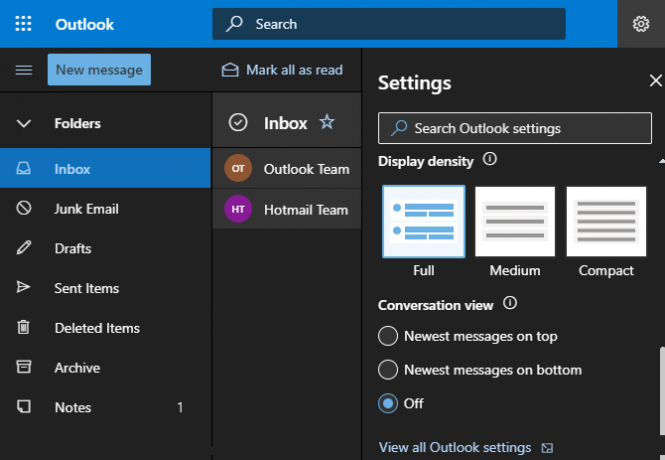
Na wyświetlonym ekranie upewnij się, że masz Poczta zaznaczone po lewej stronie, a następnie przejdź do Przekierowanie patka. W tym momencie przed przejściem może być konieczne zweryfikowanie konta.
Na Przekierowanie zaznacz pole Włącz przekazywanie opcję i wprowadź adres e-mail, na który chcesz przekazać. Jeśli sprawdzisz Zachowaj kopię przesłanych wiadomości, pozostaną również w skrzynce odbiorczej programu Outlook.
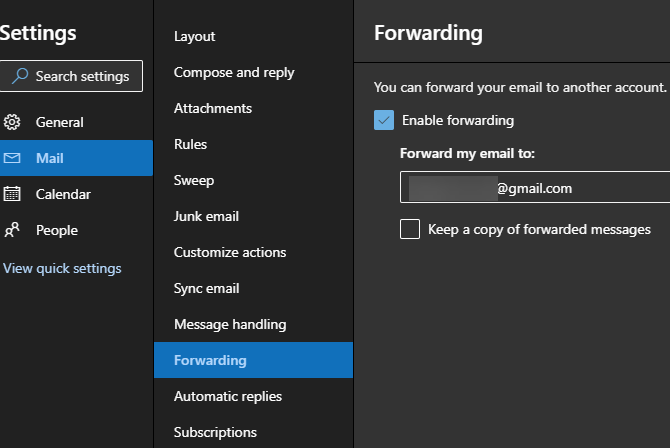
Kliknij Zapisać na dole, aby zakończyć proces. To wszystko, aby przesłać e-maile z aplikacji internetowej Outlook do Gmaila lub innej usługi. Aby wyłączyć przekazywanie, po prostu wróć na tę stronę, odznacz Włącz przekazywanie pole i naciśnij Zapisać jeszcze raz.
Jak importować pocztę Outlook i kontakty do Gmaila
Powyżej sprawdziliśmy, jak przekazać całą nową pocztę programu Outlook na konto Gmail. Jeśli chcesz, możesz w łatwy sposób przenieść wiadomości znajdujące się w skrzynce odbiorczej oraz kontakty, korzystając z narzędzia do importowania Gmaila. Działa to praktycznie na każdy adres e-mail, nie tylko Outlook.
Otwórz konto Gmail i kliknij Koło zębate ikonę w prawym górnym rogu, a następnie wybierz Ustawienia. Wybierać Konta i import wzdłuż szczytu. Na tej stronie kliknij Importuj pocztę i kontakty.
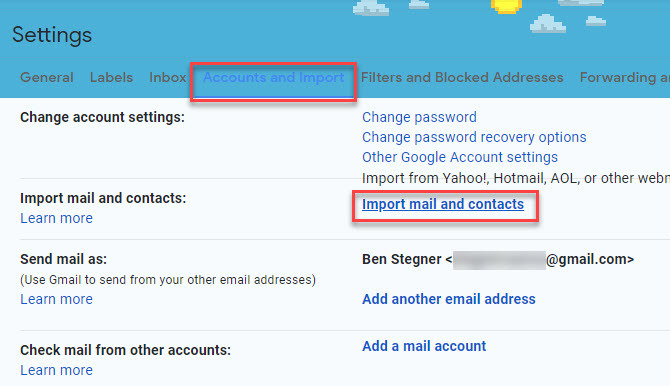
To otworzy nowe okno. Wpisz adres e-mail programu Outlook, z którego chcesz importować. Po potwierdzeniu poświadczeń zobaczysz listę uprawnień, które musisz udzielić.
Kliknij tak zaakceptować je. Wreszcie zobaczysz Opcje importu okno.
Wybierz pola do Importuj pocztę i Importuj kontakty, Jeśli chcesz. Możesz także sprawdzić Importuj nową pocztę przez 30 dni, chociaż nie jest to konieczne, jeśli wykonałeś powyższe przekazywanie.
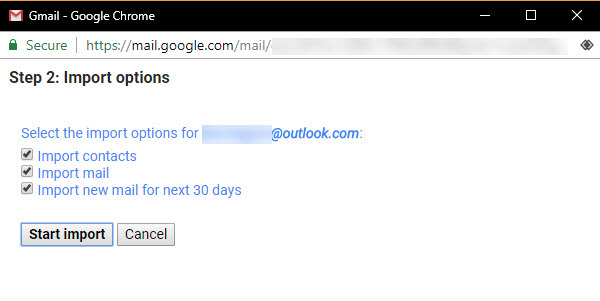
W zależności od ilości poczty w Outlooku może to zająć trochę czasu. Twoja poczta pojawi się w Gmailu w miarę postępu.
Jak ważne kontakty programu Outlook do kontaktów Google
Jeśli powyższe narzędzie z jakiegoś powodu nie działało, możesz przenieść kontakty z Outlooka do Gmaila za pomocą narzędzia do importowania kontaktów Google. Po zalogowaniu się na konto Gmail otwórz Kontakty Google. Po lewej stronie ekranu wybierz Import.
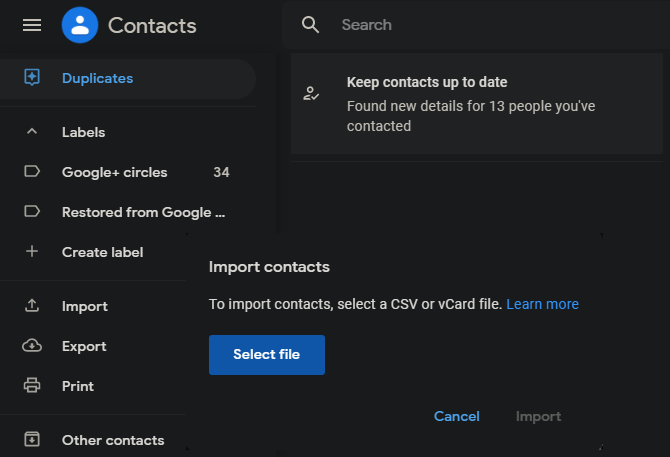
Gmail poprosi o plik CSV zawierający Twoje kontakty. Aby to uzyskać, spójrz na nasz przewodnik dotyczący importowania i eksportowania kontaktów e-mail Krótki przewodnik na temat importowania i eksportowania kontaktów e-mailCzy utrata kontaktów e-mailowych byłaby koszmarem? Lepiej zrób ich kopię zapasową! Pokażemy Ci, jak korzystać z Outlooka, Gmaila i Thunderbirda. Proces tworzenia kopii zapasowej kontaktów powinien być podobny dla innych klientów. Czytaj więcej .
Jak przenieść kalendarz Outlook do Gmaila
Sprawdziliśmy, jak zaimportować pocztę i kontakty; ostatnim ważnym elementem do przeniesienia jest twój kalendarz. W tym celu spójrz na najlepsze narzędzia do synchronizacji kont Outlooka i Kalendarza Google 7 narzędzi do synchronizacji Microsoft Outlook z Kalendarzem GoogleAby zsynchronizować Kalendarz Outlooka z Google, potrzebujesz dobrych narzędzi. Pokażemy najlepsze z nich, aby synchronizować oba kalendarze. Czytaj więcej .
Przekazywanie wiadomości e-mail programu Outlook jest zakończone
Teraz wiesz, jak przekazywać program Outlook do Gmaila i odwrotnie. Niezależnie od tego, czy przenosisz tylko kilka ważnych wiadomości, czy chcesz całkowicie zmienić dostawcę, nie jest to trudne.
W przypadku innej metody można również rozważyć konfigurowanie Gmaila w Outlooku Jak skonfigurować Gmaila w Microsoft OutlookChcesz skonfigurować Gmaila do używania w Microsoft Outlook? Pokażemy Ci ustawienia Gmaila Outlooka potrzebne do tej konfiguracji. Czytaj więcej .
Ben jest zastępcą redaktora i menedżerem postów sponsorowanych w MakeUseOf. On trzyma B.S. w Computer Information Systems z Grove City College, gdzie ukończył Cum Laude i z wyróżnieniem w swojej specjalności. Lubi pomagać innym i jest pasjonatem gier wideo jako medium.