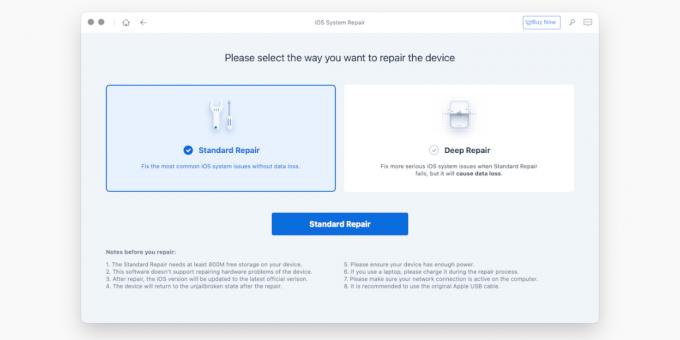Jeśli Twój iPhone nie uruchamia się poza logo Apple, prawdopodobnie wyrywasz włosy, próbując to naprawić. W tym przewodniku pokażemy, jak rozwiązać ten irytujący problem, abyś mógł wrócić do korzystania z urządzenia Apple.
Co powoduje, że Twój iPhone utknie na logo Apple?
Gdy urządzenie odmawia uruchomienia poza logo Apple, nazywa się to pętlą rozruchową. Zwykle dzieje się tak z jednego z trzech powodów:
- Próbowałeś złamać więzienie, ale coś się nie udało. Jeśli próbowałeś jailbreak swojego iPhone'a i coś się zepsuło, często powoduje to umieszczenie iPhone'a w pętli rozruchowej.
- Aktualizacje, przywracanie lub transfery danych z komputera zostały w jakiś sposób uszkodzone lub nie zostały ukończone. Jeśli odłączyłeś telefon od komputera podczas aktualizacji lub nastąpił skok napięcia, prawdopodobnie pliki aktualizacji zostały w jakiś sposób uszkodzone. W takim przypadku urządzenie może wyszukiwać pliki, które są niedostępne lub niedostępne. Stąd pętla rozruchowa.
- Wewnętrzne problemy sprzętowe. Jeśli miałeś do czynienia ze smartfonami, wiesz, że sprzęt może czasami zawieść z wielu powodów. Wilgoć, przegrzanie, uderzenia i czasami problemy produkcyjne mogą powodować problemy sprzętowe. Jeśli sprzęt twojego telefonu jest uszkodzony, może to spowodować przerażającą pętlę rozruchową.
Uwaga: Chociaż te informacje dotyczą głównie iPhone'a, należy pamiętać, że problem z pętlą rozruchową dotyczy również niektórych iPadów. Dlatego zdecydowaliśmy się zawrzeć w tym artykule informacje dotyczące iPada oraz iPhone'a.
Jak naprawić zablokowany iPhone lub iPad
Najpierw spróbuj wymusić ponowne uruchomienie telefonu. Wspaniałą rzeczą w wymuszonym ponownym uruchomieniu jest to, że nie powoduje utraty danych. Zawsze, gdy masz problem, najlepiej jest wypróbować to na początku, ponieważ jest to najmniej inwazyjne ze wszystkich procedur resetowania. Jeśli jest to drobny problem, wymuszenie ponownego uruchomienia prawie zawsze rozwiązuje problem. To też jest łatwe. Jeśli jednak wymuszenie ponownego uruchomienia nie zadziała, a telefon nadal utknie na logo Apple, musisz przełączyć urządzenie w tryb odzyskiwania.
Jak wymusić ponowne uruchomienie iPhone'a lub iPada
W przypadku iPhone'a X lub nowszego, iPhone'a SE (2. generacji), iPhone'a 8 i iPhone'a 8 Plus - Szybko naciśnij przycisk zwiększania głośności, a następnie przycisk zmniejszania głośności. Następnie przytrzymaj przycisk zasilania / boczny, aż telefon uruchomi się ponownie.
Dla iPadów z Face ID - Szybko naciśnij przycisk zwiększania głośności, a następnie przycisk zmniejszania głośności, a następnie przytrzymaj górny przycisk, aż iPad uruchomi się ponownie.
Dla iPhone 7, iPhone 7 Plus lub iPod Touch (7. generacji) - Naciśnij i przytrzymaj górny lub boczny przycisk i przycisk zmniejszania głośności, aż urządzenie uruchomi się ponownie.
Dla iPadów z przyciskiem Home, iPhone'a 6s lub starszego oraz iPoda Touch (6. generacji) - Naciśnij i przytrzymaj górny przycisk i przycisk strony głównej, aż urządzenie uruchomi się ponownie.
Jak przełączyć iPhone'a lub iPada w tryb odzyskiwania
Tryb odzyskiwania umożliwia użycie komputera do przywrócenia iPhone'a do ustawień fabrycznych. Pamiętaj, że podczas tego procesu możesz utracić część danych. Jeśli nie masz w telefonie nic ważnego, nie powinno to stanowić problemu. (Jeśli jednak chcesz zapisać swoje dane, jest na to sposób, który omówimy w następnej sekcji).
Do tego potrzebny będzie komputer i oryginalny kabel Apple USB. IPhone musi być wystarczająco naładowany, aby zakończyć ten proces, dlatego zalecamy ładowanie go przez co najmniej godzinę. Na koniec musisz podłączyć telefon bezpośrednio do komputera, więc jeśli używasz koncentratora USB, będziesz chciał ominąć koncentrator, dopóki ten proces nie zostanie zakończony.
Jedyny problem polega na tym, że jeśli próbowałeś twardego resetu i nie zadziałał, nie będziesz mieć dostępu do trybu odzyskiwania. Zamiast tego telefon zostanie zresetowany, ale nadal utknie w pętli rozruchowej. W takim przypadku będziesz potrzebować oprogramowania do pomocy. Lubimy korzystać ReiBoot, ponieważ pozwala przełączyć iPhone'a w tryb odzyskiwania za pomocą jednego kliknięcia. Ta funkcja jest bezpłatna.
Aby korzystać z ReiBoot, najpierw pobierz wersję dla systemu Mac lub Windows z pliku tenorshare.com stronie internetowej. Następnie podłącz iPhone'a lub iPada i uruchom oprogramowanie ReiBoot. Kliknij na Wejdź w tryb odzyskiwania okienko w lewym dolnym rogu ekranu. Podłącz swoje urządzenie, a ReiBoot powinien je rozpoznać.
Następnie kliknij prawy dolny panel z napisem Jedno kliknięcie, aby przejść do trybu odzyskiwania. Twoje urządzenie powinno przejść w tryb odzyskiwania. Stamtąd otrzymasz wiadomość, że ReiBoot zadziałało.
Uwaga: ReiBoot może zostać użyty do wyjścia z trybu odzyskiwania, jeśli Twój iPhone kiedykolwiek utknie na tym ekranie. Jest to jednak funkcja płatna. Teraz powinieneś być w stanie przywrócić iPhone'a lub iPada za pomocą iTunes lub Findera.
Ściągnij: ReiBoot System operacyjny Mac |Windows (Oferty bezpłatnego pobierania, subskrypcji i dożywotniej licencji)
Jeśli wymuszanie ponownego uruchomienia i tryb odzyskiwania nie działają
Jeśli żadna z tych metod nie działa, istnieje jeszcze jedno rozwiązanie, które działa w 100% przypadków. ReiBoot zawiera funkcję naprawy systemu iOS, która może odblokować telefon. To rozwiązanie jest często nazywane DFU (aktualizacja oprogramowania sprzętowego urządzenia). Oprogramowanie układowe Twojego iPhone'a steruje sprzętem urządzenia. Niestety firma Apple nie ma instrukcji dotyczących naprawy oprogramowania układowego telefonu iPhone w swojej witrynie internetowej, ponieważ zazwyczaj nie wymaga ona naprawy.
Ale jeśli dotarłeś do tego punktu, DFU jest ostatnim krokiem, który zalecamy przed wysłaniem telefonu. Jeśli posiadasz starszego iPhone'a poza gwarancją, próba aktualizacji oprogramowania układowego może być również tańsza niż powrót do Apple. Tutaj właśnie pojawia się ReiBoot. Funkcji „Naprawa systemu iOS” oprogramowania można użyć do naprawy iPhone'a lub iPada bez utraty danych. Teraz naprawa systemu iOS jest funkcją płatną, ale należy pamiętać, że koszt oprogramowania ReiBoot jest często znacznie niższy niż koszt naprawy telefonu przez Apple.
Korzystanie z naprawy systemu iOS
ReiBoot ma dwie opcje naprawy, pierwsza to naprawa standardowa, która odświeża oprogramowanie układowe na urządzeniu bez utraty danych. Druga to funkcja Deep Repair, która niestety powoduje utratę danych. Jeśli funkcja naprawy standardowej nie działa, to naprawa głęboka zadziała, ale równie dobrze możesz to zaakceptować musisz zacząć od nowa na urządzeniu lub przywrócić starszą kopię zapasową, jeśli aktualna kopia nie jest dostępny.
Skorzystaj z funkcji naprawy systemu iOS, otwórz aplikację ReiBoot i podłącz telefon za pomocą kabla USB. Następnie kliknij zielony Początek przycisk na głównym ekranie ReiBoot. Następnie wybierz Naprawa standardowa. Jeśli z jakiegoś powodu Twoje urządzenie nie zostanie wykryte, ReiBoot pomoże Ci przełączyć urządzenie w tryb DFU. Po wykryciu urządzenia będziesz mieć możliwość pobrania oprogramowania Apple. Zrób to, klikając Ściągnij. Jeśli pobieranie tego oprogramowania sprzętowego nie rozpocznie się, możesz użyć łącza wyświetlanego na ekranie, aby pobrać za pośrednictwem przeglądarki.
Po pobraniu oprogramowania kliknij Rozpocznij naprawę standardową. Ten proces może chwilę potrwać, więc weź kolejną filiżankę kawy i zrelaksuj się kilka razy. Po zakończeniu procesu urządzenie powinno się zrestartować. Jeśli z jakiegoś powodu ten proces się nie powiedzie, następnym krokiem jest opcja Deep Repair. Dogłębna naprawa przebiega według tej samej procedury, co naprawa standardowa. Jedyną różnicą jest utrata danych.
Wreszcie, jeśli żadne z tych rozwiązań nie działa, musisz wysłać urządzenie do Apple. W takim przypadku możesz mieć poważne problemy ze sprzętem, których nie można naprawić za pomocą samego oprogramowania.
Naprawianie frustracji iPhone'a na dobre
Próba zresetowania źle działającego urządzenia iDevice może być często frustrująca. Ale dzięki kilku prostym narzędziom i odrobinie cierpliwości możesz przywrócić to złe jabłko do stanu sprzed frustracji. Postępując zgodnie ze wskazówkami zawartymi w tym przewodniku, możesz szybko wrócić do korzystania z iPhone'a lub iPada tak, jak powinno.
Mamy nadzieję, że artykuły, które polecamy i omawiamy, przypadną Wam do gustu! MUO współpracuje z partnerami stowarzyszonymi i sponsorowanymi, więc otrzymujemy część przychodów z niektórych Twoich zakupów. Nie wpłynie to na cenę, jaką płacisz, i pomoże nam zaoferować najlepsze rekomendacje produktów.
Masz problemy z iPhonem? Dowiedz się, jak wymusić ponowne uruchomienie i użyć trybu odzyskiwania iPhone'a, aby przywrócić urządzenie.
Czytaj dalej
- iPhone
- Lansowany
- iPhone
- Rozwiązywanie problemów

Matt L. Hala obejmuje technologię dla MUO. Pochodził z Austin w Teksasie, a obecnie mieszka w Bostonie z żoną, dwoma psami i dwoma kotami. Matt studiował język angielski na Uniwersytecie Massachusetts.
Zapisz się do naszego newslettera
Dołącz do naszego biuletynu, aby otrzymywać wskazówki techniczne, recenzje, bezpłatne e-booki i ekskluzywne oferty!
Jeszcze jeden krok…!
Potwierdź swój adres e-mail w wiadomości e-mail, którą właśnie wysłaliśmy.