Jeśli resetujesz komputer, zmieniasz aplikację do obsługi poczty e-mail lub po prostu bawisz się czymś takim może mieć wpływ na wiadomości e-mail, możesz chcieć wykonać kopię zapasową wiadomości e-mail programu Microsoft Outlook poprzez eksportowanie im.
Outlook umożliwia eksportowanie wiadomości w różnych formatach. Pokażemy Ci, którego użyć, w zależności od tego, jak planujesz używać wyeksportowanych e-maili (w tym pracować z nimi poza Outlookiem).
Jak eksportować wiadomości e-mail z programu Outlook w systemie Windows
Jeśli używasz Outlooka na komputerze z systemem Windows, możesz wyeksportować swoje e-maile do formatu PST. Ten format obejmuje nie tylko wiadomości e-mail, ale także kontakty i kalendarz. Następnie możesz użyć tego pliku PST na innym komputerze, aby zaimportować wszystkie wiadomości e-mail do programu Outlook.
Niektóre scenariusze, w których chcesz użyć tej metody eksportu, obejmują przenoszenie z jednego komputera na inny, przechodzenie z systemu Windows na Maca, przenoszenie wiadomości e-mail z jednego konta na drugie lub po prostu
regularne tworzenie kopii zapasowych wiadomości e-mail Jak wykonać kopię zapasową wiadomości e-mail (Outlook) za pomocą historii plików systemu Windows 10Windows 10 ma wbudowane narzędzie do tworzenia kopii zapasowych o nazwie Historia plików. Możesz go używać do tworzenia kopii plików Outlooka. Pokażemy Ci, jak to zrobić dobrze. Czytaj więcej .Możesz to zrobić z poziomu Outlooka; następujące kroki przeprowadzą Cię przez procedurę:
- Uruchom program Outlook na swoim komputerze, kliknij plik Plik i wybierz Informacje z lewego paska bocznego.
- W menu głównym wybierz plik Ustawienia konta opcja, po której następuje Ustawienia konta jeszcze raz. Otworzy się menu ustawień programu Outlook.

- Wybierz Pliki danych aby wyświetlić swoje konta e-mail.
- Kliknij konto e-mail, z którego chcesz eksportować wiadomości e-mail, i wybierz Otwórz lokalizację pliku na górze.
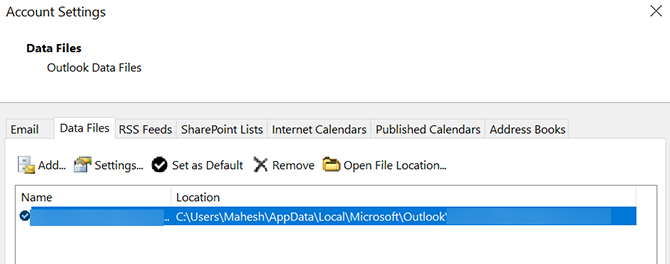
- Otworzy się okno Eksploratora plików z rozszerzeniem PST zaznaczony plik. To jest plik zawierający wszystkie Twoje e-maile - możesz go skopiować w dowolne miejsce.
To, co z tym zrobisz, zależy od twoich potrzeb. Możesz skopiować plik do magazynu w chmurze w celu utworzenia bezpiecznej kopii zapasowej, przenieść go na inny komputer, jeśli będziesz tam używać programu Outlook, lub skopiować go na dysk zewnętrzny w celu archiwizacji.
Jak wyeksportować wiadomości e-mail z programu Outlook na komputerze Mac
Outlook działa inaczej w systemie macOS niż w systemie Windows. Na komputerze Mac możesz wyeksportować wiadomości e-mail programu Outlook do pliku OLM. Podobnie jak format PST w systemie Windows, ten format również zapisuje wszystkie wiadomości e-mail, kontakty i wpisy kalendarza.
Jedyną różnicą jest rzeczywisty format pliku; Outlook używa preferowanego dla Twojego systemu operacyjnego. Oto jak zapisywać wiadomości e-mail programu Outlook w pliku OLM na komputerze Mac:
- Uruchom program Outlook na komputerze Mac i kliknij Przybory zakładka u góry. Upewnij się, że kliknąłeś kartę w programie Outlook, a nie plik Przybory menu, które można znaleźć na górnym pasku menu komputera Mac.
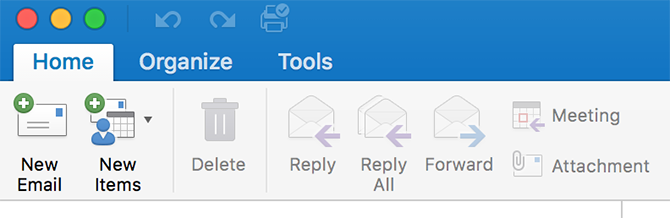
- Kliknij Eksport w Przybory aby wyeksportować wiadomości e-mail programu Outlook.
- W przeciwieństwie do systemu Windows Outlook dla komputerów Mac zapyta, jakie elementy chcesz wyeksportować z aplikacji. Wybierz elementy, które chcesz uwzględnić w kopii zapasowej, i kliknij Kontyntynuj.
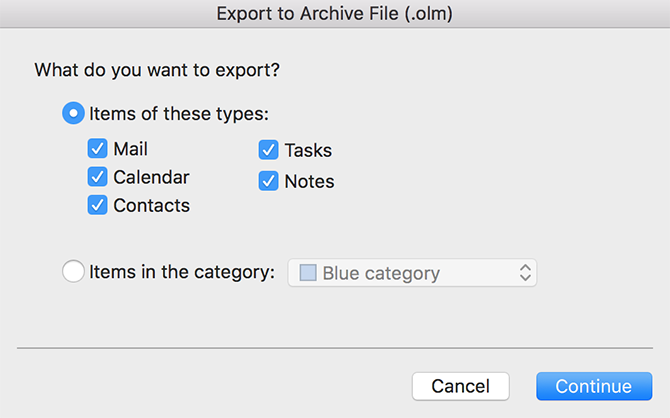
- Program Outlook poprosi o wybranie lokalizacji do zapisania wyeksportowanego pliku e-mail. Wybierz dogodną lokalizację na komputerze Mac i naciśnij Zapisać.

- Poczekaj, aż program Outlook wyeksportuje wszystkie wiadomości e-mail do wybranego folderu.
Plik OLM będzie teraz dostępny w wybranym folderze. Możesz go przenosić, kiedy tylko chcesz.
Jak wyeksportować wiadomości e-mail z programu Outlook na inne konto e-mail
Jeśli nie zapisujesz ich jako kopii zapasowej, możesz wyeksportować wiadomości e-mail programu Outlook, aby zaimportować je na inne konto e-mail, takie jak Gmail lub Yahoo. Jak się okazuje, Outlook umożliwia przenoszenie wiadomości e-mail między kontami, o ile wszystkie są dostępne w aplikacji.
Jeśli dodałeś docelowe konto e-mail do programu Outlook, możesz łatwo i szybko przenieść wszystkie bieżące wiadomości e-mail programu Outlook na wybrane konto e-mail w aplikacji.
Oto jak przeprowadzić ten proces przenoszenia poczty e-mail między kontami:
- Dodaj swoje drugie konto e-mail do Outlooka, jeśli jeszcze tego nie zrobiłeś. Pokazaliśmy jak dodać Gmaila do Outlooka Jak skonfigurować Gmaila w programie Microsoft OutlookChcesz skonfigurować Gmaila do używania w programie Microsoft Outlook? Pokażemy Ci ustawienia Gmaila Outlook potrzebne do tej konfiguracji. Czytaj więcej Jeśli potrzebujesz pomocy.
- Otwórz Outlooka i uzyskaj dostęp do konta, z którego chcesz eksportować wiadomości e-mail.
- Otwórz skrzynkę odbiorczą i wybierz wszystkie zawarte w niej wiadomości e-mail, naciskając Ctrl + A na klawiaturze.
- Kliknij prawym przyciskiem myszy dowolną wiadomość e-mail, a następnie wybierz Ruszaj się, śledzony przez Inny folder.
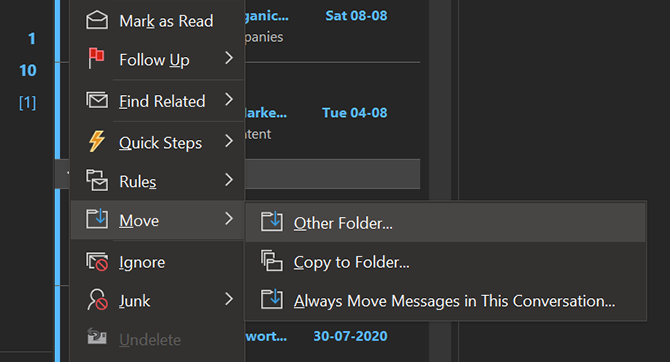
- Pojawi się okno dialogowe, którego możesz użyć do przenoszenia e-maili. Wybierz docelowe konto e-mail tutaj (takie jak konto Gmail), wybierz folder wewnątrz tego konta, w którym chcesz zapisywać wiadomości e-mail, i kliknij dobrze.
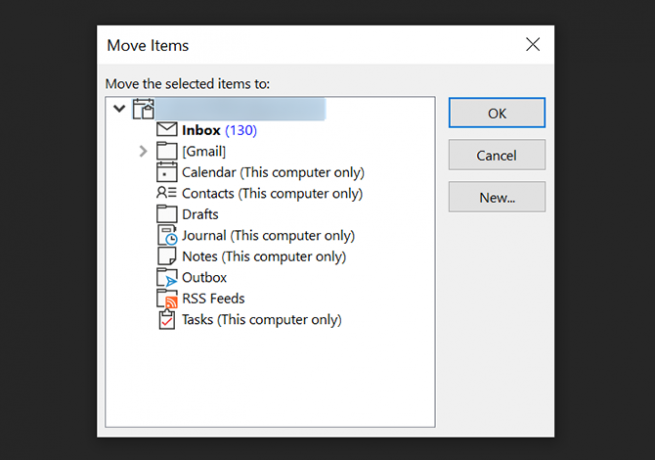
- Twoje e-maile zaczną przenosić się do wybranego folderu na docelowym koncie e-mail.
Jak eksportować wiadomości e-mail z programu Outlook do programu Excel
Jeśli chcesz analizować, sortować lub wykonywać zadania zbiorcze na swoich wiadomościach, możesz umieścić je w arkuszu kalkulacyjnym programu Excel. Na szczęście Outlook ma opcję, która umożliwia eksportowanie wiadomości e-mail bezpośrednio do pliku Excel.
Ten plik będzie wyglądał jak każdy inny arkusz kalkulacyjny, a wszystkie Twoje e-maile będą starannie uporządkowane w różnych kolumnach. Dzięki temu analizowanie wiadomości jest znacznie łatwiejsze niż przeglądanie ich w programie Outlook lub innym programie pocztowym.
Możesz to zrobić, wykonując następujące czynności:
- Otwórz Outlooka, kliknij Plik i wybierz Otwórz i eksportuj z lewego paska bocznego.
- Kliknij na Import Eksport opcja w panelu głównym.
- Outlook zapyta, jak chcesz wyeksportować swoje dane. Wybierz opcję, która mówi Eksportuj do pliku, jak chcesz wyeksportować dane do pliku Excel.

- Na następnym ekranie kliknij pierwszą opcję, która mówi Wartości oddzielone przecinkami. Utworzy plik CSV, który jest w pełni zgodny z programem Excel.
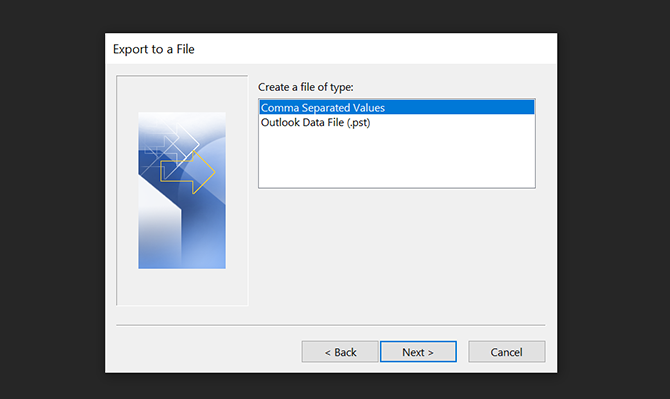
- Następnie kreator poprosi Cię o wybranie folderu, z którego chcesz wyeksportować dane. Wybierz swój główny folder e-mail i kliknij Kolejny.
- Kliknij Przeglądaj i wybierz folder docelowy dla wyeksportowanego pliku e-mail.
- Wybierz Kolejny śledzony przez koniec aby wyeksportować swoje e-maile do pliku Excel.
Jak wyeksportować pojedyncze wiadomości e-mail z programu Outlook
Jeśli chcesz wyeksportować tylko kilka e-maili, wygodnie jest to zrobić za pomocą metody przeciągnij i upuść.
Aby to zrobić, otwórz Outlooka, wybierz wiadomości e-mail, które chcesz wyeksportować, a następnie przeciągnij i upuść je do folderu w Eksploratorze plików. Dla każdego programu Outlook utworzy plik MSG zawierający wiadomość.
Wiele sposobów na usunięcie wiadomości e-mail z programu Outlook
Niezależnie od tego, czy przechodzisz do nowej aplikacji e-mail, czy po prostu chcesz mieć kopię zapasową swoich wiadomości e-mail, eksportowanie wiadomości z Outlooka jest łatwe, jak pokazano powyżej.
Jeśli chcesz przejść do innej aplikacji pocztowej, spójrz na najlepsze darmowe alternatywy dla Microsoft Outlook 5 najlepszych darmowych alternatyw dla programu Microsoft OutlookChociaż Microsoft Outlook może być niesamowity, istnieją dobre powody, aby rozważyć alternatywę dla programu Outlook. Oto najlepsze opcje! Czytaj więcej dla innych opcji poczty na komputerze.
Ujawnienie partnera: Kupując polecane przez nas produkty, pomagasz utrzymać witrynę przy życiu. Czytaj więcej.
Mahesh jest pisarzem technicznym w MakeUseOf. Od około 8 lat pisze poradniki techniczne i poruszył wiele tematów. Uwielbia uczyć ludzi, jak najlepiej wykorzystać swoje urządzenia.
