Reklama
Czy używasz Numbers na komputerze Mac do śledzenia, rejestrowania, manipulowania i analizowania danych? Niezależnie od tego, czy wiesz, czy nie, aplikacja oferuje wbudowane narzędzia, które pomogą Ci lepiej zarządzać danymi.
Możesz odłożyć kalkulator i przestać godzinami robić rzeczy ręcznie. Jesteśmy tutaj, aby pokazać, jak używać formuł i funkcji w Numbers, aby ułatwić pracę z danymi.
Korzystanie z edytora formuł
Przed przystąpieniem do wstawiania formuł i funkcji w Liczbach ważne jest, aby zapoznać się z Edytorem formuł.
Aby to zrobić łatwo, kliknij komórkę, w której chcesz dodać formułę lub funkcję, i wpisz Znak równości. To wszystko, czego potrzeba, aby otworzyć edytor. Możesz także kliknąć Wstawić > Nowa formuła z paska narzędzi, który otworzy również przeglądarkę funkcji (o czym omówimy później).
Możesz przenieść Edytor formuł, przeciągając lewą stronę i zmieniać jego rozmiar, przeciągając z jednej z krawędzi dwustronną strzałką.

Możesz kliknąć komórkę lub przeciągnąć zakres komórek, które chcesz w formule, a pojawią się one w edytorze. Możesz także używać operatorów arytmetycznych do dodawania, odejmowania, mnożenia i dzielenia. I oczywiście można wpisywać liczby z miejscami po przecinku lub bez.

Klikniesz znacznik wyboru na zielono, gdy zakończysz pracę z edytorem i chcesz zastosować formułę. A jeśli zmienisz zdanie, kliknij X na czerwono, aby go zamknąć bez zapisywania zmian.
Zanim przejdziesz dalej, powinieneś wiedzieć jak usunąć duplikaty w liczbach Jak znaleźć i usunąć duplikaty w liczbach na komputerze MacMasz dużo danych w arkuszu kalkulacyjnym? Skorzystaj z tych wskazówek, aby znaleźć duplikaty i usunąć je w Numbers dla komputerów Mac. Czytaj więcej aby upewnić się, że Twoje dane są dokładne.
Szybkie i łatwe formuły
Dogodnie Numbers oferuje podstawowe formuły do użycia bez konieczności ręcznego wprowadzania ich.
Wybierz komórkę, w której chcesz użyć formuły. Kliknij Wstawić na pasku narzędzi i wybierz sumę, średnią, minimum, maksimum, liczbę lub produkt.

Liczby dobrze zgadną na podstawie danych w arkuszu, dla których komórek mają zostać użyte, i podświetlą je dla Ciebie. I dość często liczby mają rację, ale nie zawsze. Jeśli podświetlone komórki są poprawne, naciśnij Powrót klawisz, aby zastosować formułę.
Jeśli wyróżnione komórki nie są tymi, których chcesz użyć, kliknij komórkę zawierającą formułę, a otworzy się Edytor formuł. Następnie wybierz prawidłowe komórki, aby były wyświetlane w edytorze. Aby sfinalizować formułę, kliknij znacznik wyboru, aby ją zastosować.

Więcej przydatnych formuł i funkcji
Jeśli podstawowe formuły lub funkcje, które wymieniliśmy do tej pory, po prostu nie wystarczają do tego, co chcesz zrobić, mamy inne przydatne sposoby pracy z Twoimi danymi.
Porównaj wartości
Za pomocą operatorów porównania można sprawdzić, czy wartości w komórkach są równe, większe niż, mniejsze lub równe. Wyniki formuły będą wyświetlane jako Prawda lub Fałsz. Jest to przydatne, jeśli chcesz porównać sprzedaż, przychody lub wydatki w ciągu miesięcy lub lat.
W naszym przykładzie chcemy sprawdzić, czy nasza sprzedaż od stycznia tego roku jest większa lub równa rokowi ubiegłemu.
- Wybierz komórkę, w której chcesz wyświetlić formułę, i otwórz Edytor formuł.
- Kliknij pierwszą komórkę dla formuły.
- Wpisz operator porównania. Dla wartości większej lub równej wprowadź <=.
- Kliknij drugą komórkę dla formuły.
- Kliknij znacznik wyboru lub naciśnij Powrót klucz.

W naszym przykładzie widać, że nasza sprzedaż w tym styczniu jest większa lub równa ubiegłemu rokowi, a wynik „True” w komórce formuły.
Podziel tekst
Możesz podzielić ciągi tekstu, jeśli masz więcej informacji niż potrzebujesz lub chcesz wyciągnąć określone dane za pomocą funkcji prawej i lewej. Jest to przydatne do wyodrębniania numerów kierunkowych z numerów telefonów, stanów z miast lub kodów pocztowych z ciągów adresów.
W tym przykładzie mamy arkusz kalkulacyjny, w którym dane zawierają zarówno miasto, jak i dwuliterowy skrót dla klienta, jak w Chicago, IL. Chcemy wyciągnąć stan dla każdej osoby w osobne pole.
- Wybierz komórkę, w której chcesz wyświetlić formułę, i otwórz Edytor formuł.
- Otwórz przeglądarkę funkcji, klikając przycisk Formatprzycisk w prawym górnym rogu.
- Wyszukaj „Prawo”, wybierz go z listy i kliknij Wstaw funkcję.
- W Edytorze formuł kliknij „ciąg-źródłowy”, a następnie kliknij komórkę z danymi.
- Po prawej stronie edytora kliknij „długość ciągu” i wpisz cyfrę 2.
- Kliknij znacznik wyboru, aby zastosować formułę.

Ta formuła polega na wyciągnięciu dwóch znaków (krok 5) z prawej strony łańcucha (krok 3). Stosując tę formułę do naszej kolumny, możemy teraz zobaczyć tylko skrót stanu dla każdego klienta.
Usuń dodatkowe spacje
Jeśli dane w arkuszu kalkulacyjnym pochodzą z bazy danych, nie zawsze mogą być sformatowane tak, jak potrzebujesz. Korzystając z naszego przykładu arkusza kalkulacyjnego klienta powyżej, możesz mieć imię i nazwisko klienta ze zbyt dużą ilością odstępów między nimi. Może to powodować problemy z automatycznymi wiadomościami e-mail, a nawet scalaniem poczty przy użyciu tych nazw.
Z Trym funkcja liczbowa, możemy automatycznie usunąć te dodatkowe spacje za jednym zamachem.
- Wybierz komórkę, w której chcesz formułę, i otwórz Edytor formuł i Przeglądarkę funkcji.
- Wyszukaj „Przytnij”, wybierz go z listy i kliknij Wstaw funkcję.
- W Edytorze formuł kliknij „ciąg-źródłowy”, a następnie kliknij komórkę z danymi.
- Kliknij znacznik wyboru, aby zastosować formułę.
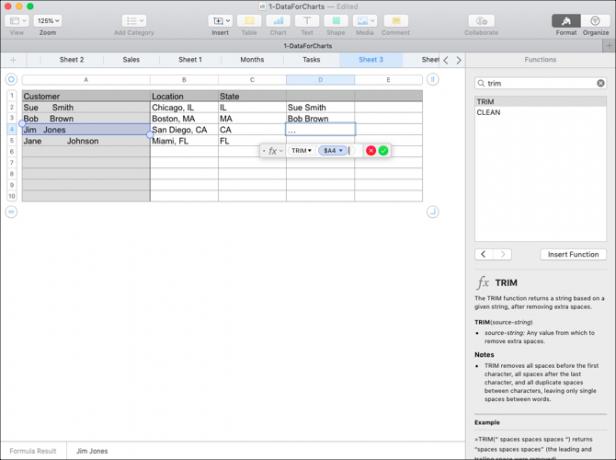
Teraz mamy ładną i czystą listę nazwisk naszych klientów bez dodatkowych spacji, aby siać spustoszenie w naszym innym oprogramowaniu.
Połącz dane
Może twoja sytuacja jest odwrotna do powyższej. Możesz mieć dane w dwóch różnych komórkach, które chcesz połączyć w jedną. Możesz to zrobić zarówno z cyframi, jak i tekstem za pomocą funkcji konkatenacji.
Powiedzmy, że otrzymane dane mają imię i nazwisko klienta podzielone na dwie różne komórki. Nasze oprogramowanie e-mail wymaga, aby te nazwy były razem.
- Wybierz komórkę, w której chcesz formułę, i otwórz Edytor formuł i Przeglądarkę funkcji.
- Wyszukaj „Połącz”, zaznacz go na liście i kliknij Wstaw funkcję.
- Kliknij „ciąg”, a następnie kliknij komórkę z imieniem i wstaw przecinek.
- Dodaj cytaty początkowe i końcowe ze spacją na środku („”) i wstaw przecinek.
- Kliknij komórkę zawierającą nazwisko.
- Kliknij znacznik wyboru, aby zastosować formułę.

No to jedziemy! Mamy kolumnę z imionami i nazwiskami naszych klientów razem, zamiast rozkładać je na różne komórki.
Konwertuj na zwykły tekst
Kolejną funkcją w Numbers, która może się przydać, szczególnie przy uzyskiwaniu danych z różnych źródeł, jest funkcja zwykłego tekstu. W arkuszu kalkulacyjnym może znajdować się tekst i liczby sformatowane w formacie RTF. Instancje mogą zawierać linki, które można kliknąć, a nazwy są pogrubione, pochylone lub podkreślone.
Za pomocą funkcji zwykłego tekstu możesz rozebrać dane do prostego, zwykłego tekstu.
- Wybierz komórkę, w której chcesz formułę, i otwórz Edytor formuł i Przeglądarkę funkcji.
- Wyszukaj „Zwykły tekst”, zaznacz go na liście i kliknij Wstaw funkcję.
- Kliknij „ciąg-źródłowy”, a następnie kliknij komórkę z danymi.
- Kliknij znacznik wyboru, aby zastosować formułę.

Powinieneś wtedy zobaczyć swoje dane bez fantazyjnego tekstu sformatowanego, HTML lub innego formatowania.
Skopiuj swoje formuły i funkcje
Dzięki przykładom, które tutaj pokazaliśmy, najprawdopodobniej będziesz chciał zastosować formułę lub funkcję do więcej niż jednej komórki. Możesz więc łatwo przeciągnąć, aby skopiować formułę do sąsiednich komórek w wierszach lub kolumnach, w zależności od układu danych.
Wybierz komórkę z formułą chcesz skopiować. Kiedy zobaczysz żółta kropka na granicy komórki kliknij i przeciągnij do komórek, do których chcesz go skopiować i zwolnić.
Ta formuła lub funkcja powinna nie tylko kopiować do tych komórek, ale natychmiast stosować się do odpowiednich danych.

Łatwiejsze sposoby analizowania danych w liczbach
Manipulowanie i analiza danych w arkuszach kalkulacyjnych Numbers może być znacznie łatwiejsza dzięki formułom i funkcjom. Jeśli chodzi o obsługę liczb i tekstu, wypróbuj te formuły i zapoznaj się z innymi wbudowanymi funkcjami Numbers. Po prostu nigdy nie wiesz, który z nich może być ogromną pomocą, dopóki go nie przetestujesz.
Aby uzyskać więcej pomocy z Numbers, zobacz, jak to zrobić tworzyć interaktywne wykresy Jak tworzyć interaktywne wykresy i wykresy na komputerze Mac przy użyciu liczbChcesz wizualizować swoje dane? Numbers dla komputerów Mac oferuje funkcję tworzenia interaktywnych wykresów i wykresów. Oto, jak z niej korzystać. Czytaj więcej lub użyj formatowania warunkowego Jak korzystać z formatowania warunkowego w liczbach na komputerze MacFormatowanie warunkowe wyróżnia Twoje arkusze kalkulacyjne. Oto jak używać formatowania warunkowego w aplikacji Numbers na komputerze Mac. Czytaj więcej .
Sandy pracowała przez wiele lat w branży IT jako kierownik projektu, kierownik działu i kierownik PMO. Następnie postanowiła spełnić swoje marzenie i teraz pisze o technologii na pełny etat.


