Drukarki z pewnością nie są nową technologią, więc można by pomyśleć, że będą już bezproblemowe. Niestety tak nie jest. Jednym z problemów, które możesz napotkać, jest informacja, że drukarka jest offline w systemie Windows 10.
Każda dobra, nowoczesna drukarka ma możliwość połączenia się z komputerem przez Ethernet lub Wi-Fi. Co jednak możesz zrobić, gdy pojawi się przerażający błąd stanu „drukarka offline”? Jak przywrócić drukarkę do trybu online?
Podamy kroki rozwiązywania problemów, które pomogą rozwiązać błąd drukarki w trybie offline.
1. Sprawdź połączenie komputera i drukarki
Po pierwsze: sprawdź wszystkie kable drukarki. Upewnij się, że są prawidłowo podłączone zarówno do drukarki, jak i do komputera.
Po drugie, sprawdź, czy Twoja sieć działa. Jeśli masz problemy z połączeniem się z Internetem, nie jest to problem zlokalizowany w drukarce. W takim przypadku nasz przewodnik po jak rozwiązać problemy z Wi-Fi w systemie Windows 10 Masz problem z Wi-Fi w systemie Windows 10? Oto jak to naprawić Wi-Fi w systemie Windows 10 nie działa? Czytaj dalej, aby dowiedzieć się, jak rozwiązać niektóre z najczęstszych problemów z Wi-Fi w systemie Windows 10. Czytaj więcej przyda się.
Po trzecie, jeśli to możliwe, użyj innej metody podłączenia komputera do drukarki. Jeśli korzystasz z Wi-Fi, przełącz się na Ethernet i odwrotnie.
2. Uruchom ponownie drukarkę i komputer
Power Cycling to czynność polegająca na wyłączaniu i ponownym włączaniu czegoś. To stara rada techniczna, ale zdziwiłbyś się, jak często to działa.
Najpierw wyłącz komputer i drukarkę. Następnie odłącz kabel zasilający drukarki, odczekaj 30 sekund i podłącz go ponownie. Poczekaj ponownie, aż drukarka w pełni się uruchomi - nie będzie wracać ze stanu wstrzymania, więc może to potrwać dłużej niż zwykle.
Po włączeniu drukarki włącz ponownie komputer i sprawdź, czy drukarka jest teraz w trybie online.
3. Uruchom narzędzie do rozwiązywania problemów z drukarką
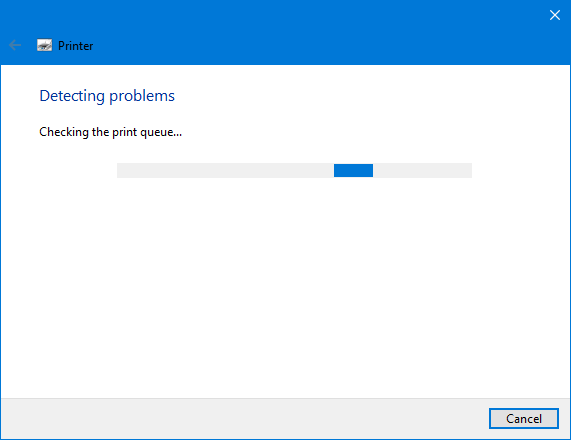
System Windows 10 zawiera szereg narzędzi do rozwiązywania problemów, których celem jest wykrywanie i automatyczne rozwiązywanie wszelkich problemów. Istnieje narzędzie do rozwiązywania problemów z drukarką, które można uruchomić i mieć nadzieję, że naprawi ono błąd drukarki w trybie offline.
naciśnij Klawisz Windows + I aby otworzyć Ustawienia i kliknij Urządzenia> Drukarki i skanery. W menu po prawej stronie poniżej Powiązane ustawienia, Kliknij Uruchom narzędzie do rozwiązywania problemów.
Narzędzie do rozwiązywania problemów otworzy się i przeprowadzi serię testów. Jeśli napotka jakiekolwiek problemy, poinformuje Cię, jakie one są i jakie kroki podjęto w celu ich rozwiązania. Nawet jeśli nie znajdzie żadnego problemu, możesz kliknąć Zobacz szczegółowe informacje dostać awarię.
4. Wyłącz tryb „Użyj drukarki w trybie offline”
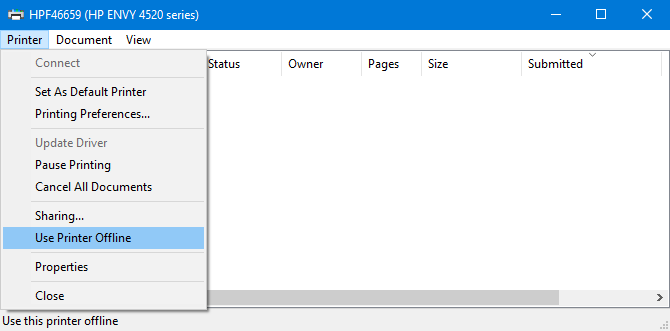
Należy sprawdzić, czy tryb „Użyj drukarki w trybie offline” nie jest włączony. Być może zrobiłeś to przypadkowo lub Twoja drukarka lub jakieś oprogramowanie ją włączyły.
naciśnij Klawisz Windows + I aby otworzyć Ustawienia. Iść do Urządzenia> Drukarki i skanery. Wybierz swoją drukarkę i kliknij Otwórz kolejkę. Kliknij Drukarka na pasku narzędzi i upewnij się Użyj drukarki w trybie offline nie ma obok znaku ptaszka. Jeśli tak, kliknij, aby to wyłączyć.
5. Wyczyść kolejkę drukowania
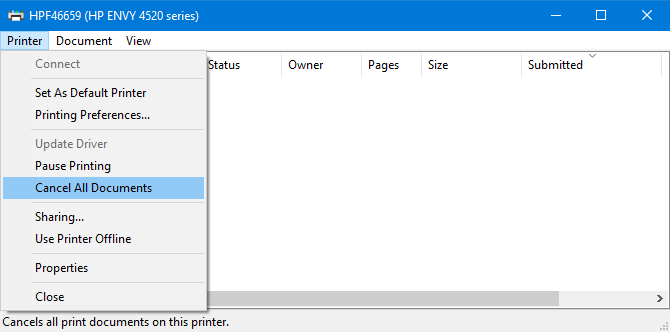
Zatkana kolejka drukowania może być przyczyną wielu problemów, w szczególności błędu offline drukarki.
Aby wyczyścić kolejkę drukowania, naciśnij Klawisz Windows + I aby otworzyć Ustawienia, przejdź do Urządzenia> Drukarki i skanery, wybierz drukarkę i kliknij Otwórz kolejkę.
Na górnym pasku narzędzi przejdź do Drukarka> Anuluj wszystkie dokumenty.
6. Ustaw drukarkę jako domyślną
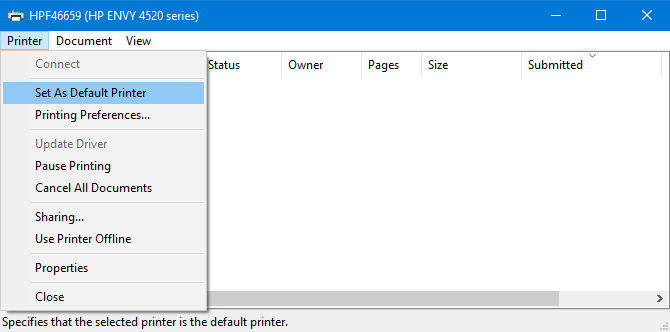
System Windows może automatycznie ustawić ostatnio używaną drukarkę jako drukarkę domyślną. Może to być pomocne, ale może być przyczyną, dla której drukarka, której chcesz użyć, jest w trybie offline.
Aby rozwiązać ten problem, naciśnij Klawisz Windows + I aby otworzyć Ustawienia, kliknij Urządzenia> Drukarki i skanery, wybierz drukarkę i kliknij Otwórz kolejkę.
Kliknij Drukarka na górnym pasku narzędzi i kliknij Ustawić jako domyślną drukarkę. Może zostać wyświetlony komunikat o treści: „Ustawienie tej drukarki jako domyślnej oznacza, że system Windows przestanie zarządzać drukarką domyślną”. Jeśli tak, kliknij dobrze.
Jeśli kiedykolwiek zechcesz ponownie włączyć tę funkcję, wróć do strony Drukarki i skanery i zaznacz Pozwól systemowi Windows zarządzać moją domyślną drukarką.
7. Uruchom ponownie usługę bufora wydruku
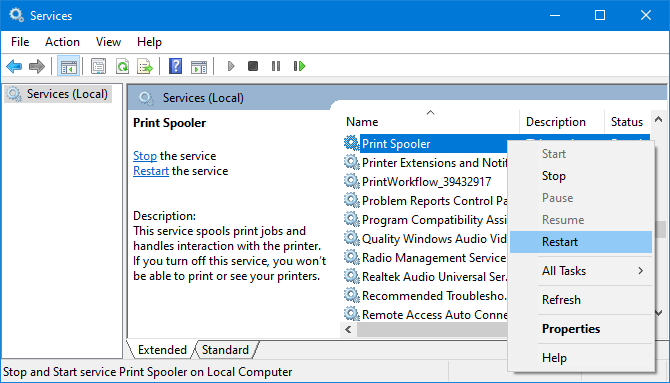
Bufor wydruku to usługa obsługująca interakcję z drukarką. Ponowne uruchomienie tej usługi może przywrócić drukarkę do trybu online.
Otwórz menu Start, wyszukaj Usługii otwórz odpowiednią aplikację. Przewiń w dół, aż zobaczysz Bufor wydruku w Imię kolumna. Kiedy to znajdziesz, kliknij prawym przyciskiem myszy to i kliknij Uruchom ponownie.
8. Zaktualizuj sterowniki drukarki

Jeśli nie masz problemu z komputerem, nie ma potrzeby aktualizowania sterowników. Czasami jednak musisz znajdź i zamień przestarzałe sterowniki Jak znaleźć i wymienić przestarzałe sterowniki systemu WindowsTwoje sterowniki mogą być nieaktualne i wymagają aktualizacji, ale skąd masz to wiedzieć? Oto, co musisz wiedzieć i jak się do tego zabrać. Czytaj więcej , a drukarka w trybie offline to jedna z takich sytuacji, w których aktualizacja sterowników może pomóc.
Aby to zrobić, naciśnij Klawisz Windows + X i wybierz Menadżer urządzeń. W nowym oknie podwójne kliknięcie the Drukarki Kategoria. Kliknij prawym przyciskiem myszy drukarkę i kliknij Uaktualnij sterownik.
Jeśli nie zostaną znalezione żadne aktualizacje, dokładnie sprawdź witrynę internetową producenta drukarki (czy to HP, Canon, Brother czy ktokolwiek inny).
9. Użyj oprogramowania drukarki
Niektórzy producenci drukarek mają własne oprogramowanie ułatwiające zarządzanie drukarką i rozwiązywanie problemów. W takim przypadku należy zainstalować oprogramowanie (do drukarki może być dołączona płyta CD z oprogramowaniem, w przeciwnym razie można je znaleźć w witrynie internetowej).
Możesz sprawdzić, czy już go zainstalowałeś. naciśnij Klawisz Windows + I otworzyć Ustawienia. Kliknij Urządzenia> Drukarki i skanery, wybierz drukarkę i kliknij Zarządzać. Zobaczysz przycisk z napisem Otwórz aplikację drukarki jeśli oprogramowanie jest zainstalowane.
Otwórz oprogramowanie i poszukaj sekcji, która umożliwia ponowne uruchomienie, rozwiązywanie problemów lub naprawę drukarki.
10. Usuń i ponownie zainstaluj drukarkę

Jeśli wszystko inne zawiedzie, możesz usunąć drukarkę z komputera, a następnie dodać ją z powrotem.
Aby to zrobić, naciśnij Klawisz Windows + I aby otworzyć Ustawienia. Iść do Urządzenia> Drukarki i skanery. Wybierz swoją drukarkę, kliknij Odłącz urządzenie, następnie kliknij tak.
Następnie kliknij Dodaj drukarkę lub skaner. Postępuj zgodnie z instrukcjami kreatora, aby ponownie podłączyć drukarkę do komputera.
Kup nową drukarkę z tanim atramentem
Mamy nadzieję, że problem z drukarką w trybie offline został rozwiązany, a drukarka jest teraz z powrotem uruchomiona. Jeśli nie, spróbuj skontaktować się z producentem w celu uzyskania dalszej pomocy.
Jeśli zdecydujesz, że chcesz całkowicie nową drukarkę, sprawdź nasze zalecenia dla świetnych drukarek z tanim atramentem Najlepsza drukarka do użytku domowego z tanim atramentemNawet tanie drukarki mogą poprosić o kosztowne uzupełnienia. Jakie są najlepsze drukarki do użytku domowego z najtańszym atramentem? Czytaj więcej .
Ujawnienie partnera: Kupując polecane przez nas produkty, pomagasz utrzymać witrynę przy życiu. Czytaj więcej.
Joe urodził się z klawiaturą w rękach i od razu zaczął pisać o technologii. Ma tytuł licencjata (z wyróżnieniem) w biznesie, a teraz jest niezależnym pisarzem na pełny etat, który lubi tworzyć proste technologie dla każdego.

