Czy wiesz, że system Windows ma wiele dodatkowych trybów, które zapewniają dodatkową funkcjonalność, pomagają w rozwiązywaniu problemów lub zwiększają wydajność niektórych zadań? Niektóre z nich są ukryte, a być może słyszałeś o innych, ale sam ich nigdy nie próbowałeś.
Rzućmy okiem na niektóre z ukrytych trybów w systemie Windows, w tym ich ofertę i sposób dostępu do nich.
1. Tryb boga
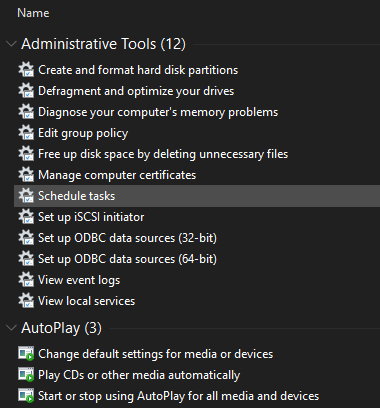
God Mode ma władczą nazwę, ale nie jest to tak naprawdę „tryb”, jak zbiór skrótów. Grupuje wszystkie opcje Panelu sterowania, a także kilka poleceń, które nie są łatwo dostępne w Panelu sterowania, w jedną listę.
Jest łatwy w konfiguracji. Po prostu kliknij prawym przyciskiem myszy na pulpicie (lub w dowolnym innym miejscu) i wybierz Nowy> folder. Po wyświetleniu monitu o nadanie nazwy wpisz:
GodMode. {ED7BA470-8E54-465E-825C-99712043E01C}Jeśli chcesz, możesz zmienić Tryb boga wyślij SMS na inną wybraną przez siebie nazwę. Kiedy uderzysz Wchodzić aby zapisać nazwę, ikona folderu zmieni się w ikonę Panelu sterowania.
Chociaż prawdopodobnie nie będziesz tego używać przez cały czas, fajnie jest mieć tak wiele poleceń w jednym miejscu.
2. Tryb bezpieczeństwa
Prawdopodobnie słyszałeś o trybie awaryjnym, jeśli musiałeś rozwiązać problemy z Windows. Ten tryb ładuje system Windows tylko z niezbędnymi sterownikami i programami do uruchomienia, i nic więcej. W ten sposób możesz wykluczyć sterownik innej firmy lub źle skonfigurowane ustawienie powodujące problem.
Śledź nasze przewodnik po rozruchu w trybie awaryjnym w systemie Windows 10 Jak uruchomić w trybie awaryjnym w systemie Windows 10Masz problemy z uruchamianiem systemu Windows? Tryb awaryjny to wbudowana funkcja rozwiązywania problemów w systemie Windows 10, którą należy wypróbować w pierwszej kolejności. Czytaj więcej aby dowiedzieć się, jak to działa.
3. Tryb gry
Windows 10 ma więcej funkcji gier niż jakakolwiek poprzednia wersja. W aplikacji Ustawienia znajduje się cały panel poświęcony funkcjom gier. Jednym z nich jest tryb gry, który optymalizuje system w celu uzyskania lepszej wydajności w grach.
Aby to znaleźć, przejdź do Ustawienia> Gry> Tryb gry. To tylko prosty przełącznik zatytułowany Tryb gry; odwróć go, a system Windows „zoptymalizuje komputer do grania”.
Strona pomocy technicznej Microsoft mówi, że to uniemożliwia Windows Update instalowanie sterowników i powiadamianie o ponownym uruchomieniu. Pomaga także „osiągnąć bardziej stabilną liczbę klatek na sekundę w zależności od konkretnej gry i systemu”, co jest dość niejasne. My mamy przetestuj tryb gry Czy tryb gry w systemie Windows 10 może zwiększyć wydajność? Przetestowaliśmy to!Czy system Windows 10 może zwiększyć wydajność twoich gier? Microsoft obiecuje zwiększyć prędkość gier i zwiększyć liczbę klatek na sekundę dzięki nowemu trybowi gry. Testowaliśmy, jak dobrze to działa. Czytaj więcej jeśli chcesz dowiedzieć się więcej.
4. Tryb oszczędzania baterii
Jeśli masz laptopa, prawdopodobnie odczuwasz niepokój związany z rozładowaniem baterii w krytycznym momencie. Aby zapobiec takim sytuacjom, system Windows 10 ma tryb oszczędzania baterii.
Wyłącza to energochłonne zadania, takie jak synchronizowanie wiadomości e-mail i odświeżanie aplikacji w tle. Ta funkcja obniża również jasność, co jest ważnym sposobem oszczędzania baterii.
Aby zmienić opcje oszczędzania baterii, przejdź do Ustawienia> System> Bateria. Sprawdź Włącz oszczędzanie baterii automatycznie, jeśli poziom naładowania mojej baterii spadnie poniżej i ustaw procent. Jeśli chcesz, możesz również włączyć Stan oszczędzania baterii do następnego ładowania aby włączyć go natychmiast.
Aby szybciej przełączać Oszczędzanie baterii w przyszłości, naciśnij Win + A aby otworzyć Centrum akcji i użyć skrótu w grupie ikon u dołu ekranu.
My mamy spojrzał bardziej szczegółowo na tryb oszczędzania baterii Czy możesz przedłużyć żywotność baterii dzięki funkcji oszczędzania baterii w systemie Windows 10?Pracujesz z Windows 10 i chcesz przedłużyć żywotność baterii laptopa? Sprawdź Oszczędzanie baterii, aby upewnić się, że w pełni wykorzystujesz każde ładowanie. Czytaj więcej jeśli jesteś ciekawy, jak to działa.
5. Tryb ciemny
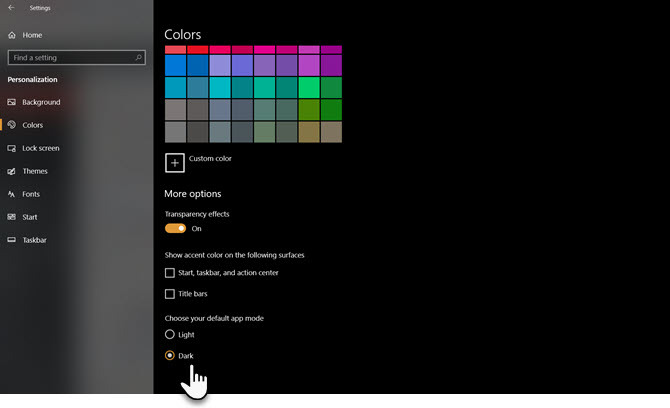
Większość systemów operacyjnych ma teraz natywny tryb ciemności, a Windows 10 nie jest wyjątkiem. Włączenie go powoduje, że większość domyślnych aplikacji Sklepu staje się ciemna, a także elementy systemu Windows, takie jak aplikacja Ustawienia i Eksplorator plików.
Aby użyć trybu ciemnego, przejdź do Ustawienia> Personalizacja> Kolory i wybierz Ciemny pod Wybierz swój kolor. Jeśli chcesz, możesz również wybrać Zwyczaj ustawić różne tryby dla elementów i aplikacji Windows.
Jeśli to ci nie wystarczy, sprawdź najlepsze ciemne motywy Windows 10 Najlepsze ciemne motywy Windows 10 dla twoich oczuWindows 10 ma teraz swój własny ciemny motyw. Ale wypróbuj te inne dostosowania ciemnych motywów systemu Windows i unikaj zmęczenia oczu. Czytaj więcej .
6. Tryb zgodności
System Windows ogólnie dobrze sobie radzi z kompatybilnością wsteczną, ale zwłaszcza stare oprogramowanie, które nigdy nie było aktualizowane dla nowoczesnych wersji systemu Windows, może nie działać poprawnie. Właśnie dlatego system operacyjny zawiera tryb zgodności, który może pomóc starszym programom działać w bieżących wersjach systemu Windows Jak uruchomić stare gry i oprogramowanie w systemie Windows 10Stare gry komputerowe i oprogramowanie mogą mieć problemy z systemem Windows 10. Wypróbuj te wskazówki, aby uruchomić stare gry i programy systemu Windows w systemie Windows 10. Czytaj więcej , nawet jeśli nie są oficjalnie obsługiwane.
To już od jakiegoś czasu, w tym w systemie Windows 10. Aby skorzystać z trybu zgodności, musisz kliknąć plik wykonywalny programu prawym przyciskiem myszy i wybrać Nieruchomości. Stamtąd przejdź do Zgodność i możesz uruchomić go w trybie zaprojektowanym dla starszych wersji systemu Windows. Ta sekcja umożliwia także przełączanie innych opcji zgodności, takich jak wymuszanie niskiej rozdzielczości.
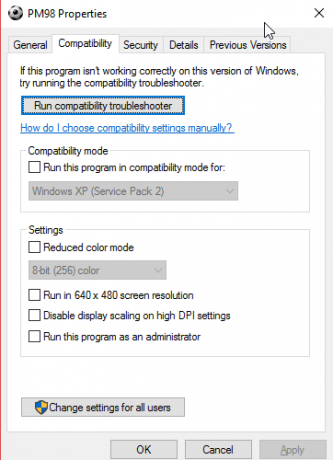
7. Tryb samolotowy
Kolejny prosty, ale przydatny tryb, tryb samolotowy, działa tak samo jak na smartfonie. Włączenie tego trybu wyłącza wszelką komunikację bezprzewodową, więc komputer nie będzie korzystał z Wi-Fi, Bluetooth, danych komórkowych i podobnych.
Chociaż ma to oczywiście sens w przypadku laptopa lub tabletu z systemem Windows w samolocie, jest również przydatne jako opcja oszczędzania baterii. Jeśli pracujesz w trybie offline i chcesz wycisnąć z urządzenia dodatkową żywotność baterii, aktywacja trybu samolotowego może pomóc.
Znajdziesz to pod Ustawienia> Sieć i Internet> Tryb samolotowy, ale wygodniej jest korzystać z panelu w Centrum akcji. naciśnij Win + A lub kliknij ikonę w prawym dolnym rogu paska zadań, aby ją wyświetlić.
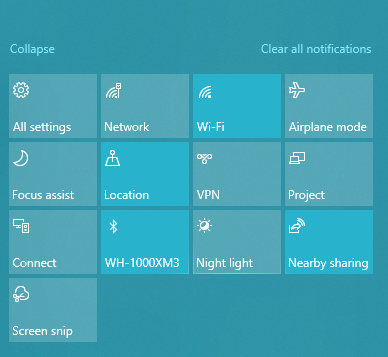
8. Tryb tabletu
Jeśli używasz systemu Windows 10 na tablecie lub laptopie, powinieneś wiedzieć o trybie tabletu. Dzięki temu interfejs jest łatwiejszy w użyciu na urządzeniu z ekranem dotykowym, gdy nie masz podłączonej myszy i klawiatury. Na przykład wszystkie aplikacje otwierają się na pełnym ekranie, a niektóre elementy mają więcej wypełnienia, aby pomieścić je za pomocą palców, aby je wybrać.
Aby zmienić jego opcje, odwiedź Ustawienia> System> Tryb tabletu. Tutaj możesz wybrać tryb, który będzie używany podczas uruchamiania, system Windows powinien przełączać tryby bez pytania i kilka opcji paska zadań, które wpływają na tryb tabletu.
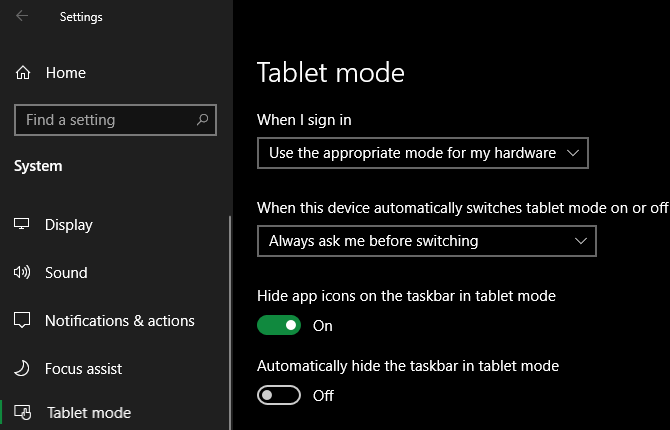
9. Tryb ostrości
Chociaż ta funkcja nazywa się Wspomaganiem ostrości, a nie trybem Ostrości, włączamy ją, ponieważ działa jak tryb unikalny. Wspomaganie ostrości pozwala ukryć powiadomienia, aby zapobiec rozproszeniu uwagi podczas pracy.
Aby go skonfigurować, przejdź do Ustawienia> System> Wspomaganie ostrości. Tam możesz wybrać Poza, Tylko priorytetlub Tylko alarmy. Kliknij Dostosuj listę priorytetów wybrać, co pokazuje w tym trybie.
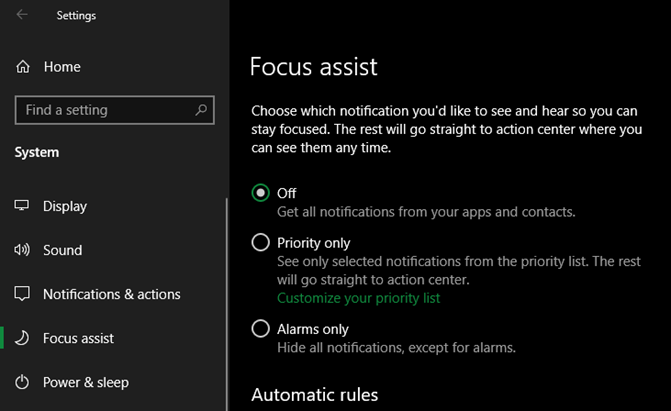
Poniżej możesz zmienić, kiedy asystent ostrości aktywuje się automatycznie. Należą do nich w określonych momentach, podczas powielania wyświetlacza (jak w przypadku prezentacji) lub podczas gry.
Zobacz nasze przewodnik po systemie pomocy Windows 10 Focus Jak korzystać z Windows Focus Assist (wcześniej ciche godziny)Masz dość powiadomień Windows, które Cię rozpraszają? Focus Assist może pomóc w oswojeniu tych powiadomień w łatwy sposób. Czytaj więcej po więcej pomocy.
10. Tryb S.
Oto tryb, którego prawdopodobnie nie chcesz używać, ale mógł wystąpić. Niektóre maszyny z systemem Windows są dostarczane z systemem Windows 10 w trybie S, który jest bardziej zablokowany niż standardowa instalacja systemu Windows. Tryb S pozwala tylko na instalowanie aplikacji ze sklepu Microsoft Store i uniemożliwia korzystanie ze wszystkich przeglądarek oprócz Microsoft Edge.
Ponieważ jest tak restrykcyjny, są szanse, że nie będziesz chciał tego używać. Jeśli przypadkowo kupiłeś komputer z trybem S, na szczęście łatwo jest wyjść.
Zmierzać do Ustawienia> Aktualizacja i zabezpieczenia> Aktywacja. Kliknij Iść do sklepu link pod Przełącz na Windows 10 Home / Pro Sekcja.
Spowoduje to otwarcie strony Microsoft Store o nazwie Wyłącz tryb S.. Kliknij Dostać i potwierdź swój wybór, aby wyjść z trybu S. Jest to proces jednokierunkowy, więc nie możesz później wrócić do trybu S.
Wypróbuj wszystkie tryby systemu Windows, aby uzyskać więcej funkcji
Chociaż nie jest to wyczerpująca kolekcja trybów oferowanych w systemie Windows, daje wyobrażenie o tym, co jest dostępne. Pamiętaj o tych trybach, a mam nadzieję, że przydadzą się we właściwym czasie.
Aby dowiedzieć się więcej o tym, sprawdź najlepsze nowe funkcje w najnowszej wersji systemu Windows 10 Najlepsze nowe funkcje systemu Windows 10 w aktualizacji z maja 2019 rOto wszystkie najlepsze nowe funkcje w najnowszych aktualizacjach systemu Windows 10. Czytaj więcej .
Ujawnienie partnera: Kupując produkty, które zalecamy, pomagasz utrzymać witrynę przy życiu. Czytaj więcej.
Ben jest zastępcą redaktora i menedżerem postów sponsorowanych w MakeUseOf. On trzyma B.S. w Computer Information Systems z Grove City College, gdzie ukończył Cum Laude i z wyróżnieniem w swojej specjalności. Lubi pomagać innym i jest pasjonatem gier wideo jako medium.


