Jeśli korzystasz z programu Excel i dane są podzielone na wiele kolumn, które chcesz połączyć, nie musisz tego robić ręcznie. Zamiast tego możesz użyć szybkiej i łatwej formuły do łączenia kolumn.
Pokażemy Ci, jak łączyć kolumny w programie Excel za pomocą symbolu ampersand lub funkcji CONCAT. Podamy również kilka wskazówek, jak sformatować dane, aby wyglądały dokładnie tak, jak chcesz.
Jak łączyć kolumny w programie Excel
Istnieją dwie metody łączenia kolumn w programie Excel: metoda ampersand i formuła konkatenacji. W wielu przypadkach użycie metody ampersand jest szybsze i łatwiejsze niż formuła konkatenacji. To powiedziawszy, użyj tego, z czym czujesz się najbardziej komfortowo.
1. Połącz kolumny z symbolem Ampersand
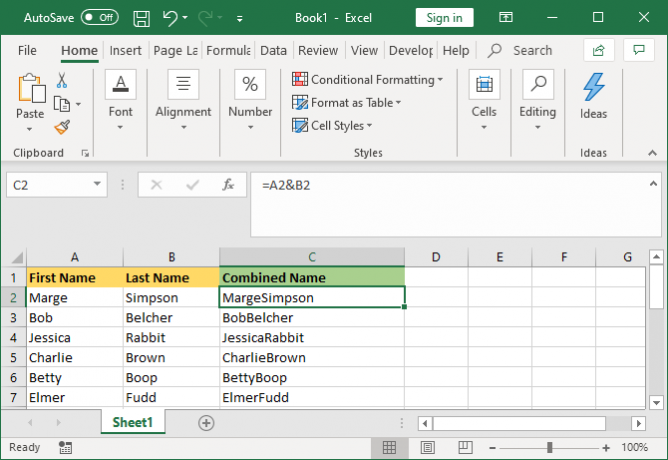
- Kliknij komórkę, do której mają trafić połączone dane.
- Rodzaj =
- Kliknij pierwszą komórkę, którą chcesz połączyć.
- Rodzaj &
- Kliknij drugą komórkę, którą chcesz połączyć.
- wciśnij Wchodzić klucz.
Na przykład, jeśli chcesz połączyć komórki A2 i B2, formuła byłaby taka: = A2 i B2
2. Połącz kolumny za pomocą funkcji CONCAT

- Kliknij komórkę, do której mają trafić połączone dane.
- Rodzaj = ZŁĄCZ (
- Kliknij pierwszą komórkę, którą chcesz połączyć.
- Rodzaj ,
- Kliknij drugą komórkę, którą chcesz połączyć.
- Rodzaj )
- wciśnij Wchodzić klucz.
Na przykład, jeśli chcesz połączyć komórki A2 i B2, formuła byłaby taka: = ZŁĄCZ (A2; B2)
Ta formuła była kiedyś ZŁĄCZKĄ, a nie ZŁĄCZKĄ. Chociaż ta pierwsza nadal działa, jest amortyzowana i należy jej używać, aby zapewnić zgodność z obecnymi i przyszłymi wersjami programu Excel.
Więcej niż dwie komórki
Możesz połączyć dowolną liczbę komórek, korzystając z dowolnej metody. Po prostu powtórz formatowanie w następujący sposób:
- = A2 i B2 i C2 i D2… itd.
- = CONCAT (A2, B2, C2, D2)… itd.
Połącz całą kolumnę
Po umieszczeniu formuły w jednej komórce możesz użyć tego do automatycznego wypełnienia pozostałej części kolumny. Nie musisz ręcznie wpisywać nazwy każdej komórki, którą chcesz połączyć.
Aby to zrobić, kliknij dwukrotnie prawy dolny róg wypełnionej komórki. Ewentualnie kliknij lewym przyciskiem myszy i przeciągnij prawy dolny róg wypełnionej komórki w dół kolumny.
Wskazówki dotyczące formatowania połączonych kolumn
Twoje połączone kolumny programu Excel mogą zawierać tekst, liczby, daty i nie tylko. W związku z tym nie zawsze dobrze jest pozostawić komórki połączone bez ich formatowania.
Aby Ci pomóc, oto różne wskazówki dotyczące formatowania połączonych komórek. W naszych przykładach będziemy odnosić się do metody ampersand, ale logika jest taka sama dla formuły CONCAT.
1. Jak umieścić spację między połączonymi komórkami

Gdybyś miał kolumnę „Imię” i kolumnę „Nazwisko”, potrzebowałbyś spacji między dwiema komórkami.
Aby to zrobić, wzór wyglądałby tak: = A2 & ”“ & B2
Ta formuła mówi, aby dodać zawartość A2, następnie dodać spację, a następnie dodać zawartość B2.
To nie musi być przestrzeń. Możesz umieścić wszystko, co chcesz, między znakami mowy, na przykład przecinkiem, myślnikiem lub dowolnym innym symbolem lub tekstem.
2. Jak dodać dodatkowy tekst w połączonych komórkach
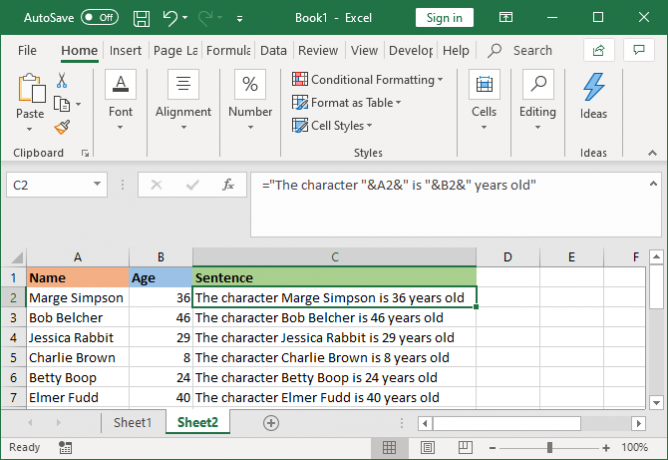
Połączone komórki nie muszą po prostu zawierać oryginalnego tekstu. Możesz dodać dowolne dodatkowe informacje.
Powiedzmy, że komórka A2 zawiera imię i nazwisko (np. Marge Simpson), a komórka B2 zawiera jego wiek (np. 36). Możemy to zbudować w zdaniu, które brzmi: „Postać Marge Simpson ma 36 lat”.
Aby to zrobić, wzór wyglądałby tak: = „Znak„ & A2 & ”ma„ & B2 & ”lat”
Dodatkowy tekst jest zawijany znakami mowy i poprzedzony znakiem &. Kiedy odwołujemy się do komórki, nie potrzebują one znaków mowy. Zwróć uwagę, że musisz również uwzględnić miejsca, w których mają być spacje - stąd „Znak” ze spacją na końcu, a nie „Znak”.
3. Jak poprawnie wyświetlać liczby w połączonych komórkach

Jeśli oryginalne komórki zawierają sformatowane liczby, takie jak daty lub waluta, zauważysz, że połączona komórka usuwa formatowanie.
Możesz rozwiązać ten problem za pomocą funkcji TEKST, której możesz użyć do zdefiniowania wymaganego formatu.
Powiedzmy, że komórka A2 zawiera czyjeś imię (np. Marge Simpson), a komórka B2 zawiera jego datę urodzenia (np. 01/02/1980).
Aby je połączyć, możesz pomyśleć o użyciu tej formuły: = A2 & ”urodził się na„ & B2
Jednak to wyjdzie: Marge Simpson urodziła się 29252. Dzieje się tak, ponieważ program Excel konwertuje prawidłowo sformatowaną datę urodzenia na zwykłą liczbę.
Stosując funkcję TEKST, możesz wskazać programowi Excel, w jaki sposób chcesz sformatować scaloną komórkę. Tak jak to: = A2 & ”urodził się dnia„ & TEXT (B2, ”dd / mm / rrrr”)
Jest to nieco bardziej skomplikowane niż inne formuły, więc podzielmy to:
- = A2 - połącz komórkę A2.
- &" urodził się " - dodaj tekst „urodził się” ze spacją po obu stronach.
- &TEKST - dodaj coś za pomocą funkcji tekstowej.
- (B2, ”dd / mm / rrrr”) - połącz komórkę B2 i zastosuj format dd / mm / rrrr do zawartości tego pola.
Możesz zmienić format na dowolny numer. Na przykład, $#,##0.00 wyświetli walutę z separatorem tysięcy i dwoma miejscami po przecinku, # ?/? zamieniłby ułamek dziesiętny na ułamek, H: MM AM / PM pokaże godzinę i tak dalej.
Więcej przykładów i informacji można znaleźć na Strona pomocy technicznej funkcji Microsoft Office TEXT.
Jak usunąć formułę z połączonych kolumn
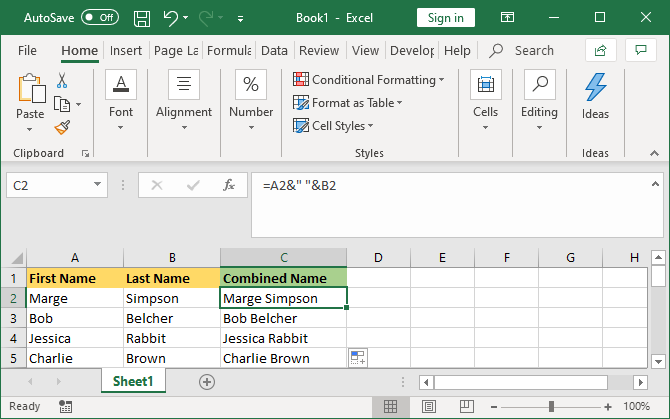
Jeśli klikniesz komórkę w połączonej kolumnie, zauważysz, że nadal zawiera ona formułę (np. = A2 & ”„ & B2), a nie zwykły tekst (np. Marge Simpson).
To nie jest zła rzecz. Oznacza to, że za każdym razem, gdy oryginalne komórki (np. A2 i B2) zostaną zaktualizowane, połączona komórka zostanie automatycznie zaktualizowana, aby odzwierciedlić te zmiany.
Oznacza to jednak, że jeśli usuniesz oryginalne komórki lub kolumny, spowoduje to uszkodzenie połączonych komórek. W związku z tym możesz chcieć usunąć formułę z połączonej kolumny i uczynić ją zwykłym tekstem.
Aby to zrobić, kliknij prawym przyciskiem myszy nagłówek połączonej kolumny, aby ją podświetlić, a następnie kliknij Kopiuj.
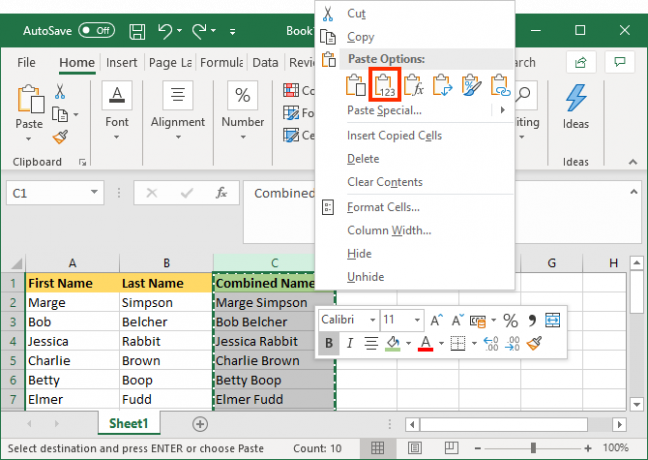
Następnie ponownie kliknij prawym przyciskiem myszy nagłówek połączonej kolumny. Tym razem poniżej Opcje wklejania, Wybierz Wartości. Teraz formuła zniknęła i pozostały zwykłe komórki tekstowe, które możesz edytować bezpośrednio.
Jak scalić kolumny w programie Excel

Zamiast łączyć kolumny, możesz je również scalić. Spowoduje to przekształcenie wielu komórek w jedną komórkę. Scalanie komórek zachowuje tylko wartości z lewej górnej komórki i odrzuca resztę.
Aby to zrobić, zaznacz komórki lub kolumny, które chcesz scalić. Na Wstążce w Dom kliknij kartę Scal i wyśrodkuj (lub użyj strzałki rozwijania obok niego).
Aby uzyskać więcej informacji na ten temat, przeczytaj nasz artykuł na temat jak scalać i rozdzielać komórki w programie Excel Jak scalać i rozdzielać komórki w programie Excel: porady i wskazówkiChcesz wiedzieć, jak scalać komórki w programie Excel? Oto wszystko, co musisz wiedzieć o scalaniu i rozłączaniu (lub dzieleniu) danych w arkuszach kalkulacyjnych. Czytaj więcej .
Jak zaoszczędzić czas podczas korzystania z programu Excel
Teraz, gdy wiesz, jak łączyć kolumny w programie Excel, możesz zaoszczędzić mnóstwo czasu - nie musisz łączyć ich ręcznie.
Jeśli chcesz uzyskać więcej wskazówek, oto więcej sposoby oszczędzania czasu w programie Microsoft Excel 14 wskazówek, jak zaoszczędzić czas w programie Microsoft ExcelJeśli w przeszłości program Microsoft Excel pochłaniał dużo czasu, pokażemy, jak odzyskać jego część. Te proste wskazówki są łatwe do zapamiętania. Czytaj więcej .
Ujawnienie partnera: Kupując polecane przez nas produkty, pomagasz utrzymać witrynę przy życiu. Czytaj więcej.
Joe urodził się z klawiaturą w rękach i od razu zaczął pisać o technologii. Ma tytuł licencjata (z wyróżnieniem) w biznesie, a teraz jest niezależnym pisarzem na pełny etat, który lubi tworzyć proste technologie dla każdego.


