Jeśli tworzysz dokument dla biznesu lub edukacji, możesz dodać odniesienia. Mogą to być strony internetowe, cytaty lub komentarze wyjaśniające. Jeśli Twój artykuł nie wymaga specjalnej sekcji odniesienia na stronie, możesz zamiast tego użyć przypisów dolnych i końcowych.
Program Microsoft Word ułatwia dodawanie przypisów dolnych lub końcowych do dokumentu oraz zapewnia elastyczność ich dostosowywania.
Przypisy a przypisy końcowe
Korzystając z przypisu dolnego lub przypisu końcowego, możesz umieścić prostą liczbę, literę lub symbol obok odpowiedniego słowa lub frazy w tekście, które kierują czytelnika w inne miejsce w dokumencie. Dzięki temu możesz dodać więcej szczegółów bez odwracania uwagi od treści dokumentu. Czytelnik może następnie przejść do przypisu dolnego lub końcowego z numerem referencyjnym, jeśli zechce.
Główna różnica między przypisami dolnymi i końcowymi polega na ich umiejscowieniu w dokumencie.
Przypisy zwykle pojawiają się na dole (stopce) strony, natomiast Przypisy końcowe zwykle pojawiają się na końcu dokumentu.
Jednak w programie Microsoft Word możesz zmienić lokalizację każdego typu notatki, którą pokażemy w sekcji Dostosuj przypisy dolne i końcowe.
To, jakiego rodzaju notatki użyjesz, zależy od Ciebie, chyba że masz wymóg użycia jednej lub drugiej, jak w szkolnych esejach. Sprawdź nasz samouczek, aby uzyskać dodatkową pomoc za pomocą karty Odwołania w programie Word Prosty przewodnik po karcie Referencje programu Microsoft WordNiektóre funkcje pakietu Office mogą wydawać się onieśmielające, ale są niezbędne. Karta Microsoft Word References jest jedną z nich, szczególnie dla studentów, naukowców i każdego, kto pisze zawodowo. Pokażemy Ci, jak z niego korzystać. Czytaj więcej .
Dodaj przypis dolny lub końcowy w programie Word
Niezależnie od tego, czy korzystasz z programu Microsoft Word w systemie Windows czy Mac, kroki są takie same, jak w przypadku dodawania przypisów dolnych i końcowych.
- Umieść kursor w dokumencie w miejscu, w którym chcesz uzyskać numer odsyłający do przypisu dolnego lub końcowego. Zwykle znajduje się na początku słowa lub frazy.
- Kliknij Bibliografia patka.
- Wybierz albo Wstaw przypis lub Wstaw przypis końcowy według twoich preferencji.
- Zobaczysz numer wstawiony w tekście i zostaniesz przekierowany do notatki, aby wpisać numer referencyjny.
Możesz kontynuować dodawanie kolejnych przypisów dolnych lub końcowych w ten sam sposób, a zostaną one odpowiednio ponumerowane.
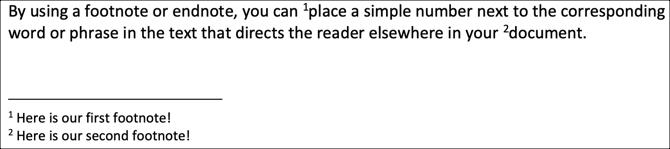
Dostosuj przypisy dolne i końcowe
Możesz zmienić lokalizację, układ i format przypisów dolnych i końcowych. Daje to niezłą elastyczność.
- Przejdź do jednej z notatek w dokumencie i kliknij ją prawym przyciskiem myszy.
- W systemie Windows wybierz Opcje notatek a na komputerze Mac wybierz Notatka z menu skrótów.
- Następnie wprowadź zmiany w dowolnej z poniższych opcji i kliknij Zastosować.
Lokalizacja: W przypadku przypisów można wybrać opcję Dół strony lub Pod tekstem. W przypadku przypisów końcowych można wybrać opcję Koniec sekcji lub Koniec dokumentu.
Układ przypisów: Domyślnie układ będzie pasował do układu sekcji w dokumencie. Ale jeśli chcesz, aby przypisy dolne lub końcowe znajdowały się w kolumnach, możesz wybrać jedną do czterech kolumn w polu rozwijanym.
Format: W tym obszarze można wybrać format liczb, użyć własnego znaku lub symbolu, wybrać opcję Rozpocznij od numeru i wybrać numerację ciągłą lub ponownie uruchomić ją na każdej stronie lub sekcji.
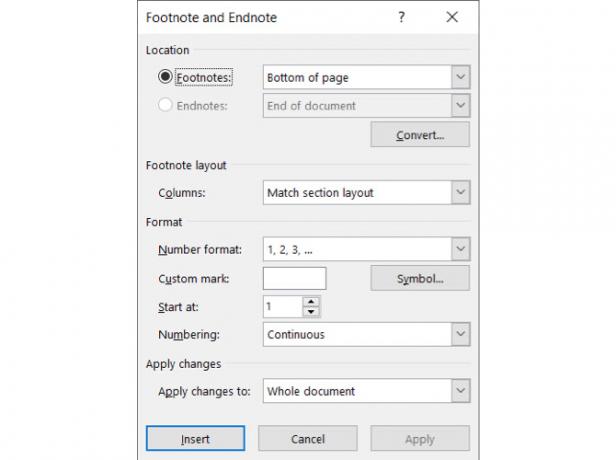
Zmień lub usuń separator
Separatorem jest linia pojawiająca się w obszarach przypisów dolnych i końcowych, która „oddziela” notatki od tekstu. Domyślnie zobaczysz prostą linię, ale możesz ją zmienić, a nawet usunąć, jeśli chcesz.
- Wybierz Widok w zakładce Wyświetlenia grupa, wybierz Wersja robocza.
- Przejdź do treści tekstu i kliknij dwukrotnie przypis dolny lub końcowy.
- Kiedy Panel przypisów pojawi się u dołu strony, wybierz Separator przypisów W polu rozwijanym.
- Aby usunąć separator, wybierz go i naciśnij Backspace lub Usunąć Aby zmienić jego wygląd, zaznacz go, a następnie użyj funkcji formatowania programu Word na karcie Strona główna.
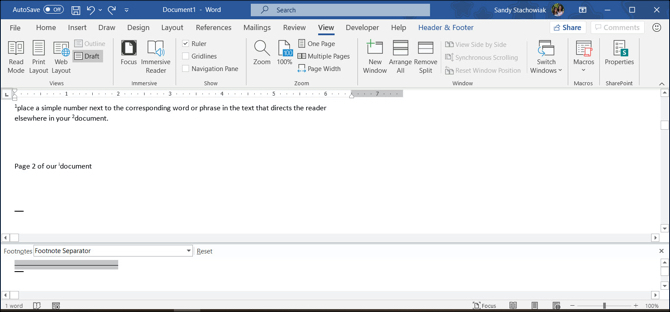
Zauważysz, że możesz także wybrać inne opcje w menu rozwijanym Okienko przypisów. Jeśli więc chcesz na przykład sformatować tekst notatek w inny sposób, wybierz opcję w polu i wprowadź zmiany w formatowaniu.
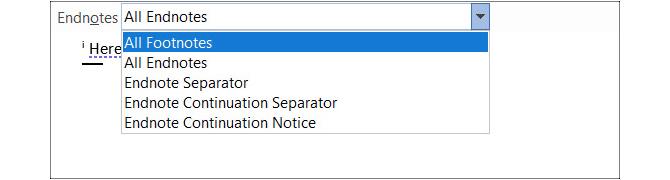
Po zakończeniu korzystania z okienka przypisów możesz użyć rozszerzenia X w prawym górnym rogu, aby go zamknąć i kontynuować pracę w widoku roboczym. Lub po prostu wybierz używany widok, taki jak układ wydruku, w pliku Widok patka.
Konwertuj przypisy lub przypisy końcowe
Jeśli dodasz przypisy, które chcesz zamienić na przypisy końcowe lub odwrotnie, możesz je przekonwertować. Ponadto możesz przekonwertować pojedynczą notatkę lub zmienić ją. Oto jak.
Konwertuj pojedynczą notatkę
Aby przekonwertować pojedynczą notatkę, kliknij ją prawym przyciskiem myszy i wybierz Konwertuj na przypis dolny / przypis końcowy.
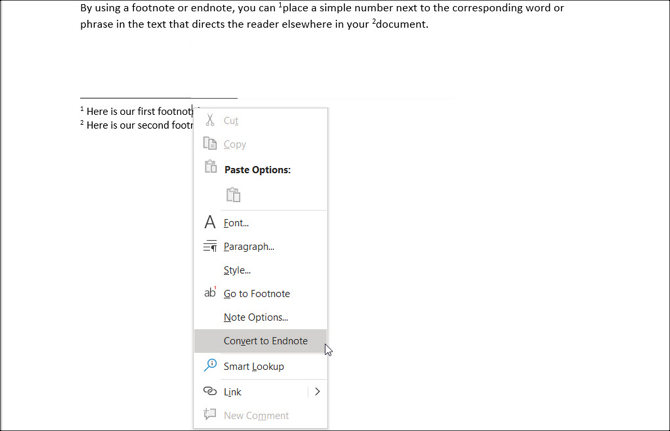
Konwertuj wszystkie notatki
- Przejdź do przypisu dolnego lub końcowego w dokumencie i kliknij go prawym przyciskiem myszy.
- W systemie Windows wybierz Opcje notatek a na komputerze Mac wybierz Notatka z menu skrótów.
- Kliknij Konwertować przycisk.
- Wybierz jedną z dwóch górnych opcji, aby przekonwertować wszystkie przypisy dolne lub końcowe w dokumencie.
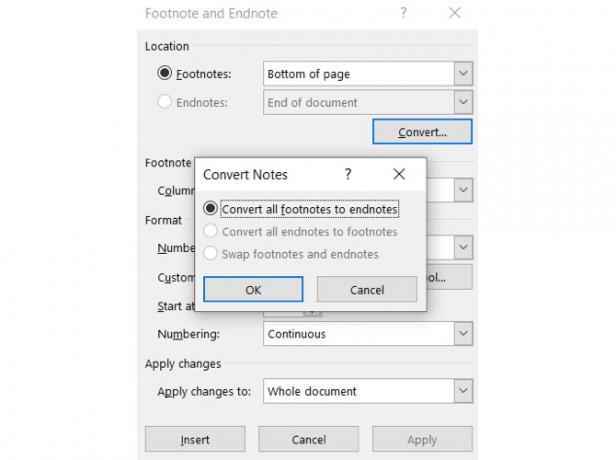
Przełącz przypisy i przypisy końcowe
Ponieważ możesz używać zarówno przypisów dolnych, jak i końcowych w jednym dokumencie programu Word, możesz wykonać pełną zamianę. Aby zamienić przypisy na przypisy końcowe i odwrotnie, wykonaj następujące czynności.
- Przejdź do przypisu dolnego lub końcowego w dokumencie i kliknij go prawym przyciskiem myszy.
- W systemie Windows wybierz Opcje notatek a na komputerze Mac wybierz Notatka z menu skrótów.
- Kliknij Konwertować przycisk.
- Wybierz trzecią opcję, aby zamienić przypisy dolne i końcowe.
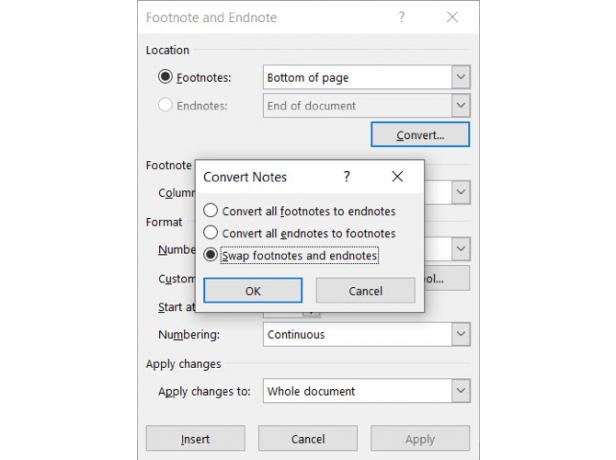
Poruszaj się po swoich notatkach
Masz kilka opcji przeglądania i poruszania się po przypisach dolnych i końcowych w dokumencie.
Zobacz każdą następną lub poprzednią notatkę
Jeśli chcesz zobaczyć wszystkie odwołania do przypisów dolnych i końcowych w tekście, umieść kursor w treści tekstu. Następnie kliknij Bibliografia i użyj Następny przypis przycisk na wstążce.
Możesz także kliknąć strzałka obok tego przycisku, aby przejść do następnego lub poprzedniego przypisu lub przypisu końcowego.
Jeśli wolisz zobaczyć dodane notatki, umieść kursor na jednej z nich, a następnie użyj Następny przypis przycisk.
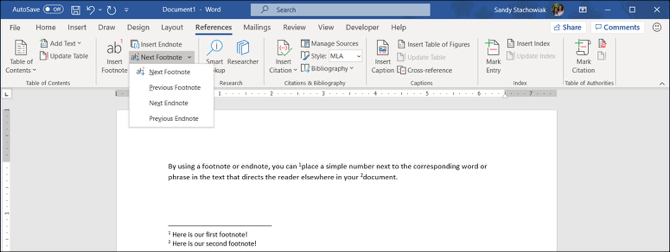
Pokaż obszary notatek
Może chcesz zobaczyć tylko dodane notatki. W dokumencie znajdują się zarówno przypisy dolne, jak i końcowe.
Możesz kliknąć Pokaż notatki przycisk na wstążce na Bibliografia patka. Następnie wybierz, czy chcesz wyświetlić obszary przypisów dolnych lub końcowych. Jeśli masz tylko jeden typ notatki w dokumencie, ten przycisk po prostu przeniesie Cię do sekcji notatek na tej stronie.
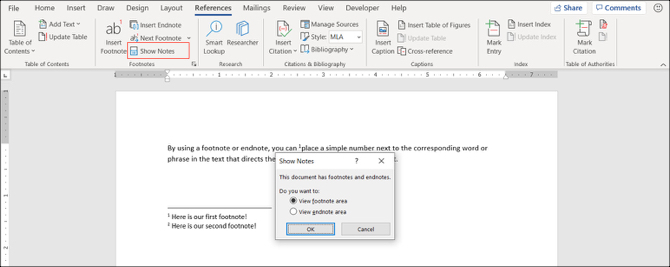
Wyświetl uwagi referencyjne
Jeśli jesteś w swoim tekście i chcesz przejść bezpośrednio do przypisu dolnego lub końcowego, po prostu podwójne kliknięcie liczba, litera lub symbol.
Jeśli jesteś w obszarze notatek i chcesz przejść bezpośrednio do tekstu, do którego się odwołuje, kliknij notatkę prawym przyciskiem myszy i wybierz Przejdź do przypisu dolnego / przypisu końcowego.

Usuń przypisy lub przypisy końcowe
Możesz łatwo usunąć pojedyncze lub wszystkie przypisy dolne lub końcowe w dokumencie programu Word.
Usuń indywidualny przypis dolny lub końcowy
Usunięcie pojedynczego przypisu lub przypisu końcowego jest proste. Przejdź do przypisu dolnego lub odniesienia do przypisu końcowego w tekście i usunąć liczba, litera lub symbol.
Numeracja pozostałych notatek dostosuje się automatycznie.
Usuń wszystkie przypisy i przypisy końcowe
Jeśli chcesz usunąć wszystkie przypisy dolne lub końcowe z dokumentu, wymaga to kilku kroków, ale nie zajmuje dużo czasu przy użyciu Znajdź i zamień funkcja.
W systemie Windows wybierz plik Dom kliknij strzałkę obok Odnaleźći wybierz Wyszukiwanie zaawansowane. Idź do Zastąpić patka.
Na komputerze Mac wybierz Edytować z paska menu i obok Odnaleźć, wybierz Zastąpić.
- W górnym pudełku dla Odnaleźć wprowadź „^ f” dla przypisów lub „^ e” dla przypisów końcowych.
- W następnym polu dla Zastąpić, zostaw puste.
- Kliknij Zamień wszystko.
Otrzymasz potwierdzenie liczby usuniętych / zastąpionych elementów.
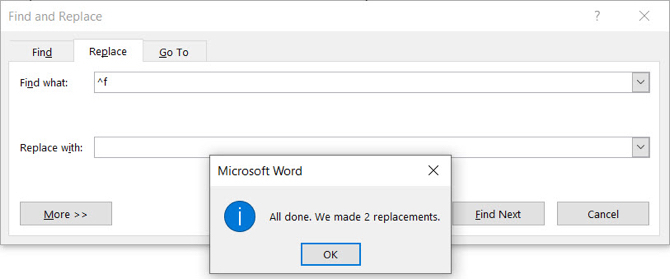
W razie potrzeby możesz użyć innych typów odwołań, takich jak bibliografie, które można generować automatycznie w programie Word Jak generować bibliografie w programie Microsoft Word jednym kliknięciemJeśli spędzasz dużo czasu na pisaniu artykułów, Microsoft Word może dodać idealnie sformatowane bibliografie do twojego dokumentu. Czytaj więcej .
Użyj przypisów dolnych i końcowych jako przydatnych odniesień w programie Word
Wiele osób nie myśli o używaniu przypisów dolnych i końcowych w swoich dokumentach Word. Ale te przydatne sposoby dodawania stron internetowych, notatek lub cytatów mogą pomóc utrzymać wzrok czytelników na twoich słowach bez rozpraszania uwagi.
Aby dowiedzieć się więcej, zobacz, jak to zrobić utwórz opisaną bibliografię w programie Word Jak utworzyć bibliografię z adnotacjami w programie Microsoft WordBibliografia z adnotacjami jest ważną częścią każdego dokumentu badawczego. Zobaczmy, jak je utworzyć za pomocą programu Microsoft Word. Czytaj więcej do dokumentów szkolnych.
Ujawnienie partnera: Kupując polecane przez nas produkty, pomagasz utrzymać witrynę przy życiu. Czytaj więcej.
Z tytułem licencjata w dziedzinie technologii informatycznych Sandy przez wiele lat pracowała w branży IT jako kierownik projektu, kierownik działu i kierownik PMO. Wtedy zdecydowała się spełnić swoje marzenie i teraz w pełnym wymiarze godzin pisze o technologii.

