Podczas pracy zdalnej może być konieczne przedstawienie prezentacji Keynote za pomocą aplikacji Zoom, Skype lub innych aplikacji do wideokonferencji. Na początku jest to zniechęcające - zwłaszcza jeśli nie masz wprawy w technice - ale możesz to zrobić za pomocą dwóch prostych metod.
Keynote Live to najlepsza opcja, która pozwala udostępniać slajdy prezentacji każdemu online. Jeśli to nie jest możliwe, możesz zamiast tego udostępnić ekran komputera Mac przez Zoom lub Skype. Poniżej wyjaśnimy każdą z tych metod bardziej szczegółowo.
Udostępnij swoją prezentację online za pomocą Keynote Live
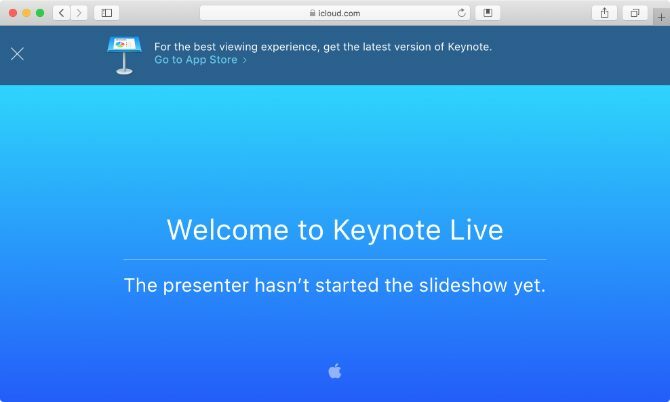
Keynote Live to narzędzie, które umożliwia udostępnianie prezentacji online nawet 100 osobom jednocześnie. Zaproszeni członkowie mogą oglądać prezentację z dowolnego urządzenia: iPhone'a, iPada, Maca, komputera z systemem Windows lub innych urządzeń mobilnych. Wszystko, co muszą zrobić, to kliknąć wysłany link i otworzyć go w Keynote lub przeglądarce internetowej.
Korzystając z Keynote Live, możesz wyświetlić ekran Prezentera, aby mieć oko na bieżący slajd, następny slajd i Notatki prezentera, jednocześnie pokazując bieżący slajd tylko osobom oglądającym.
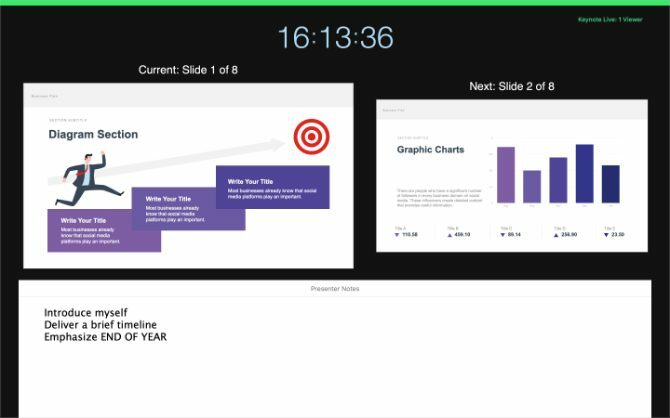
Niestety Keynote Live nie pozwala udostępniać audio odbiorcom. Najlepszym sposobem korzystania z niego jest rozpoczęcie połączenia grupowego za pomocą Zoom, Skype lub innych aplikacji do wideokonferencji, a następnie nakłonienie wszystkich do obejrzenia prezentacji w osobnym oknie.
W ten sposób ludzie nadal mogą cię słuchać podczas połączenia konferencyjnego podczas przeglądania slajdów w Keynote Live.
Oto jak korzystać z Keynote Live w trzech prostych krokach.
Krok 1. Zaproś ludzi do swojej głównej prezentacji na żywo
Otwórz prezentację w Myśl przewodnia i upewnij się, że slajdy są gotowe do użycia. Następnie kliknij Keynote Live przycisk na pasku narzędzi; wygląda jak laptop, z którego wychodzą dwie fale.
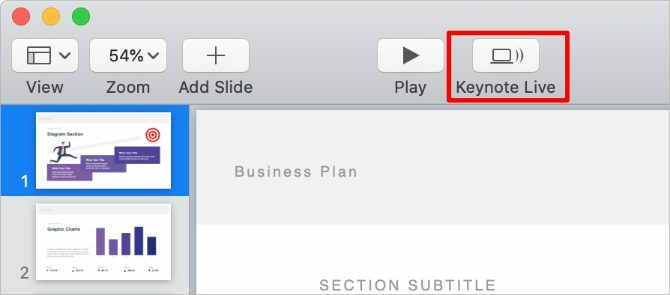
W wyświetlonym oknie podręcznym kliknij Zaproś widzów i wyślij link do swoich kontaktów pocztą, wiadomościami lub AirDrop. Alternatywnie wybierz Skopiuj link z menu rozwijanego i wklej go do czatu w rozmowie Zoom lub Skype.
W razie potrzeby dodaj hasło do prezentacji, aby zachować prywatność. Kliknij Więcej możliwości i włącz Wymagaj hasła pole, aby to zrobić. Upewnij się, że podajesz hasło wszystkim, którzy go potrzebują, obok linku z zaproszeniem.
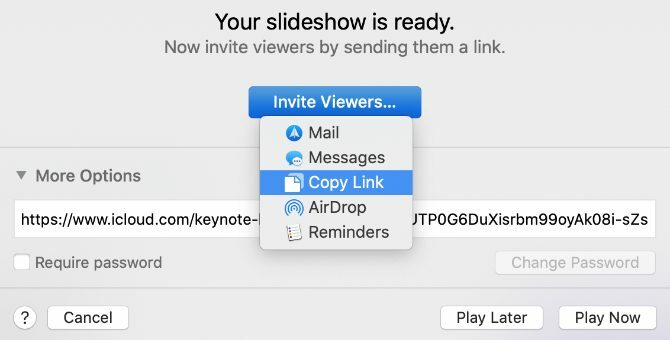
Po udostępnieniu łącza do prezentacji Keynote kliknij Zagraj później dzięki czemu możesz poczekać, aż wszyscy się przygotują, przed rozpoczęciem prezentacji. Daje to czas na rozpoczęcie połączenia konferencyjnego, zaproszenie większej liczby członków lub wprowadzenie ostatecznych poprawek do slajdów.
Krok 2. Rozpocznij połączenie konferencyjne przez Zoom lub Skype
Ponieważ Keynote Live nie zezwala na udostępnianie dźwięku, nadal musisz rozpocząć rozmowę w Zoom, Skype lub innej aplikacji konferencyjnej, aby inni mogli Cię usłyszeć. Przed skierowaniem ich do Keynote Live, aby obejrzeć prezentację, upewnij się, że wszyscy biorą udział w konferencji.
Poproś innych, aby kliknęli link w zaproszeniu, które im wysłałeś, lub skopiowali nowy link do okna czatu dla Zoom lub Skype. Aby skopiować nowy link, kliknij Keynote Live w Keynote, a następnie kliknij Zaproś widzów> Kopiuj link.
Przed rozpoczęciem prezentacji możesz wyłączyć aparat w aplikacji do wideokonferencji. W ten sposób ludzie nie będą mogli Cię obserwować podczas prezentacji, co spowoduje przejście do okna Keynote Live.
Krok 3. Rozpocznij prezentację w Keynote Live
Kiedy wrócisz do Myśl przewodnia aplikacji, powinieneś zauważyć Grać przycisk zmienił kolor na zielony. Liczba obok przycisku informuje, ile osób aktualnie czeka na rozpoczęcie prezentacji Keynote Live.
Aby rozpocząć prezentację, kliknij Grać i wybierz Graj w Keynote Live.
Keynote potrzebuje chwili, aby załadować pokaz slajdów. W tym czasie przesyła Twoje slajdy do chmury, aby zmniejszyć opóźnienia dla obserwujących.
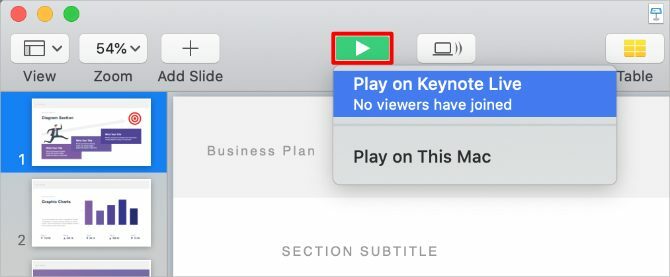
Po rozpoczęciu prezentacji naciśnij X klawisz, aby przełączać się między wyświetlaczem prezentera a wyświetlaczem odbiorców. Na ekranie prezentacji można wyświetlić bieżący slajd, następny slajd, notatki prezentera oraz liczbę przeglądających. Każdy, kto ogląda prezentację, widzi tylko bieżący slajd.
Użyj Lewo i Dobrze strzałki, aby poruszać się po slajdach, lub naciśnij wyjście do wyjścia.
Po zakończeniu prezentacji kliknij Keynote Live przycisk i Wyłącz Keynote Live. Następnie zakończ rozmowę w aplikacji do wideokonferencji.
Udostępnij ekran Keynote za pomocą Zoom lub Skype
Jeśli Keynote Live nie jest dostępny do użycia, nadal możesz dostarczyć prezentację Keynote do udostępnianie ekranu przez Skype Jak udostępnić ekran w Skype na Windows i MobileDowiedz się, jak udostępnić ekran w Skypie dla Windows i urządzeń mobilnych. Omówimy również Skype dla firm. To szybkie i łatwe! Czytaj więcej lub Zoom. Ta metoda nie jest tak elegancka jak Keynote Live, ale jest lepszą opcją, jeśli nie chcesz używać Keynote w trybie prezentacji na pełnym ekranie.
W zależności od opcji w aplikacji do wideokonferencji możesz udostępnić część ekranu, określone okno aplikacji lub cały ekran komputera.
Najlepiej jest udostępnić część ekranu, co oznacza, że nadal możesz wyświetlać następny slajd i notatki prezentera. Zoom pozwala to zrobić, ale Skype nie. Zamiast tego musisz udostępnić całe okno Keynote, aby dostarczyć prezentację za pomocą Skype.
Jak udostępnić część ekranu za pomocą zoomu
Otwórz prezentację Keynote i przejdź do Keynote> Preferencje na pasku menu.
Od Pokaz slajdów kartę, włącz opcję Zezwalaj na kontrolę misji, pulpit nawigacyjny i inne osoby na ekran. Umożliwia to przełączanie aplikacji po rozpoczęciu prezentacji.
Teraz idź do Play> Przećwicz pokaz slajdów z paska menu. naciśnij X aby włączyć Prezentację, która pokazuje bieżący slajd, następny slajd i Notatki dla prezentera.
Z Keynote gotowym, otwórz Powiększenie i rozpocznij wideokonferencję.
Kliknij Udostępnij ekran u dołu okna Zoom, a następnie przejdź do Zaawansowane> Część ekranu. Kliknij Dzielić aby rozpocząć udostępnianie części ekranu.
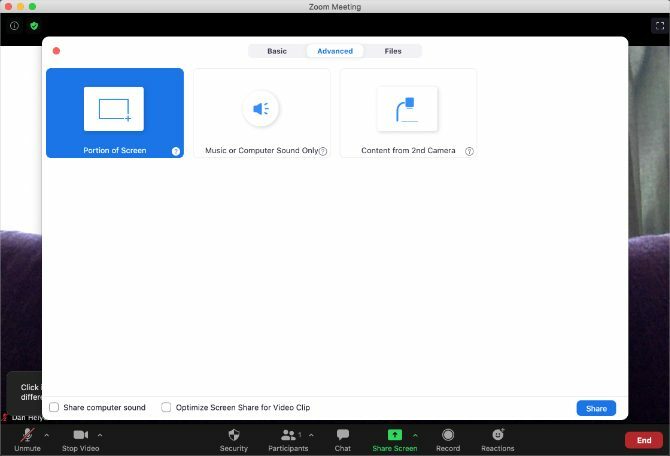
Jeśli pojawi się monit, otwórz Preferencje systemu na komputerze Mac i gotowe Bezpieczeństwo i prywatność> Prywatność.
Na pasku bocznym kliknij Nagrywanie ekranu, a następnie włącz opcję zezwalania Powiększenie aby nagrać ekran. Może być konieczne ponowne uruchomienie Zoom i ponowne udostępnienie ekranu.
Po rozpoczęciu udostępniania ekranu wróć do Myśl przewodnia i zmień rozmiar pola udostępniania, aby dopasować je do swojego Bieżący slajd. Oto, co zobaczą inni podczas wideokonferencji. Kliknij puste miejsce w Myśl przewodnia, a następnie użyj Lewo i Dobrze strzałki, aby poruszać się po prezentacji.
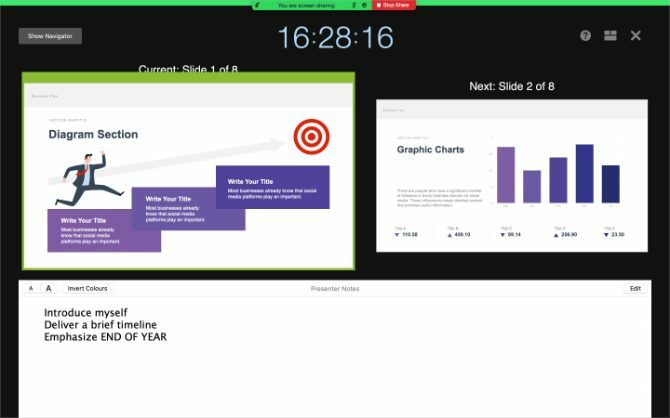
Po zakończeniu kliknij Zatrzymaj udostępnianie u góry ekranu i zakończ połączenie Zoom.
Jak udostępnić okno Keynote za pomocą Skype
Skype i Keynote nie działają szczególnie dobrze razem. Chociaż Skype umożliwia udostępnianie okna Keynote podczas rozmowy wideo, przestaje ono działać w momencie przejścia do trybu prezentacji na pełnym ekranie.
Zamiast tego możesz udostępnić ekran Keynote tylko w widoku edycji. To znaczy twój Kluczowe przejścia i animacje 10 porad i wskazówek dotyczących niesamowitych prezentacji Keynote na MacuJeśli korzystasz z Keynote na Macu, musisz znać te podstawowe porady i wskazówki, aby wyróżnić prezentacje Keynote. Czytaj więcej nie zadziała. Oznacza to również, że inne osoby będą mogły zobaczyć Twoje notatki prezentera, chyba że przeczytasz je w osobnej aplikacji.
Jeśli planujesz to zrobić, zalecamy ukrycie Format okno, klikając ikonę pędzla, aby zminimalizować bałagan na ekranie. Powinieneś także dostosować poziom powiększenia, aby slajdy Keynote wypełniały jak najwięcej okna.
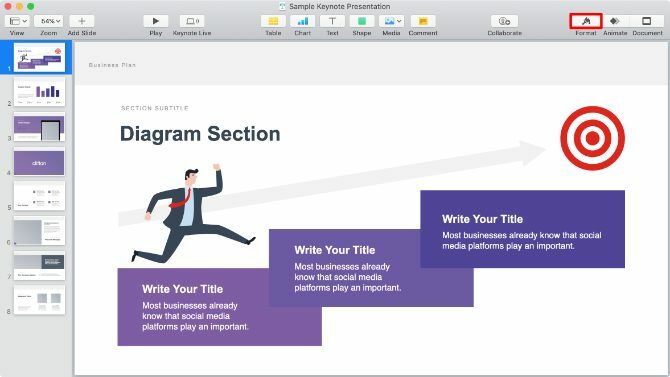
Teraz rozpocznij rozmowę przez Skype i kliknij dwa nakładające się kwadraty, aby udostępnić ekran.
Otworzyć Udostępnij ekran menu rozwijane i wybierz Udostępnij okno aplikacji, a następnie wybierz Myśl przewodnia z listy dostępnych aplikacji.
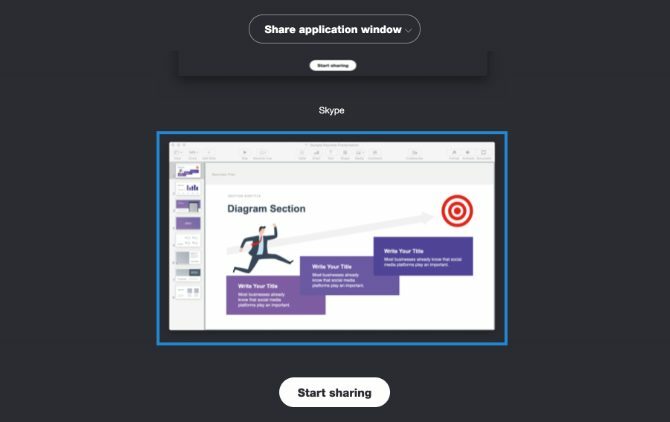
Jeśli pojawi się monit, otwórz Preferencje systemu na komputerze Mac i gotowe Bezpieczeństwo i prywatność> Prywatność.
Na pasku bocznym kliknij Nagrywanie ekranu, a następnie włącz opcję zezwalania Skype aby nagrać ekran. Może być konieczne ponowne uruchomienie Skype i ponowne udostępnienie ekranu.
Nie wchodź w tryb prezentacji w Keynote. Użyj paska nawigacyjnego lub W górę i Na dół zamiast tego możesz przełączać się między slajdami. Jeśli uruchomisz pełną prezentację, osoby w twoim połączeniu nie będą mogły jej zobaczyć.
Więcej narzędzi do prezentacji online
Keynote to doskonała aplikacja do tworzenia stylowych prezentacji przy minimalnym wysiłku. Ale to nie jest najlepsza opcja do prezentacji online. Chociaż możliwe jest udostępnianie slajdów przez Keynote Live, opcje udostępniania ekranu w samej aplikacji są raczej ograniczone.
Na szczęście istnieje wiele innych aplikacje do prezentacji online 5 narzędzi do prezentacji online z dowolnego miejscaProwadzenie prezentacji online może być trudne bez odpowiedniego oprogramowania. Te internetowe narzędzia do prezentacji ułatwiają! Czytaj więcej możesz użyć, aby zwiększyć swoją grę. Każda z tych aplikacji oferuje lepsze narzędzia do prezentacji w Zoom, Skype i innych aplikacjach do wideokonferencji niż te, które znajdziesz w Keynote.
Ujawnienie partnera: Kupując produkty, które zalecamy, pomagasz utrzymać witrynę przy życiu. Czytaj więcej.
Dan pisze samouczki i przewodniki dotyczące rozwiązywania problemów, aby pomóc ludziom w pełni wykorzystać ich technologię. Zanim został pisarzem, zdobył tytuł licencjata w dziedzinie technologii dźwięku, nadzorował naprawy w sklepie Apple Store, a nawet uczył angielskiego w szkole podstawowej w Chinach.


