Do podobnych rzeczy można użyć pliku PDF i dokumentu Microsoft Word. Ale dwa formaty plików są całkiem różne. W związku z tym możesz wstawić plik PDF do programu Word, aby odwołać się do części pliku PDF lub połączyć zawartość w jeden plik.
Pokażemy Ci wszystkie sposoby dodawania pliku PDF do dokumentu Word. Obejmuje to kopiowanie i wklejanie tekstu z pliku PDF do programu Word, używanie zrzutów ekranu i wstawianie pliku PDF bezpośrednio do dokumentu Word.
1. Jak wstawić plik PDF do programu Word jako zrzut ekranu
Jeśli plik PDF zawiera zdjęcie lub równanie matematyczne, które chcesz umieścić w dokumencie Word, dobrym pomysłem jest zrobienie zrzutu ekranu. Dzięki tej metodzie możesz wypakuj obraz z pliku PDF Jak wyodrębnić obrazy z pliku PDF i użyć ich w dowolnym miejscuPliki PDF mogą być pojemnikami na osadzone obrazy. Pokażemy, jak wyodrębnić obrazy z pliku PDF i zapisać je na pulpicie. Czytaj więcej i umieść to w Słowie.
Aby to zrobić, otwórz plik PDF. W systemie Windows naciśnij Klawisz Windows + Shift + S..
Na komputerze Mac naciśnij Shift + Command + 4.
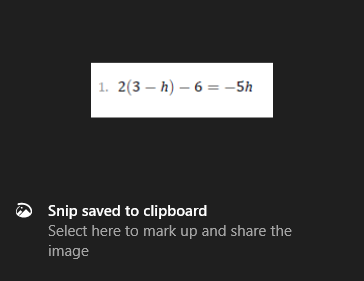
Lewy przycisk myszy i opór wokół obszaru, który chcesz skopiować. Spowoduje to zapisanie tego obrazu w schowku.
W dokumencie Word kliknij prawym przyciskiem myszy gdzie chcesz, aby ten obraz się pojawił, a poniżej Opcje wklejania, Wybierz Ikona obrazu.
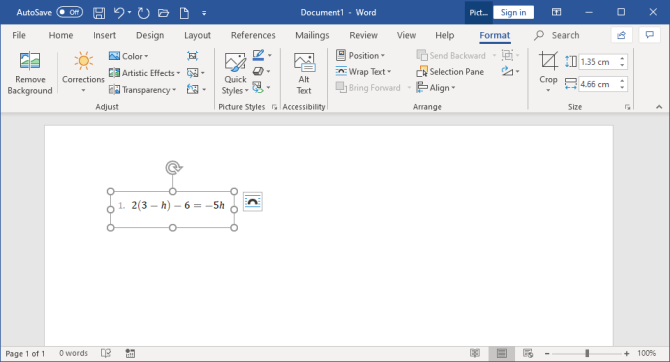
Po podświetleniu obrazu możesz kliknąć przycisk Format zakładkę na Wstążce, aby dopasować jej właściwości, takie jak położenie, czy otacza tekst itd.
Minusem tej metody jest to, że obraz jest statyczny i nie można łatwo edytować tekstu, który się w nim pojawia. Dlatego ta metoda jest najlepsza w przypadku fragmentów pliku PDF, które nie zawierają dużych ilości tekstu.
Jak przekonwertować cały plik PDF na obraz
Powyższa metoda jest dobra, jeśli chcesz przyciągnąć sekcję lub kilka stron z pliku PDF. Jednak kłopotliwe jest, jeśli plik PDF obejmuje wiele stron.
W związku z tym lepszą metodą w tym przypadku jest konwersja pliku PDF na obraz. Najłatwiejszym sposobem, aby to zrobić za darmo, jest skorzystanie z usługi online PDF do obrazu.
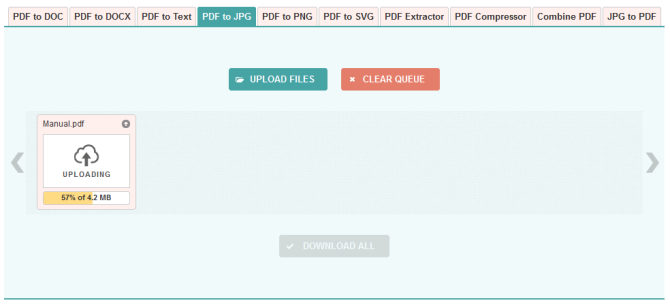
Na stronie kliknij Prześlij pliki, znajdź plik PDF na komputerze i kliknij otwarty. Zaczekaj na zakończenie przesyłania i konwersji, a następnie kliknij Ściągnij wszystko.
Spowoduje to pobranie pliku ZIP. Wyodrębnij go, a zobaczysz, że każda strona pliku PDF jest teraz obrazem JPG.
W programie Word na wstążce kliknij Wstaw> Obrazy. Znajdź i zaznacz pliki JPG, a następnie kliknij Wstawić.
2. Jak skopiować i wkleić tekst z pliku PDF do programu Word
Jeśli Twój plik PDF jest prosty i składa się głównie z tekstu, świetnym sposobem na przeniesienie go do dokumentu programu Word jest klasyczna metoda kopiowania i wklejania.
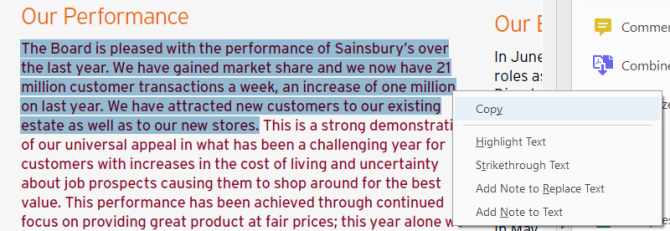
Aby rozpocząć, otwórz plik PDF. Lewy przycisk myszy i opór aby zaznaczyć tekst, który chcesz skopiować. Kliknij prawym przyciskiem myszy na podświetlonym obszarze (jeśli nie klikniesz dokładnie w podświetlonym obszarze, usunie to podświetlenie) i kliknij Kopiuj.
Przejdź do dokumentu Worda, kliknij prawym przyciskiem myszy gdzie ma się pojawić tekst. Pod Opcje wklejania, kliknij żądaną opcję (użyj Zachowaj formatowanie źródła jeśli nie masz pewności).
Poświęć trochę czasu na przeczytanie skopiowanego tekstu. Chociaż metoda kopiowania i wklejania działa dobrze w przypadku prostego tekstu, nie zawsze udaje się, jeśli plik PDF ma zaawansowane formatowanie. W szczególności sprawdź brakujące podziały wierszy i znaki.
Jak wstawić cały plik PDF jako tekst
Jeśli chcesz, aby cały plik PDF został wstawiony jako tekst w dokumencie programu Word, a nie tylko fragment, istnieje lepsza metoda niż kopiowanie i wklejanie.
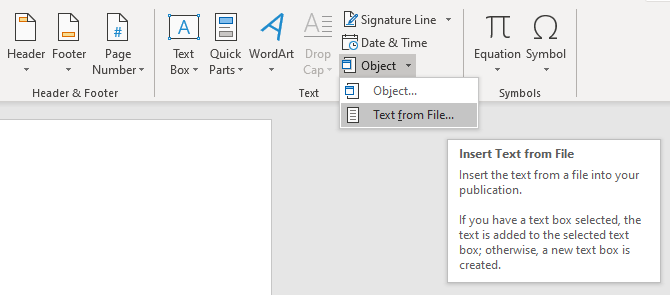
Otwórz program Word i kliknij Wstawić na wstążce. W ramach Tekst kliknij plik strzałka w dół obok Obiekt i kliknij Tekst z pliku…
Znajdź i wybierz plik PDF, a następnie kliknij Wstawić. Pojawi się komunikat ostrzegający, że może to chwilę potrwać i że niektóre formaty mogą zostać utracone. Kliknij dobrze kontynuować.
Po zakończeniu cały plik PDF pojawi się jako tekst w dokumencie programu Word. Dodatkową korzyścią jest to, że ta metoda na ogół znacznie lepiej zachowuje formatowanie niż metoda kopiuj i wklej.
3. Jak wstawić plik PDF do programu Word jako obiekt
Możesz wstawić plik PDF do programu Word jako obiekt. Oznacza to, że możesz łatwo uzyskać dostęp do pliku PDF z dokumentu programu Word. Ponadto, w zależności od wybranych opcji, plik PDF może zostać automatycznie zaktualizowany.
Aby to zrobić, otwórz Word i przejdź do Wstawić zakładka na wstążce. W ramach Tekst kliknij Obiekt.
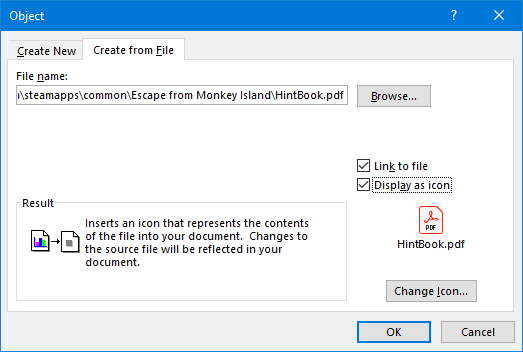
W oknie, które zostanie otwarte, przełącz się na plik Utwórz z pliku patka. Kliknij Przeglądaj…, znajdź i wybierz plik PDF, a następnie kliknij Wstawić.
W tym momencie możesz po prostu kliknąć dobrze. Spowoduje to wstawienie statycznego zrzutu pierwszej strony pliku PDF do dokumentu programu Word. Po dwukrotnym kliknięciu tego przechwytywania plik PDF zostanie otwarty.
Alternatywnie możesz zaznaczyć Link do pliku. Chociaż nadal powoduje to wstawienie tylko pierwszej strony pliku PDF, wszelkie zmiany, które nastąpią w tym pliku PDF, zostaną automatycznie odzwierciedlone w dokumencie programu Word.
Jeśli nie chcesz, aby pojawiła się pierwsza strona, zaznacz Wyświetl jako ikonę. Domyślnie wyświetli się ikona Adobe PDF i nazwa twojego pliku PDF. Możesz kliknąć Zmień ikonę… jeśli chcesz wyświetlić inną ikonę.
4. Jak przekonwertować plik PDF na dokument Word
Jeśli chcesz przekonwertować cały plik PDF na dokument programu Word, możesz to zrobić z poziomu samego programu Word.
W programie Word przejdź do Plik> Otwórz a następnie wybierz plik PDF. Pojawi się komunikat ostrzegający, że chociaż wynikowy dokument programu Word zostanie zoptymalizowany w celu umożliwienia edycji tekstu, może nie wyglądać dokładnie tak, jak oryginalny plik PDF. Kliknij dobrze kontynuować.
Jeśli jest to duży plik PDF, proces ten może chwilę potrwać, więc bądź cierpliwy. Po zakończeniu możesz użyć dokumentu Word, tak jak każdego innego.
Jeśli to nie przyniesie oczekiwanych rezultatów, sprawdź te inne sposoby bezpłatnej konwersji pliku PDF na Word Jak konwertować pliki PDF na Word za darmoKonwertery plików PDF na Word to kilkanaście groszy. Zebraliśmy 5 najlepszych, które możesz uzyskać za darmo, zarówno dla bezpiecznego, jak i bezpiecznego korzystania offline. Czytaj więcej .
Porady i wskazówki dotyczące programu Microsoft Word
Są to wszystkie sposoby na wstawienie pliku PDF do dokumentu Word. Wybierz dowolną metodę, która jest najbardziej odpowiednia dla Twojej sytuacji, niezależnie od tego, czy chcesz po prostu skopiować i wkleić odpowiedzi matematyczne, czy zaimportować cały dokument tekstowy.
Microsoft Word to świetny i potężny edytor tekstu, z którym możesz wiele zrobić. Aby uzyskać więcej sztuczek, sprawdź te przydatne wskazówki dotyczące programu Microsoft Word, które musisz znać 4 Przydatne porady i wskazówki dotyczące programu Microsoft Word, o których warto wiedziećCzy korzystasz ze wszystkich zaawansowanych funkcji programu Word? Jeśli nie, te przydatne porady i wskazówki dotyczące programu Microsoft Word są dla Ciebie. Czytaj więcej .
Ujawnienie partnera: Kupując produkty, które zalecamy, pomagasz utrzymać witrynę przy życiu. Czytaj więcej.
Joe urodził się z klawiaturą w rękach i od razu zaczął pisać o technologii. Ma tytuł licencjata (z wyróżnieniem) w biznesie, a teraz jest niezależnym pisarzem na pełny etat, który lubi tworzyć proste technologie dla każdego.

