Formularze Google to wspaniałe i intuicyjne narzędzie do zbierania informacji od klientów, klientów i pracowników. Możesz łatwo utworzyć i dostosować formularz, udostępnić go na kilka różnych sposobów, a następnie przeanalizować odpowiedzi.
Jeśli jesteś w pracy, w której masz zdalny zespół, Formularze Google mogą być skuteczną metodą uzyskiwania aktualizacji. Możesz go użyć do konkretnego projektu lub prostych aktualizacji pracy, o które prosisz codziennie lub co tydzień.
Rozpocznij nowy formularz
Formularze Google oferuje duży wybór szablonów, które pomogą Ci zacząć. Kliknij Galeria szablonów u góry, aby przejrzeć szablony dla pracy, personelu i edukacji. Jeśli widzisz taki, który ma podstawowe informacje, takie jak typy pytań, kliknij go, aby go użyć.
Jeśli nie, możesz zacząć od zera, klikając opcję Puste poniżej Uruchom nowy formularz. Tego będziemy używać w tym samouczku.
Pierwszą rzeczą, którą powinieneś zrobić podczas tworzenia nowego formularza, jest jego nazwa. Ponieważ Formularze Google zapisują Twoją pracę na bieżąco, zawsze będziesz wiedział, który jest prawidłowy, jeśli nadasz mu nazwę. Opcjonalnie możesz również dodać opis.
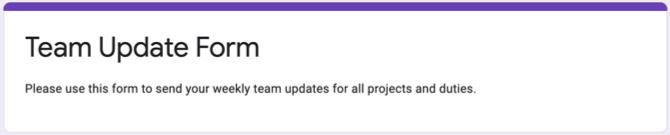
Jeśli wpiszesz nazwę w samym formularzu, domyślnie pojawi się ona w miejscu w lewym górnym rogu. Ale możesz zmienić tę nazwę, a także wybrać lokalizację na Dysku Google, jeśli chcesz.
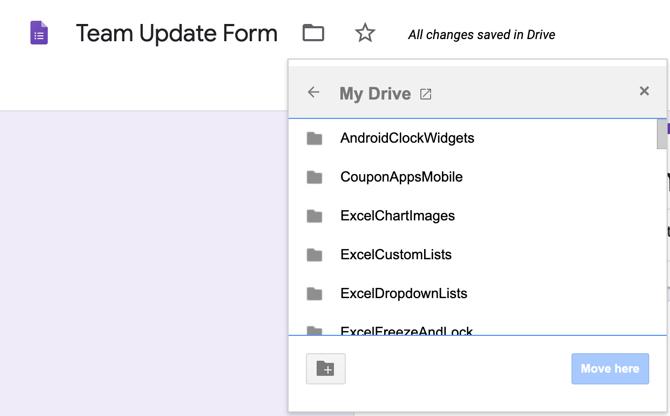
Dodaj pytania do formularza
Formularze Google zawierają kilka typów pytań, które powinny obejmować każdą sytuację. Od krótkich odpowiedzi i akapitów po wielokrotny wybór, pola wyboru i listy rozwijane - masz pełną elastyczność.
Podstawowe szczegóły
Najbardziej sensownymi pytaniami na początek formularza aktualizacji zespołu są imię i nazwisko, data i opcjonalnie godzina. Niezależnie od tego, czy korzystasz z szablonu, czy pustego formularza, będziesz mieć pytanie, aby zacząć. W razie potrzeby możesz po prostu zmienić ten typ pytania, a następnie kliknąć znak plus, aby dodać więcej pytań.
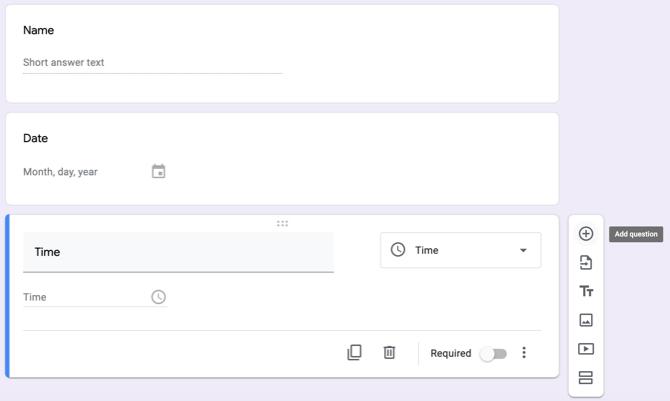
Jako nazwisko członka zespołu wybierz Krótka odpowiedź jako typ pytania. Następnie dodaj nazwę pytania i włącz przełącznik dla wymagany.
Aby zobaczyć datę wypełnienia formularza przez członka zespołu, kliknij znak plus aby dodać pytanie i wybierz Data w rozwijanym polu dla typu pytania. Następnie dodaj nazwę pytania, na przykład Data, i zadaj pytanie.
Jeśli chcesz, aby członek zespołu wprowadził godzinę, kiedy wypełnia formularz, kliknij znak plus, aby dodać pytanie i wybierz Czas dla tego typu. Nie zapomnij dodać nazwy pytania i ustaw je jako wymagane.
Wielokrotny wybór lub lista rozwijana dla działu lub obszaru
Jeśli wysyłasz formularz aktualizacji do wielu osób, możesz chcieć dodać pytania dotyczące np. Działu lub obszaru. Typy pytań wielokrotnego wyboru i rozwijanego działają idealnie dla tego typu pytań. Ponadto możesz ustawić osobę odpowiadającą automatycznie na inne pytania w oparciu o ich odpowiedzi.
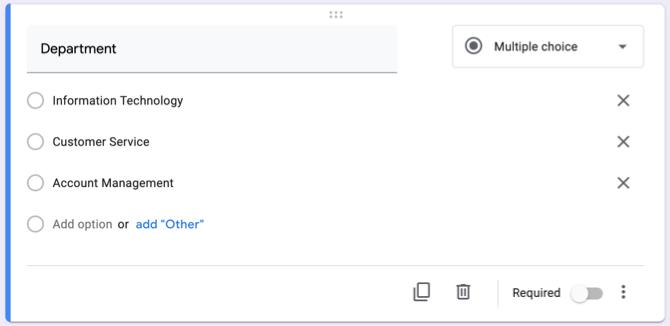
Do działu lub obszaru możesz użyć Wielokrotny wybór typ pytania, jeśli istnieje tylko kilka odpowiedzi do wyboru i Upuścić wpisz, aby zaoszczędzić miejsce, jeśli istnieje wiele możliwych odpowiedzi. Wybierz typ pytania, a następnie dodaj każdą odpowiedź. Użyjemy opcji wielokrotnego wyboru.
Teraz, w zależności od odpowiedzi, którą wybierze respondent, chcemy przenieść ją do określonej sekcji z konkretnymi pytaniami. Jest to bardzo przydatna funkcja w Formularzach Google, ponieważ możesz wyeliminować potrzebę pomijania pytań, które ich nie dotyczą, i przechodzenia bezpośrednio do tych, które to robią.
W prawym dolnym rogu pytania kliknij Więcej przycisk (trzy kropki) i znak Przejdź do sekcji na podstawie odpowiedzi. Zobaczysz aktualizację pytania z miejscem do dodania sekcji obok każdej odpowiedzi.
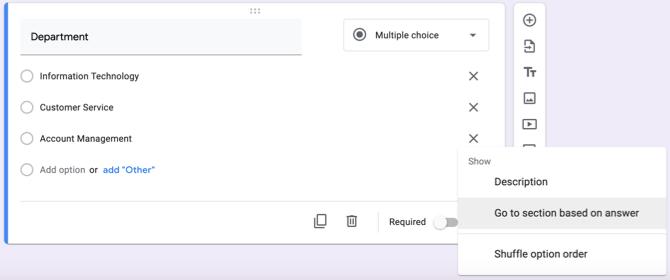
Jeśli masz już utworzone sekcje, możesz wybrać każdą z nich za pomocą pól rozwijanych. Jeśli nie, kontynuuj poniżej, aby utworzyć sekcję, a następnie wróć, aby ukończyć tę część.

Użyj osobnych sekcji dla każdego działu lub obszaru
Aby utworzyć sekcję, kliknij dolny przycisk na ruchomym pasku narzędzi dla Dodaj sekcję. Zobaczysz sekcję i możesz nadać jej własną nazwę i opis. W tym poradniku utworzymy sekcję dla tych, którzy wybiorą Informatykę dla swojego działu.
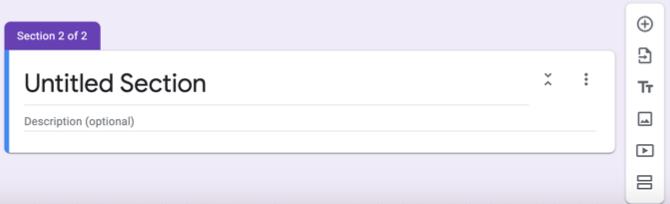
Dodamy pytanie do bieżącego projektu (projektów). To pozwala nam zobaczyć, nad którymi projektami aktualnie pracuje responder, a pola wyboru pozwalają im wybrać więcej niż jeden. Możesz więc zaznaczyć pola wyboru dla danego typu lub pójść o krok dalej.
Może dla każdego wybranego przez nich projektu chcesz poznać jego postępy. To gdzie Siatka pola wyboru typ jest idealny. Możesz wprowadzić każdą fazę w sekcji Wiersze, a każdy projekt w sekcji Kolumny (lub odwrotnie).
Jeśli ułożysz odpowiedzi zgodnie z opisem, możesz kliknąć przycisk Więcej przycisk i wybierz Ogranicz do jednej odpowiedzi na kolumnę. W ten sposób osoba odpowiadająca może wybrać tylko jedną fazę na projekt, co miałoby sens.
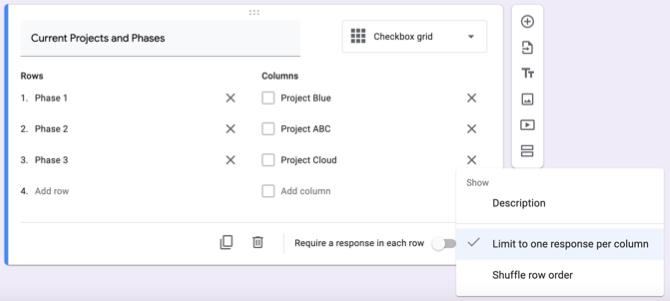
Pozwala to respondentowi nie tylko powiedzieć, nad którymi projektami pracuje, ale także nad którą fazą są dla każdego; wszystko z jednym pytaniem do pola wyboru.
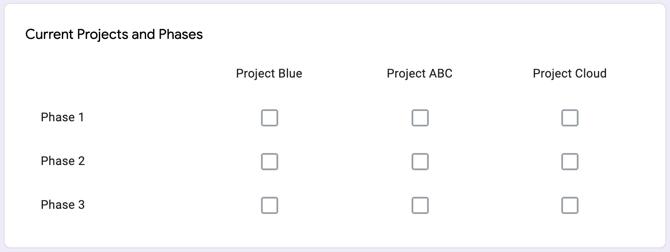
Następnie możesz utworzyć dodatkowe sekcje i pytania w ten sam sposób.
Innym rodzajem pytania, które możesz chcieć dodać, jest Ustęp za opinie. Pozwala to respondentowi wpisać dowolne problemy, pytania lub inne opinie, które mają dużo miejsca.

Sprawdź swoje odpowiedzi
Wyświetlanie odpowiedzi z formularza nie może być łatwiejsze. Wystarczy otworzyć formularz w Formularzach Google i nacisnąć przycisk Odpowiedzi zakładka u góry. Zobaczysz podsumowanie, możesz przeglądać odpowiedzi na pytania lub przeglądać poszczególne odpowiedzi.
Formularze Google zapewniają odpowiedzi tekstowe, a także kolorowe wykresy i tabele dla formularzy. I możesz wyeksportować odpowiedzi do oglądania w trybie offline.
Aby uzyskać dodatkowe informacje na temat przeglądania odpowiedzi lub tworzenia formularzy w ogóle, sprawdź nasze obszerne przewodnik po formularzach Google Najlepszy przewodnik po formularzach Google, jaki kiedykolwiek znajdzieszFormularze Google to jedno z najlepszych bezpłatnych narzędzi internetowych do gromadzenia danych. W tym przewodniku po formularzach Google znajdziesz wszystko, czego potrzebujesz, aby opanować podstawowe umiejętności tworzenia formularzy. Czytaj więcej .
Wyślij przypomnienia e-mail
Jeśli włączysz opcję zbierania adresów e-mail dla swojego formularza, możesz wysyłać przypomnienia do tych, którzy nie wypełnią formularza. Jest to niezwykle wygodne; jest jednak kilka rzeczy do zrobienia i należy pamiętać, aby działały poprawnie.
Najpierw skonfiguruj formularz do zbierania adresów. Kliknij Ustawienia przycisk (ikona koła zębatego) w prawym górnym rogu i wybierz Generał w wyskakującym oknie. Zaznacz pierwsze pole dla Zbierz adresy e-mail i uderzył Zapisać.
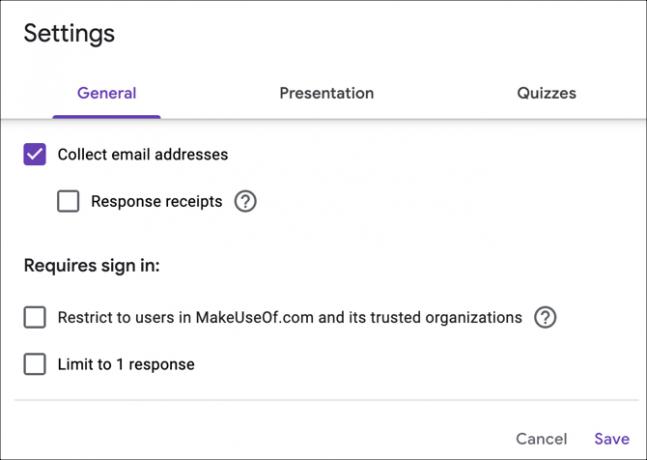
Pytanie o adres e-mail automatycznie pojawi się w formularzu, którego nie można usunąć, i jest to pytanie wymagane.

Następnie musisz wysłać formularz do uczestników pocztą e-mail. Kliknij Wysłać i użyj E-mail patka. Wpisz adresy osób, które chcesz wypełnić formularz, oddzielając je przecinkami, i naciśnij Wysłać.
Teraz, gdy Formularze Google wiedzą, do kogo wysłałeś formularz, może ustalić, czy odpowiedzi są otrzymywane od tych respondentów. Aby wysłać przypomnienia e-mailem do tych, którzy nie odpowiedzieli, wykonaj następujące kroki.
- Otwórz formularz i kliknij Odpowiedzi zakładka u góry.
- Zobaczysz sekcje Kto odpowiedział? i Oczekiwanie na X odpowiedzi.
- W tym ostatnim kliknij Wyślij przypomnienie e-mailem.

Wyświetli się to samo okno, które zobaczyłeś podczas pierwszego wysłania formularza, wypełnione tymi adresami e-mail, na które czekasz na odpowiedzi. Dzięki temu możesz wysłać im uprzejme przypomnienie o wypełnieniu formularza aktualizacji.
Skopiuj i ponownie skorzystaj z formularza
Jeśli planujesz regularnie wysyłać formularz aktualizacji zespołu z niewielkimi zmianami nazw projektów lub obowiązków służbowych, jako przykłady, możesz po prostu skopiować formularz i dostosować go w razie potrzeby.
Otwórz formularz i kliknij Więcej (trzy kropki) w prawym górnym rogu. Wybierać Zrób kopiępodaj nazwę skopiowanego formularza i kliknij dobrze aby to zapisać. Zauważysz również, że możesz udostępnić go tym samym osobom, co jest przydatne. Następnie możesz dokonać zmian i wysłać je.

Spójne aktualizacje są łatwe dzięki Formularzom Google
Na początku może wydawać się trochę pracy, aby utworzyć formularz aktualizacji zespołu za pomocą Formularzy Google. Ale jeśli to zrobisz, otrzymasz aktualizacje i informacje, których faktycznie potrzebujesz, ponieważ odpowiadają one na pytania, które tworzysz. Ponadto możesz łatwo kopiować i ponownie używać formularza w kółko.
Aby uzyskać więcej informacji, zobacz, jak to zrobić utwórz bezpłatny formularz kontaktowy za pomocą Formularzy Google lub inny sposoby korzystania z Formularzy Google w swojej firmie Jak korzystać z Formularzy Google w swojej firmieFormularz jest łatwym sposobem zautomatyzowania powtarzającego się zadania. Tutaj pokażemy Ci, jak korzystać z Formularzy Google do typowych czynności zawodowych lub biznesowych. Czytaj więcej .
Ujawnienie partnera: Kupując produkty, które zalecamy, pomagasz utrzymać witrynę przy życiu. Czytaj więcej.
Sandy pracowała przez wiele lat w branży IT jako kierownik projektu, kierownik działu i kierownik PMO. Następnie postanowiła spełnić swoje marzenie i teraz pisze o technologii w pełnym wymiarze godzin.

