Być może nie zdajesz sobie z tego sprawy, ale na iPhonie lub iPadzie istnieje wiele opcji kontroli rodzicielskiej. Ułatwiają bezpieczeństwo dzieci i monitorują sposób korzystania z urządzeń. Większość tych elementów sterujących łączy się z udostępnianiem rodzinnym, co oznacza, że możesz używać własnego iPhone'a lub iPada do edytowania ograniczeń lub zezwalania na zakupy dla swojego dziecka.
Oto kompletny przewodnik po konfigurowaniu i monitorowaniu kontroli rodzicielskiej na iPhonie lub iPadzie dziecka za pomocą Udostępniania rodzinnego z własnego urządzenia.
Utwórz grupę udostępniania rodziny
Przed skonfigurowaniem kontroli rodzicielskiej najlepiej to zrobić utwórz grupę udostępniania rodziny Wyjaśnienie dotyczące udostępniania rodziny Apple: co należy wiedzieć i jak z niego korzystaćUsługa Apple Family Sharing umożliwia Twoim bliskim dostęp do wspólnej puli treści i subskrypcji. Oto jak to działa. Czytaj więcej z tobą i twoimi dziećmi. Family Sharing pozwala udostępniać zakupy w iTunes i App Store, pamięć iCloud oraz subskrypcje Apple Music lub kanałów telewizyjnych.
Ale możesz także używać funkcji Udostępnianie rodziny, aby zatwierdzać lub odrzucać zakupy dzieci, monitorować czas ich wyświetlania, ograniczać treści dla dorosłych lub śledzić ich lokalizację. Najważniejsze w Family Sharing jest to, że możesz zrobić to wszystko zdalnie z własnego iPhone'a, iPada lub Maca.
Aby utworzyć grupę udostępniania rodziny:
- Otworzyć Ustawienia aplikację na iPhonie lub iPadzie i dotknij [Twoje imię] u góry ekranu. Wybrać Skonfiguruj udostępnianie rodziny jeśli jeszcze tego nie zrobiłeś.
- Postępuj zgodnie z instrukcjami wyświetlanymi na ekranie, aby dodać metodę płatności, zaprosić członków rodziny i włączyć funkcje udostępniania rodziny.
- Po utworzeniu grupy dotknij Dodaj członka rodziny aby zaprosić więcej osób do grupy Family Sharing, maksymalnie sześć osób.
- Możesz też poprosić Organizatora rodziny z istniejącej grupy Udostępniania rodziny, aby dodała Cię do swojej grupy.
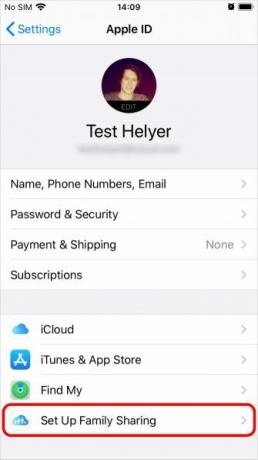
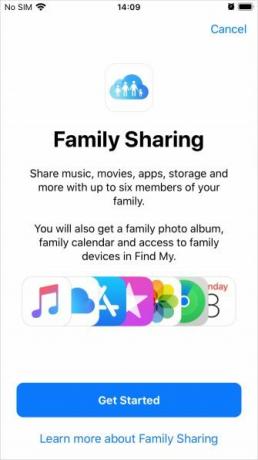
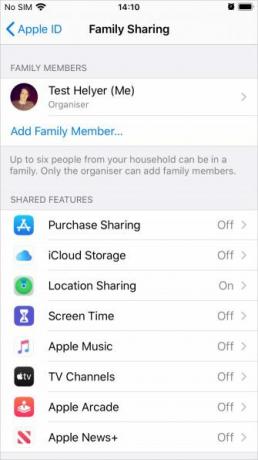
Tworzenie konta podrzędnego
Członkowie rodziny mogą dołączyć do grupy udostępniania rodziny tylko wtedy, gdy mają identyfikator Apple ID. Jeśli Twoje dziecko ma mniej niż 13 lat, musisz utworzyć dla niego konto podrzędne, ponieważ Apple nie pozwala im tworzyć własnego.
Konto dziecka musi być połączone z grupą współużytkowania rodziny, dopóki dziecko nie osiągnie 13 lat, w którym to momencie może zdecydować o opuszczeniu grupy.
Aby utworzyć konto podrzędne do udostępniania rodziny:
- Otworzyć Ustawienia aplikację na iPhonie lub iPadzie i przejdź do [Twoje imię]> Udostępnianie rodziny.
- Kran Dodaj członka rodziny i wybierz Utwórz konto podrzędne. Następnie postępuj zgodnie z instrukcjami wyświetlanymi na ekranie, aby utworzyć identyfikator Apple ID dla swojego dziecka.
- Po utworzeniu konta użyj adresu e-mail i hasła, które utworzyłeś, aby zalogować się na to konto na telefonie iPhone lub iPadzie dziecka.
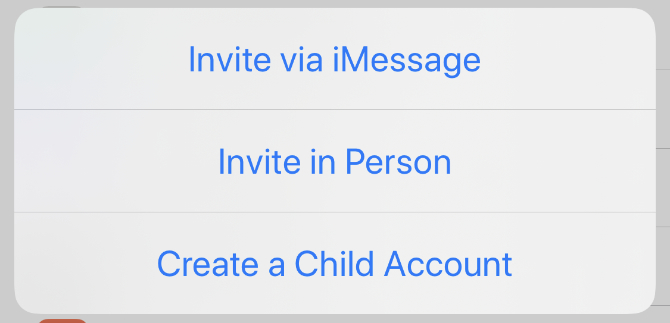
Przypisywanie rodziców lub opiekunów
Jeśli w grupie współdzielenia rodziny znajduje się wiele osób dorosłych (w wieku powyżej 18 lat), możesz wyznaczyć niektórych z nich do pełnienia roli rodziców / opiekunów dla wszystkich dzieci w grupie.
Rodzic / opiekun może monitorować czas na ekranie, dostosowywać ograniczenia dotyczące zawartości i prywatności oraz zatwierdzać lub odrzucać zakupy App Store i iTunes dla urządzenia dziecka.
Aby ustawić kogoś jako rodzica / opiekuna w grupie udostępniania rodzinnego:
- Otworzyć Ustawienia aplikację na iPhonie lub iPadzie i przejdź do [Twoje imię]> Udostępnianie rodziny.
- Stuknij nazwisko dorosłego członka rodziny i włącz Rodzic opiekun opcja.
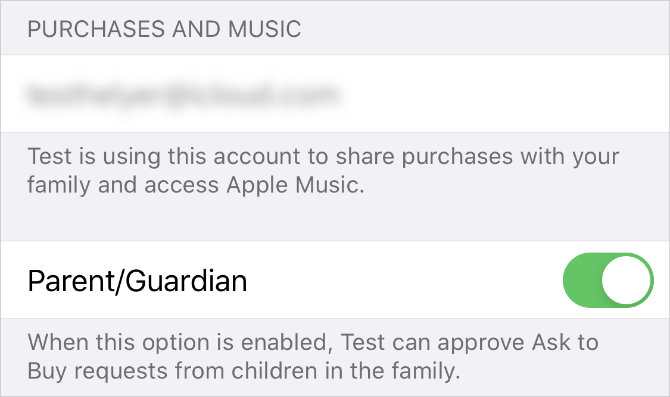
Zatwierdź pobieranie, pytając o zakup
Zapytaj, aby kupić, wysyła powiadomienie do wszystkich urządzeń Apple, gdy dziecko próbuje pobrać zawartość z iTunes lub App Store. Następnie możesz stuknąć Dostać lub Upadek w tym powiadomieniu, aby wybrać, czy zezwolić im na pobranie multimediów, czy nie.
Jest to dobry sposób na uniknięcie nieoczekiwanych rachunków w iTunes - ponieważ wszelkie dokonywane przez nich zakupy nie są zgodne z metodą płatności Family Organizer. Jest to również łatwy sposób na uniknięcie pozwalania dzieciom na pobieranie aplikacji, piosenek, filmów, programów telewizyjnych lub książek, których nie chcesz, aby miały, ponieważ najpierw muszą poprosić o pozwolenie.
Zapytanie o zakup dotyczy zarówno bezpłatnych plików do pobrania, jak i płatnych zakupów. Więc Twoje dziecko zawsze potrzebuje Twojej zgody przed skorzystaniem z nowej aplikacji.
Apple włącza opcję Zapytaj o zakup automatycznie podczas tworzenia konta podrzędnego. Ale możesz także włączyć lub wyłączyć dla osób poniżej 18 roku życia w ustawieniach udostępniania rodziny:
- Otworzyć Ustawienia aplikację i przejdź do [Twoje imię]> Udostępnianie rodziny.
- Stuknij nazwisko członka rodziny i przełącz Zapytaj o zakup opcja.
- Po otrzymaniu powiadomienia o żądaniu dotknij go, aby wyświetlić aplikację lub nośnik, który dziecko chce pobrać.
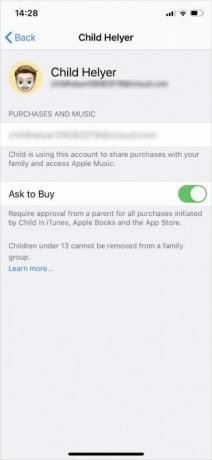
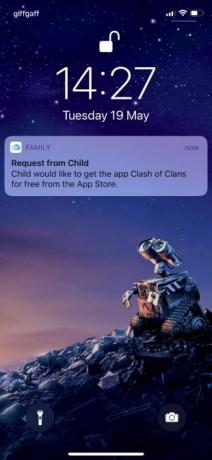
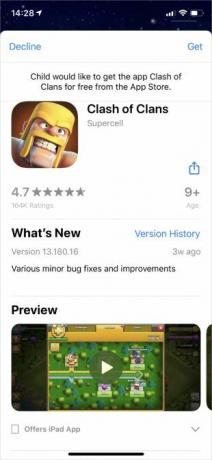
Dodaj saldo karty upominkowej do konta dziecka
Po zatwierdzeniu zakupów dla dziecka Apple pobiera płatność za pomocą podstawowej metody płatności Family Organizer. Jeśli nie chcesz, żeby tak było, powinieneś kup kartę upominkową iTunes lub App Store Apple iTunes Karty upominkowe FAQ: 7 najczęstszych pytań, na które udzielono odpowiedziCo to jest karta upominkowa iTunes? Czy możesz używać karty upominkowej iTunes dla Apple Music? Zobacz odpowiedzi na te pytania dotyczące karty iTunes i inne. Czytaj więcej i dodaj saldo do konta Twojego dziecka.
Wszelkie przyszłe zakupy, które zatwierdzisz, znikną z salda Apple ID Twojego dziecka. Po wyczerpaniu zapłata powraca do metody płatności Family Organizer.
Monitoruj czas na ekranie swojego dziecka
Czas na ekranie zbiera zakres danych, aby pokazać, ile ktoś używał swojego urządzenia Apple, a także na jakich aplikacjach spędza czas. Dzięki funkcji Family Sharing możesz zdalnie monitorować czas ekranu swoich dzieci i nakładać ograniczenia, aby nie spędzały zbyt długo na swoim iPhonie lub iPadzie.
Aby włączyć Czas na ekranie dla urządzenia dziecka:
- otwarty Ustawienia na iPhonie lub iPadzie i przejdź do [Twoje imię]> Udostępnianie rodziny.
- Kran Czas ekranowy, a następnie dotknij imienia dziecka i wybierz Włącz czas na ekranie.
Gdy włączysz Czas ekranu dla swojego dziecka, wyświetli się monit o natychmiastowe ustawienie Czasów przestoju, limitów aplikacji i hasła. Możesz edytować te ustawienia w dowolnym momencie za pomocą utworzonego przez siebie hasła Screen Time; trzymaj ten kod w tajemnicy przed dzieckiem, aby nie mogło samodzielnie edytować ustawień.
Aby wyświetlić wykorzystanie czasu ekranu Twojego dziecka lub edytować jego ustawienia, otwórz Ustawienia i idź do Czas ekranowy. Następnie stuknij imię dziecka poniżej Rodzina nagłówek.
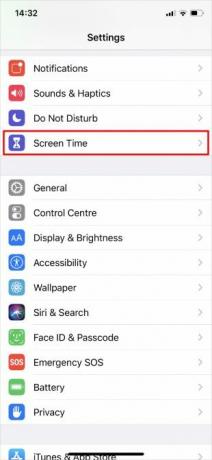
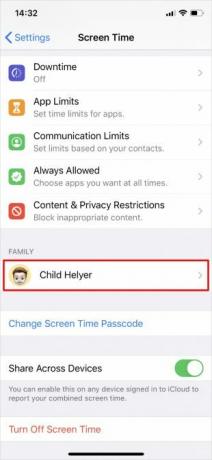
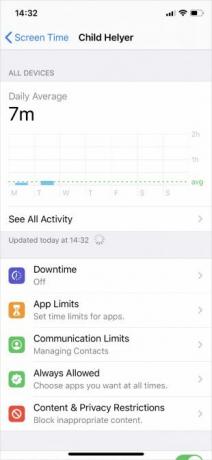
Powinieneś zobaczyć raport użytkowania na górze ekranu. Kran Zobacz całą aktywność z podziałem na czas spędzony przez dziecko na każdej aplikacji lub każdej kategorii aplikacji. Jeśli włączysz Uwzględnij dane witryny, możesz także sprawdzić, ile czasu spędzili na poszczególnych stronach w Safari.
Spojrzeć na nasz podział wszystkich funkcji czasu ekranu Funkcja czasu ekranu w systemie iOS 12 ograniczy uzależnienie od telefonuCzy za często używasz iPhone'a? Nowa funkcja Czas na ekranie w iOS 12 może pomóc ograniczyć uzależnienie od telefonu. Czytaj więcej aby dowiedzieć się, jak ograniczyć korzystanie z urządzenia przez dziecko. Twoje dziecko może również wysyłać Ci prośby o więcej czasu, gdy osiągną swoje limity, które możesz zatwierdzić lub odrzucić na własnym urządzeniu.
Włącz ograniczenia dotyczące zawartości i prywatności
Najlepsze funkcje kontroli rodzicielskiej na iPhonie lub iPadzie znajdują się w Ograniczeniach dotyczących zawartości i prywatności, które można znaleźć w ustawieniach Czasu ekranu. Dzięki Family Sharing możesz zdalnie edytować ograniczenia na urządzeniu swojego dziecka.
- Iść do Ustawienia> Czas ekranu na iPhonie lub iPadzie.
- Poniżej Rodzina w sekcji stuknij imię dziecka, aby wyświetlić ustawienia Czasu ekranu.
- Następnie przejdź do Ograniczenia dotyczące zawartości i prywatności i włącz je, używając przełącznika u góry ekranu.
Większość ograniczeń dotyczących zawartości i prywatności jest dość oczywista, ale szczegółowo opisaliśmy każdą z poniższych sekcji, aby uzyskać pełną jasność.
Zakupy w iTunes i App Store
Wybierz, czy chcesz zezwolić swojemu dziecku na instalowanie lub usuwanie aplikacji na jego urządzeniu i czy chcesz pozwolić mu na dokonywanie zakupów w aplikacjach. Gdyby Zapytaj o zakup jest włączone, Twoje dziecko nadal potrzebuje Twojej zgody, zanim będzie mogło cokolwiek zainstalować lub kupić.
Jeśli zezwalasz dziecku na instalowanie aplikacji bez korzystania z funkcji Zapytaj o zakup, upewnij się, że kupujesz w iTunes i App Store Zawsze wymagaj hasło Apple ID. W przeciwnym razie dziecko może samodzielnie pobierać multimedia po wprowadzeniu hasła.
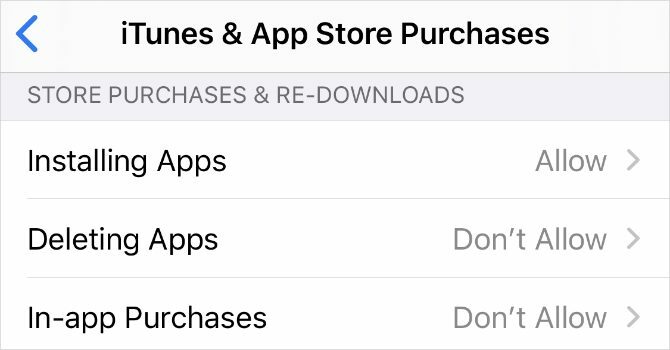
Dozwolone aplikacje
Przy tym ustawieniu możesz to zrobić sprawi, że aplikacje na iPhone'a lub iPada znikną całkowicie z urządzenia twojego dziecka. Aby to zrobić, wyłącz przycisk obok aplikacji, na którą nie chcesz zezwalać. To świetny sposób na uniknięcie wszelkich pokus i ochronę dziecka przed potencjalnie szkodliwymi aplikacjami.
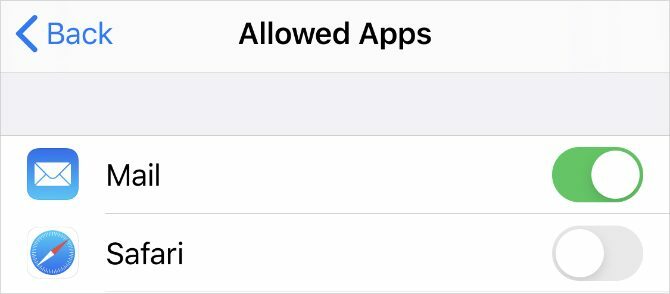
Ograniczenia treści
Niezależnie od faktycznego wieku dziecka możesz wybrać przedziały wiekowe i ograniczenia zawartości dla iTunes, App Store, treści internetowych, Siri i Game Center. Przejście przez każdą z tych opcji może chwilę potrwać, ale możesz je skonfigurować w dowolny sposób.
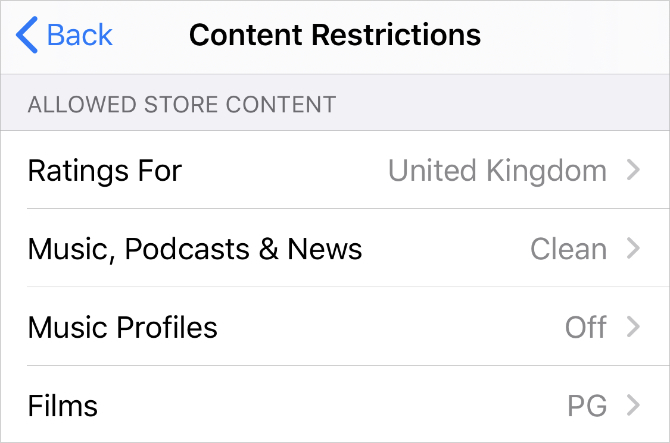
Prywatność
Ta opcja może wprowadzać w błąd. Wybór, aby zezwolić Udostępnij moją lokalizację pozwala dziecku wprowadzać zmiany w ustawieniach lokalizacji. Jeśli zdecydujesz się nie zezwalać na udostępnianie mojej lokalizacji, dziecko nie będzie mogło zmienić ustawień lokalizacji.
Pamiętaj, że nie zezwalaj na udostępnianie mojej lokalizacji nie wyłącza udostępniania lokalizacji na urządzeniu dziecka. Uniemożliwia to dziecku samodzielną zmianę tych ustawień.
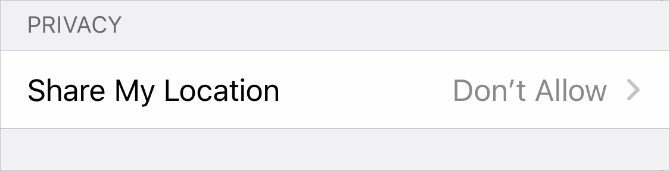
Zezwalaj na zmiany
Sekcja Zezwalaj na zmiany pozwala zablokować określone ustawienia urządzenia dziecka, takie jak hasło, konta i ustawienia danych mobilnych. Możesz ustawić te opcje na Nie zezwalaj aby Twoje dziecko nie wylogowało się z konta dziecka i nie utworzyło konta osoby dorosłej, z którego mógłbyś korzystać.
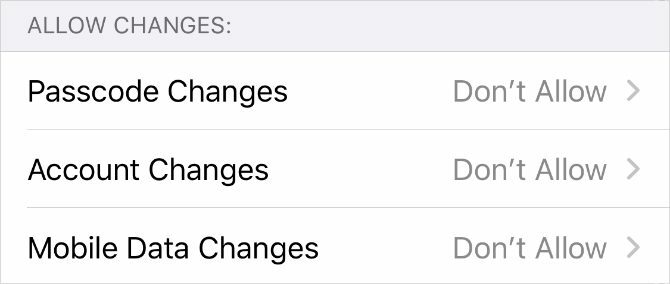
Śledź lokalizację swojego dziecka
Śledź miejsce pobytu swoich dzieci dzięki opcji Udostępnianie lokalizacji w Udostępnianiu rodzin. Jeśli urządzenie Twojego dziecka skonfigurowano tak, aby udostępniało Ci swoją lokalizację, zawsze możesz dowiedzieć się, gdzie korzysta z aplikacji Znajdź moją.
Tym razem najłatwiej jest skonfigurować Udostępnianie lokalizacji bezpośrednio na urządzeniu dziecka:
- Otworzyć Znajdź mój aplikację na iPhonie lub iPadzie dziecka i przejdź do Ludzie patka.
- Kran Udostępnij moją lokalizację i wprowadź swoje konto Apple ID, aby wysłać zaproszenie do siebie. Wybrać Udostępnij w nieskończoność.
- Powinieneś teraz widzieć lokalizację swojego dziecka w aplikacji Znajdź moje na własnym urządzeniu. Możesz udostępnić im swoją lokalizację, jeśli chcesz.
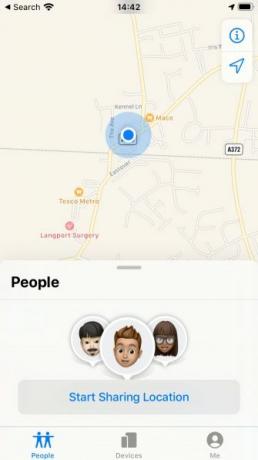
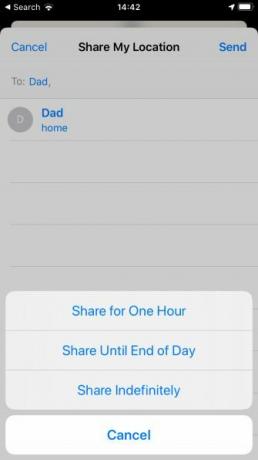
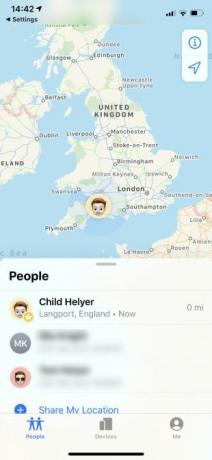
Aby uniemożliwić dziecku ukrywanie swojej lokalizacji w przyszłości, wróć do Ograniczenia dotyczące zawartości i prywatności powyżej i wybierz Nie zezwalaj dla Udostępnij moją lokalizację opcja. To powstrzymuje twoje dziecko przed edycją ustawień Udostępniania lokalizacji na swoim urządzeniu.
Skonfiguruj kontrolę rodzicielską na wszystkich urządzeniach swoich dzieci
Apple ułatwia edycję kontroli rodzicielskiej dziecka za pomocą funkcji Udostępnianie rodziny z własnego urządzenia. Ale każda firma oferuje własny sposób zarządzania tymi ustawieniami i nie zawsze są łatwe do znalezienia.
Spójrz na nasze kompletny przewodnik po kontroli rodzicielskiej Kompletny przewodnik po kontroli rodzicielskiejŚwiat urządzeń podłączonych do Internetu może być przerażający dla rodziców. Jeśli masz małe dzieci, zapewniamy Ci ochronę. Oto wszystko, co musisz wiedzieć o konfigurowaniu i korzystaniu z kontroli rodzicielskiej. Czytaj więcej aby dowiedzieć się, jak egzekwować niezbędne ograniczenia na wszystkich urządzeniach swoich dzieci.
Dan pisze samouczki i przewodniki dotyczące rozwiązywania problemów, aby pomóc ludziom w pełni wykorzystać ich technologię. Zanim został pisarzem, uzyskał tytuł licencjata w dziedzinie technologii dźwięku, nadzorował naprawy w sklepie Apple Store, a nawet uczył angielskiego w szkole podstawowej w Chinach.


