Dla wielu z nas najcenniejszymi danymi na naszych iPhone'ach jest biblioteka zdjęć. Właśnie tym najbardziej martwimy się przy aktualizacji do nowego iPhone'a i tym, co najprawdopodobniej udostępnimy innym osobom. Kiedy musisz wysłać zdjęcia na inne urządzenie z systemem iOS, iPhone oferuje kilka różnych sposobów na zrobienie tego.
Podzieliliśmy te metody na dwie kategorie: przenoszenie zdjęć ze starego iPhone'a na nowy iPhone oraz przenoszenie zdjęć z iPhone'a na telefon innej osoby.
Jak przenieść zdjęcia ze starego iPhone'a na nowy iPhone
Po uaktualnieniu do nowego iPhone'a Apple oferuje kilka różnych sposobów przesyłania zdjęć z jednego iPhone'a na drugi. Najlepsza metoda zależy od tego, jak długo możesz poczekać, aby zacząć korzystać z nowego urządzenia, od tego, jak szybki jest Twój Internet połączenie to, ile masz miejsca w iCloud, a jeśli chcesz wszystko przenieść lub po prostu wysłać zdjęcia.
Przesyłanie zdjęć z iPhone'a na iPhone'a przy użyciu jednej z tych opcji spowoduje zastąpienie biblioteki zdjęć na nowym iPhonie. Oznacza to, że nie powinieneś używać tych metod, jeśli masz już nowe zdjęcia na nowym iPhonie, których nie chcesz stracić.
1. Użyj szybkiego startu, aby przesłać dane
Jeśli masz zupełnie nowego iPhone'a, który nie został jeszcze skonfigurowany, najwygodniejszym rozwiązaniem jest transfer Quick Start. Szybki start używa Wi-Fi do przesyłania wszystkich danych ze starego iPhone'a na nowy iPhone: aplikacje, wiadomości, ustawienia, zdjęcia i tym podobne.
Nie możesz używać żadnego z iPhone'ów podczas transferu Szybki start, co może potrwać godzinę lub dłużej, w zależności od ilości danych.
Aby rozpocząć transfer Szybki start, przenieś swój nowy iPhone blisko starego. Następnie postępuj zgodnie z instrukcjami wyświetlanymi na ekranie, aby Skonfiguruj nowego iPhone'a i wybierz, czy chcesz Przenieś z iPhone'a lub Pobierz z iCloud.
Korzystanie z iCloud pozwala wcześniej korzystać z iPhone'a, ale jest to dobry pomysł, jeśli wszystkie dane są już zsynchronizowane z iCloud.
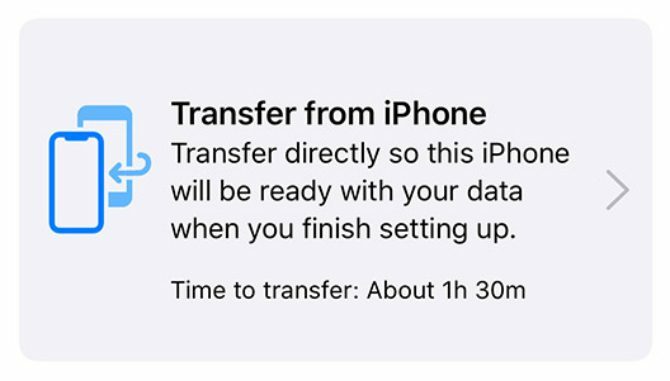
Po zakończeniu transferu Szybki start wszystkie Twoje zdjęcia, aplikacje i inne dane będą gotowe do użycia na nowym telefonie iPhone.
2. Przywróć kopię zapasową iCloud, Findera lub iTunes
Jeśli nie masz dostępu do starego telefonu iPhone, możesz zamiast tego użyć istniejącej kopii zapasowej, aby przenieść zdjęcia na nowe urządzenie. Kopia zapasowa iPhone'a obejmuje wszystkie zdjęcia, aplikacje, wiadomości i inne dane przechowywane na iPhonie.
Kopia zapasowa nie obejmuje żadnych zdjęć, jeśli korzystasz z aplikacji iCloud Photos z optymalizacją przestrzeni dyskowej na telefonie iPhone. Wynika to z faktu, że Twoje zdjęcia są przechowywane w iCloud, a nie w pamięci iPhone'a.
Jeśli jeszcze go nie masz, możesz wykonaj nową kopię zapasową iPhone'a za pomocą iCloud, iTunes lub Findera. Aby utworzyć kopię zapasową iCloud, przejdź do Ustawienia> [Twoje imię]> iCloud> Kopia zapasowa. Aby utworzyć kopię zapasową iTunes lub Findera, podłącz iPhone'a do komputera, w razie potrzeby otwórz odpowiednią aplikację i kliknij Utwórz kopię zapasową teraz.
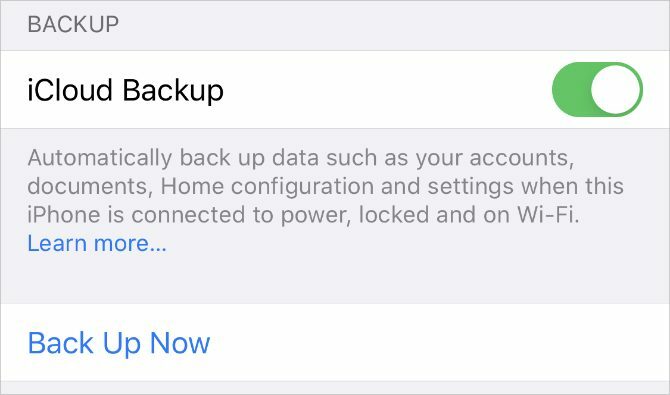
Po utworzeniu kopii zapasowej postępuj zgodnie z instrukcjami wyświetlanymi na nowym telefonie iPhone, aż dojdziesz do Aplikacje i dane strona. Na tej stronie wybierz przywrócenie kopii zapasowej, co może potrwać godzinę lub dłużej.
W tym czasie możesz nadal korzystać ze starego iPhone'a, jeśli nadal go posiadasz.
3. Zaloguj się do zdjęć iCloud
Przy włączonych zdjęciach iCloud, iPhone przesyła każde zdjęcie, które zrobisz do iCloud. Dzięki temu cała biblioteka zdjęć jest dostępna na dowolnym innym urządzeniu korzystającym z Apple ID.
Jeśli chcesz tylko przesyłać zdjęcia na nowy iPhone bez przesyłania aplikacji i innych danych, użyj do tego Zdjęcia iCloud.
Na starym iPhonie przejdź do Ustawienia> [Twoje imię]> iCloud> Zdjęcia i włącz Zdjęcia iCloud opcja. Twój iPhone prześle każde zdjęcie do iCloud. Postępuj zgodnie z postępem przesyłania, przewijając do dołu aplikacji Zdjęcia.

Po przesłaniu zdjęć otwórz Ustawienia na nowym iPhonie i zaloguj się na to samo konto Apple ID. Następnie idź do [Twoje imię]> iCloud> Zdjęcia i włącz Zdjęcia iCloud.
Jeśli chcesz przesyłać zdjęcia z iPhone'a bez korzystania z iCloud, możesz również użyć tej samej metody z innymi usługami do synchronizacji zdjęć. Spójrz na nasze porównanie Zdjęć iCloud, Zdjęć Google i Dropbox iPhone Photo Sync: iCloud vs. Zdjęcia Google vs. DropboxCzy biblioteka zdjęć iCloud, Dropbox lub Zdjęcia Google to najlepsza aplikacja do tworzenia kopii zapasowych zdjęć z iPhone'a? Czytaj więcej znaleźć najlepszą dla siebie usługę.
Jak przenieść zdjęcia na iPhone'a innej osoby
Powyższe metody nie pomogą, jeśli chcesz przenieść zdjęcia z iPhone'a na iPhone'a znajomego. W takim przypadku zazwyczaj chcesz wysłać tylko garść zdjęć naraz - nie całą bibliotekę zdjęć.
Możesz skorzystać z dowolnej z poniższych metod, aby szybko i łatwo wysyłać zdjęcia na iPhone'a znajomego, bez nadpisywania zdjęć znajdujących się już na jego urządzeniu.
4. Przesyłaj zdjęcia za pomocą AirDrop
AirDrop wykorzystuje połączenia Wi-Fi i Bluetooth, aby umożliwić bezprzewodowe przesyłanie plików między dowolnymi dwoma urządzeniami Apple. Gdy wysyłasz zdjęcie za pomocą AirDrop, przesyła ono w pełnej jakości z dużą prędkością.
Otworzyć Zdjęcia aplikację na iPhonie i wybierz zdjęcie lub grupę zdjęć, które chcesz przenieść. Następnie dotknij Dzielić przycisk i wybierz AirDrop. Twój iPhone pokazuje wszystkie urządzenia w pobliżu z włączoną funkcją AirDrop. Wybierz iPhone znajomego, aby rozpocząć transfer.
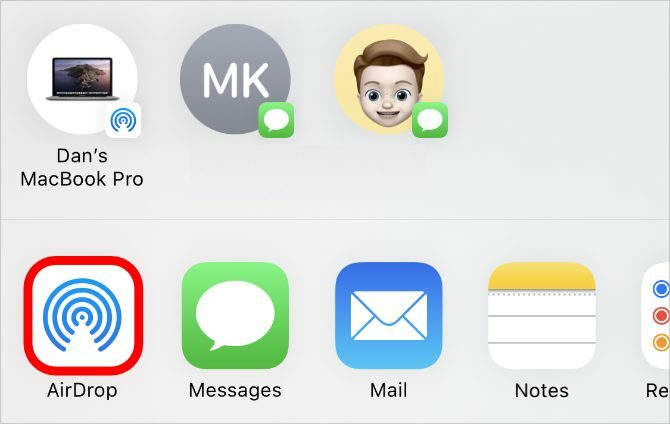
Jeśli nie widzisz iPhone'a znajomego, poproś go o otwarcie Centrum Kontroli, dotknij i przytrzymaj lewą górną część z opcjami łączności bezprzewodowej, a następnie włącz AirDrop. Muszą także Zaakceptować transfer po rozpoczęciu wysyłania zdjęć do ich iPhone'a. Odkryć jak rozwiązywać problemy z AirDrop AirDrop nie działa? Napraw to szybko dzięki tym poradomCzy AirDrop nie działa na twoim iPhonie, iPadzie lub Macu? Oto kilka wskazówek dotyczących rozwiązywania problemów w celu naprawy AirDrop na urządzeniach. Czytaj więcej jeśli nie działa poprawnie.
5. Udostępnij link iCloud do swoich zdjęć
Jeśli korzystasz ze Zdjęć iCloud, jednym z najprostszych sposobów przesyłania zdjęć na inny iPhone jest użycie łącza iCloud. Po utworzeniu łącza iCloud dla swoich zdjęć możesz udostępnić je każdemu za pośrednictwem aplikacji SMS, e-mail i komunikatorów internetowych.
Aby utworzyć łącze iCloud, otwórz Zdjęcia aplikacji i wybierz zdjęcie lub zdjęcia, które chcesz udostępnić. Stuknij w Dzielić, przewiń w dół i dotknij Skopiuj iCloud Link. Twój iPhone poświęca chwilę na przygotowanie tych zdjęć w iCloud, a następnie zapisuje link do schowka.
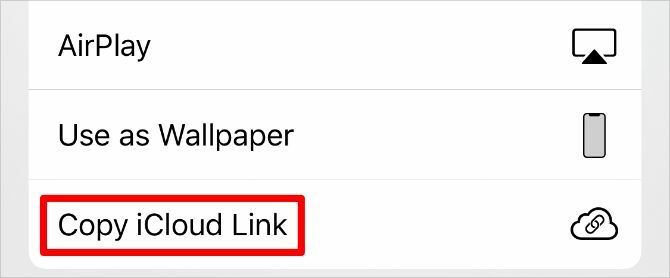
Wklej link w wiadomości do znajomego, aby umożliwić mu pobranie zdjęć z iPhone'a.
6. Prześlij swoje zdjęcia do usługi Cloud Storage
Najlepszym sposobem przesyłania zdjęć z jednego iPhone'a na drugi bez użycia iCloud jest zapisanie ich w innej usłudze przechowywania w chmurze, takiej jak Dysk Google, Dropbox lub OneDrive.
Pobierz i zaloguj się do odpowiedniej aplikacji do przechowywania danych w chmurze na swoim iPhonie. Następnie wybierz zdjęcie lub zdjęcia, które chcesz udostępnić Zdjęcia app. Kran Dzielić i przewiń drugi wiersz aplikacji w arkuszu Share, aby znaleźć aplikację do przechowywania w chmurze. Może być konieczne stuknięcie Więcej na końcu wiersza, aby wyświetlić więcej aplikacji.

Po dotknięciu aplikacji do przechowywania w chmurze pojawi się wyskakujące okno, w którym możesz wybrać miejsce zapisania tych zdjęć. Po zakończeniu przesyłania udostępnij link do tych plików z odpowiedniej aplikacji do przechowywania w chmurze.
7. Utwórz wspólny album iCloud
Niezależnie od tego, czy korzystasz ze Zdjęć iCloud, czy nie, możesz użyć iCloud, aby utworzyć Udostępniony album ze zdjęciami i udostępnić go innym osobom. Dzięki temu możesz udostępnić album zawierający do 5000 zdjęć nawet 100 różnym osobom.
Otworzyć Zdjęcia aplikacji i wybierz zdjęcie lub zdjęcia, które chcesz udostępnić. Następnie dotknij Dzielić i wybierz Dodaj do udostępnionego albumu. Stwórz Nowy wspólny album lub dodaj zdjęcia do istniejącego albumu, a następnie wybierz, komu chcesz go udostępnić z kontaktów.
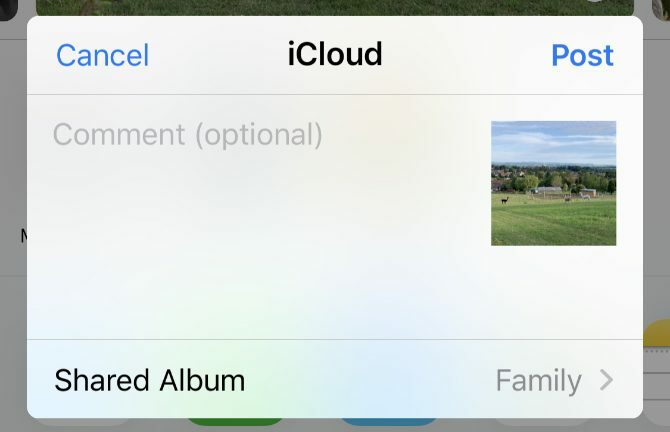
Ktokolwiek ty udostępnij swoje zdjęcia z iPhone'a 7 sposobów przesyłania i udostępniania filmów z iPhone'aJaki jest najlepszy sposób udostępniania filmów z iPhone'a? Porównujemy AirDrop, Zdjęcia Google i inne opcje udostępniania filmów z iPhone'a. Czytaj więcej z może również dodawać własne zdjęcia lub komentować i pobierać zdjęcia dodane do albumu.
8. Wysyłaj zdjęcia za pomocą wiadomości
Być może najłatwiejszym sposobem przesyłania zdjęć z iPhone'a na iPhone'a jest wysłanie ich za pomocą iMessage. Jeśli iMessage nie jest dostępny, nadal możesz wysyłać zdjęcia przez MMS w aplikacji Wiadomości. Jednak operator komórkowy może naliczać opłaty za wiadomości MMS, co pogorszy jakość.
Otworzyć Wiadomości aplikację i rozpocznij rozmowę z osobą, do której chcesz przenieść zdjęcia. Stuknij w Aplikacje ikonę obok pola tekstowego nad klawiaturą i wybierz Zdjęcia z ikon aplikacji tam. Wybierz zdjęcie lub zdjęcia, które chcesz przenieść, a następnie dotknij Wysłać przycisk.
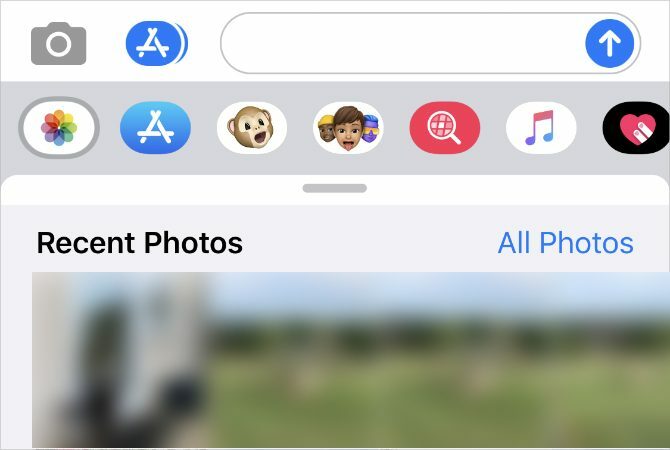
W zależności od prędkości Internetu mobilnego i abonamentu Wiadomości mogą kompresować wysyłane zdjęcia, aby skrócić czas przesyłania i zużycie danych.
Przenieś kontakty na inny iPhone
Korzystając z powyższych metod, powinieneś być w stanie bez problemu przenosić zdjęcia z jednego iPhone'a na drugi. Użyj ich podczas konfigurowania nowego urządzenia iOS lub w celu udostępniania zdjęć znajomym.
Oczywiście zdjęcia to nie jedyne dane, których możesz potrzebować do przesyłania między telefonami. Odkryć jak przenieść kontakty z iPhone'a Jak przenieść kontakty z iPhone'a na iPhone'aPokażemy, jak przenieść kontakty z iPhone'a na iPhone'a, abyś mógł skonfigurować nowe urządzenie z kontaktami ze starego telefonu. Czytaj więcej a także, abyś był na bieżąco z najnowszymi danymi kontaktowymi.
Ujawnienie partnera: Kupując produkty, które zalecamy, pomagasz utrzymać witrynę przy życiu. Czytaj więcej.
Dan pisze samouczki i przewodniki dotyczące rozwiązywania problemów, aby pomóc ludziom w pełni wykorzystać ich technologię. Zanim został pisarzem, uzyskał tytuł licencjata w dziedzinie technologii dźwięku, nadzorował naprawy w sklepie Apple Store, a nawet uczył angielskiego w szkole podstawowej w Chinach.


