Pomimo faktu, że Apple buduje jedne z najbardziej niezawodnych komputerów, wciąż możesz mieć problemy z zawieszonym komputerem Mac. Gdy tak się dzieje, aplikacje przestają reagować, kursor zamienia się w obracającą się piłkę plażową, a fani komputera wirują z dużą prędkością.
Pokażemy Ci, jak naprawić zamrożony komputer Mac za pomocą wyłączania siły. W przeciwieństwie do standardowego wyłączania lub ponownego uruchamiania, wymuszone wyłączanie wyłącza komputer Mac bez uprzedniego zapisywania plików lub zamykania aplikacji. Możesz również usłyszeć to jako twardy reset, wymuszone ponowne uruchomienie lub wymuszone ponowne uruchomienie.
Zanim wymusisz zamknięcie komputera Mac
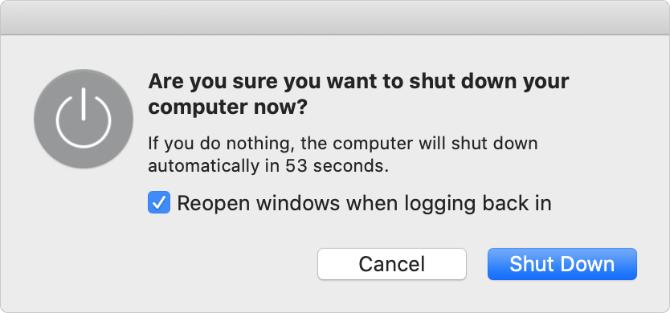
Powinieneś używać wymuszonego wyłączania komputera Mac tylko w ostateczności. Może to spowodować utratę niezapisanych postępów w otwartych dokumentach, a nawet uszkodzenie plików w systemie operacyjnym.
Szczególnie złym pomysłem jest wymuszenie zamknięcia komputera Mac podczas aktualizacji oprogramowania, co może spowodować, że Mac będzie miał tylko połowę zainstalowanego systemu operacyjnego.
Jeśli to możliwe, spróbuj normalnie wyłączyć komputer Mac, przechodząc do Menu Apple> Zamknij zamiast tego z paska menu. Jest to o wiele bezpieczniejsze, ale możesz je znaleźć Mac długo się zamyka Mac trwa zbyt długo, aby zamknąć? 7 porad i poprawek do wypróbowaniaCzy zamknięcie komputera Mac trwa wieczność? Wypróbuj te wskazówki, aby rozwiązać problemy z powolnym zamykaniem systemu macOS. Czytaj więcej jeśli najpierw musi zakończyć aktualizacje lub zamknąć aplikacje.
Jeśli komputer Mac nie zostanie zamknięty normalnie, wykonaj poniższe czynności, aby zmniejszyć ryzyko utraty danych, zanim wymusisz zamknięcie komputera Mac.
Zapisz otwarte pliki
Twój Mac najprawdopodobniej zawiesi się, gdy pracujesz nad dużym, ważnym projektem. W takim przypadku nie chcesz tracić niezapisanych postępów, zmuszając komputer Mac do szybkiego zamknięcia.
Spróbuj zapisać każdy z otwartych plików, naciskając Cmd + S lub wybierając Plik> Zapisz z paska menu.
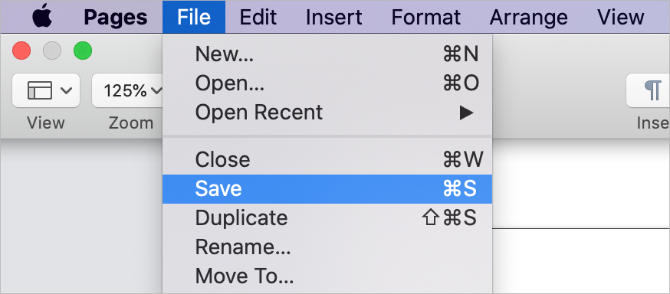
Jeśli komputer Mac jest zawieszony i nie możesz nic zapisać, zrób zdjęcie telefonu w toku, aby móc go później odtworzyć. Oczywiście nie jest to idealne rozwiązanie, ale jest lepsze niż utrata pracy na zawsze.
Wysuń pamięć zewnętrzną
Wymuszenie wyłączenia komputera Mac nie daje szansy na bezpieczne wysunięcie dysków zewnętrznych. Bez względu na to, czy używasz tych napędów do tworzenia kopii zapasowych Time Machine, czy do zewnętrznej pamięci, ich bezpieczne wysunięcie może spowodować nieodwracalne uszkodzenie ich zawartości.
Aby bezpiecznie wysunąć pamięć zewnętrzną, przejdź do Pulpit i przeciągnij dysk zewnętrzny do Śmieci ikona w Docku. Alternatywnie otwórz Znalazca i kliknij Wyrzucać przycisk obok napędu na pasku bocznym.
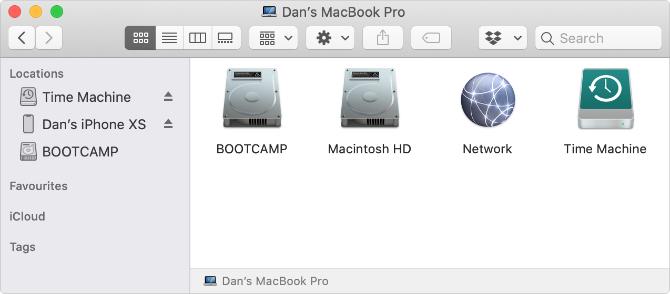
Zamknij każdą aplikację
Jeśli komputer Mac nie zostanie zamknięty normalnie, prawdopodobnie przyczyną jest zawieszenie się jednej z aplikacji i odmowa zamknięcia. Możesz pomóc w sprawach, ręcznie zamykając każdą aplikację osobno. Istnieje szansa, że w ten sposób odblokujesz komputer Mac, więc nie musisz zmuszać go do zamknięcia lub ponownego uruchomienia.
naciśnij Cmd + Q aby wyjść z bieżącej aplikacji lub kliknij nazwę aplikacji na pasku menu i wybierz Zamknij [aplikację]. Przełączaj się między otwartymi aplikacjami za pomocą Cmd + Tab aby dowiedzieć się, które inne aplikacje nadal działają.
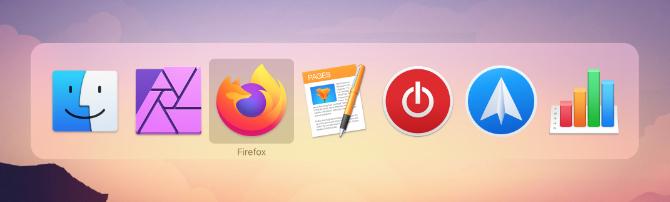
Jeśli w ogóle aplikacje nie chcą wyjść Jak wymusić zamknięcie aplikacji na komputerze MacWyjaśniamy, jak wymusić zamknięcie aplikacji na komputerze Mac, a nawet wymuszenie ponownego uruchomienia na macOS, aby naprawić zamrożone programy, które nie reagują. Czytaj więcej , naciśnij Opcja + Cmd + Escape aby otworzyć okno Force Quit. Wybierz niereagującą aplikację w tym oknie, a następnie kliknij Force Quit aby to zamknąć.
Po zamknięciu każdej aplikacji spróbuj normalnie zamknąć komputer Mac za pomocą menu Apple. Jeśli nadal nie możesz tego zrobić - lub jeśli nie możesz zamknąć każdej aplikacji - dowiedz się, jak wymusić zamknięcie lub ponowne uruchomienie komputera Mac poniżej.
Jak wymusić zamknięcie lub ponowne uruchomienie komputera Mac
Jeśli komputer Mac jest zawieszony i całkowicie nie odpowiada, jedynym sposobem na jego naprawę jest wymuszenie wyłączenia lub wymuszenie ponownego uruchomienia. Metody wymuszania zamknięcia lub ponownego uruchomienia komputera Mac są dokładnie takie same w przypadku MacBooka Pro, MacBooka Air, iMaca lub innego komputera Mac.
Oto trzy różne sposoby, aby to zrobić.
1. Przytrzymaj przycisk zasilania
Każdy komputer Mac ma przycisk zasilania. Na laptopie - takim jak MacBook Pro lub MacBook Air - zwykle znajduje się w prawym górnym rogu klawiatury lub paska Touch Bar. Może mieć na sobie symbol zasilania lub symbol wysuwania, lub może być pustym czujnikiem Touch ID.
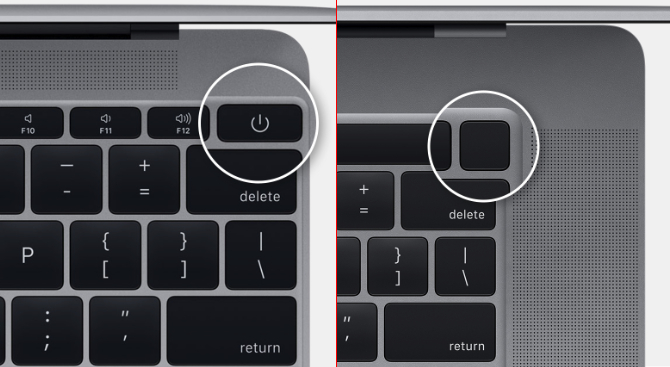
Na komputerze iMac przycisk zasilania znajduje się za lewym dolnym rogiem ekranu. Jeśli patrzysz na tył swojego iMaca, znajduje się on w prawym dolnym rogu.
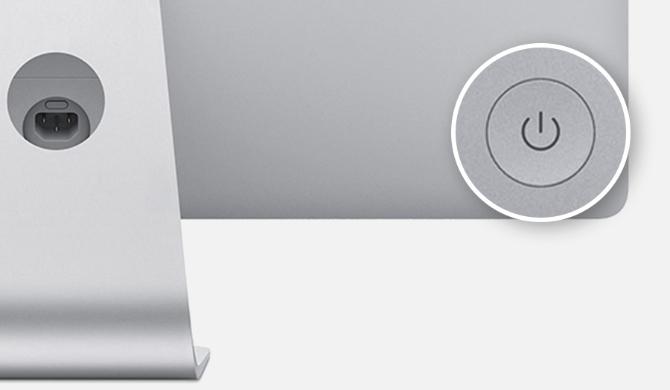
Aby wymusić wyłączenie komputera Mac, naciśnij i przytrzymaj przycisk zasilania, aż ekran stanie się czarny. Może to potrwać 10 sekund lub dłużej; po prostu trzymaj przycisk. Po wyłączeniu komputera Mac poczekaj kilka minut, aż ostygnie, a następnie ponownie naciśnij krótko przycisk zasilania, aby go ponownie uruchomić.
2. Użyj skrótu klawiaturowego
Istnieją dwa skróty klawiaturowe, których można użyć do zamknięcia komputera Mac: pierwszy skrót próbuje najpierw bezpiecznie zamknąć aplikacje, a drugi zmusza komputer Mac do zamknięcia bez zamykania czegokolwiek. Z tego powodu najlepiej wypróbować pierwszy skrót.
Aby bezpiecznie zamknąć komputer Mac, naciśnij Control + Opcja + Cmd + Moc. Nie przytrzymuj przycisku zasilania, bo będziesz zmuszony wyłączyć komputer Mac; zamiast tego krótko naciśnij pozostałe przyciski.

Ten skrót może nie działać, jeśli komputer Mac nie może bezpiecznie zamknąć każdej aplikacji, w takim przypadku musisz zamiast tego zmusić komputer Mac do zamknięcia. naciśnij Control + Cmd + Power aby to zrobić. Tym razem musisz przytrzymać klawisze przez kilka sekund, zanim komputer Mac się wyłączy.
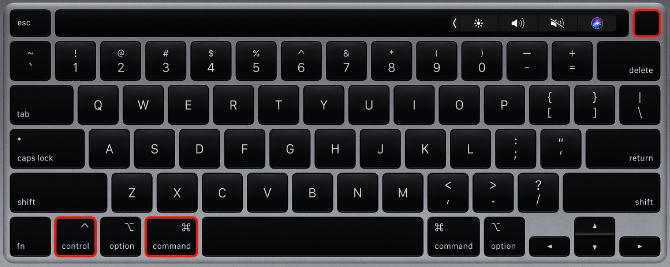
3. Opróżnij akumulator
Nawet gdy komputer Mac jest zamrożony, zwykle można zmusić go do zamknięcia przy użyciu jednej z dwóch powyższych metod. Mimo to zdarzają się rzadkie sytuacje, w których nie działają.
W takim przypadku następną najlepszą metodą jest odłączenie zasilania lub rozładowanie baterii. Znów ważne jest, aby o tym wiedzieć wyłączenie komputera Mac w ten sposób jest potencjalnie szkodliwe. Możesz stracić niezapisane dane - lub gorzej, możesz utworzyć uszkodzone pliki na dysku twardym.
Powinieneś odłączyć zasilacz od komputera Mac w ostateczności.
Jeśli masz MacBooka, MacBooka Air lub MacBooka Pro, odłącz kabel zasilający i poczekaj, aż bateria się wyczerpie. W zależności od stanu naładowania baterii może być konieczne poczekanie na noc. Ale w końcu komputer Mac wyłączy się. Kiedy to nastąpi, naładuj go z powrotem i włącz.

W starszych komputerach MacBook można zamiast tego wyjąć baterię z dolnej części komputera. Jest to szybszy sposób na wymuszenie zamknięcia komputera MacBook.
Jeśli masz komputer iMac, Mac Mini lub Mac Pro, po prostu odłącz kabel zasilający z tyłu komputera. Poczekaj chwilę, aż komputer Mac ostygnie, a następnie ponownie podłącz kabel zasilający i włącz go ponownie.
Dowiedz się, co zrobić, jeśli komputer Mac nie chce się ponownie włączyć
Przez większość czasu zamrożony komputer Mac powinien uruchamiać się ponownie normalnie po wymuszeniu zamknięcia lub ponownego uruchomienia. Wszystkie aplikacje, które nie działały, powinny działać płynnie i możesz kontynuować wszelkie ważne projekty, nad którymi pracowałeś.
To powiedziawszy, twój Mac może odmówić ponownego uruchomienia, jeśli podstawowy problem spowodował zawieszenie się. Potencjalne problemy obejmują przestarzałe oprogramowanie lub wadliwe dyski twarde.
Skorzystaj z naszego przewodnika krok po kroku, aby się dowiedzieć co zrobić, jeśli komputer Mac nie chce się uruchomić Mac nie chce się włączyć? Jak to naprawić i uruchom goJeśli komputer Mac lub Macbook nie chce się włączyć, nie rozpaczaj. Nasz przewodnik rozwiązywania problemów ze startem komputera Mac szybko go naprawi. Czytaj więcej ; większość problemów możesz rozwiązać samodzielnie w domu. Ale jeśli nie, być może będziesz musiał zarezerwować fizyczną naprawę w sklepie Apple.
Dan pisze samouczki i przewodniki dotyczące rozwiązywania problemów, aby pomóc ludziom w pełni wykorzystać ich technologię. Zanim został pisarzem, uzyskał tytuł licencjata w dziedzinie technologii dźwięku, nadzorował naprawy w sklepie Apple Store, a nawet uczył angielskiego w szkole podstawowej w Chinach.

