Chcesz przesłać pliki między dwoma różnymi urządzeniami Apple? Dowiedz się, jak włączyć AirDrop na iPhonie lub Macu, aby wysyłać zdjęcia, dokumenty, lokalizacje, witryny internetowe i nie tylko do dowolnej osoby.
Jeśli nigdy wcześniej nie korzystałeś z AirDrop, jest to najszybszy i najłatwiejszy sposób przesyłania plików z jednego urządzenia Apple na drugie. Oto wszystko, co musisz wiedzieć, aby zacząć z niego korzystać.
Jak działa AirDrop?
AirDrop wykorzystuje połączenie Wi-Fi i Bluetooth, aby utworzyć połączenie bezprzewodowe między dwoma urządzeniami. Możesz użyć tego połączenia do przesyłania plików o niemal dowolnym rozmiarze z błyskawicznymi prędkościami.
Co więcej, każdy przesyłany plik jest w pełni zaszyfrowany. Nie musisz więc martwić się o swoją prywatność, nawet podczas korzystania z AirDrop w sieci publicznej. Możesz wysyłać pliki do każdego w zasięgu Wi-Fi i Bluetooth (zwykle około 30 stóp) i nie ma znaczenia, czy masz je jako kontakt, czy nie.
W kolejnych dwóch sekcjach wyjaśnimy, jak korzystać z AirDrop na komputerze Mac i iPhonie.
Jak korzystać z AirDrop na komputerze Mac
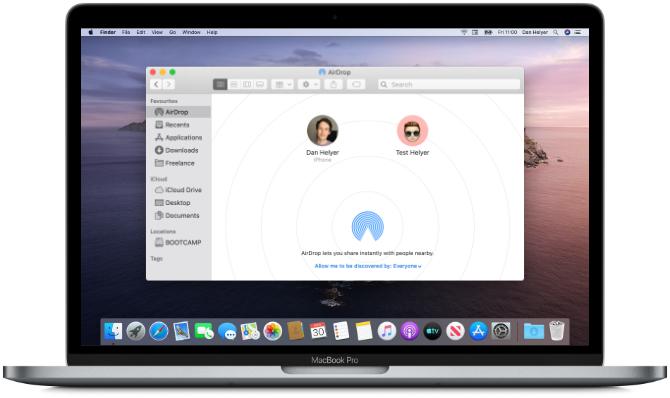
AirDrop działa z każdym komputerem Mac wydanym po 2012 roku (z wyjątkiem Mac Pro 2012), o ile działa na nim system OS X Yosemite lub nowszy. Aby sprawdzić te szczegóły dotyczące komputera Mac, otwórz Menu jabłkowe w lewym górnym rogu i wybierz O tym Macu.
Jeśli Twój Mac jest zgodny — większość z nich jest — wykonaj poniższe czynności, aby włączyć AirDrop i rozpocząć przesyłanie plików na inne komputery Mac lub iPhone'y.
Jak włączyć AirDrop na komputerze Mac?
Najpierw upewnij się, że zarówno Wi-Fi, jak i Bluetooth są włączone. Musi tak być w przypadku komputera Mac, a także urządzenia, na które chcesz przesyłać pliki AirDrop.
Aby włączyć Wi-Fi, kliknij ikonę Wi-Fi na pasku menu i połącz się z siecią. W przypadku Bluetooth przejdź do Preferencje systemowe > Bluetooth i kliknij Włącz Bluetooth.

Musisz także upewnić się, że Twój Mac jest widoczny dla każdego, kto chce korzystać z plików AirDrop. Aby to zrobić, otwórz nowy Znalazca okno i wybierz Zrzut powietrza z paska bocznego. Jeśli go nie widzisz, wybierz Idź > AirDrop z paska menu.
U dołu okna AirDrop otwórz menu rozwijane, w którym jest napisane Pozwól mi zostać odkrytym przez: i wybierz Tylko kontakty lub Wszyscy.
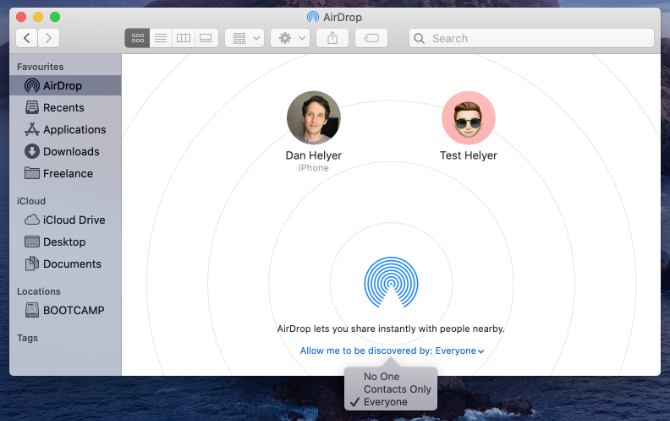
Nawet jeśli wybierzesz opcję Wszyscy, nikt nie będzie mógł przesyłać plików AirDrop na komputer Mac bez Twojej uprzedniej zgody.
Jak przesyłać pliki z komputera Mac za pomocą przycisku udostępniania
Najszybszym sposobem na pliki AirDrop z komputera Mac jest wyszukanie Udział w bieżącej aplikacji. Większość aplikacji pozwala wybrać AirDrop jako metodę udostępniania plików. Dlatego powinieneś być w stanie przenieść to, nad czym pracujesz, bez zmiany aplikacji.

Po wybraniu AirDrop z menu Udostępnij pojawi się okno z każdym innym komputerem Mac lub iPhonem, na który możesz przesyłać pliki. Czasami pojawienie się innych urządzeń zajmuje chwilę, więc bądź cierpliwy.

Jeśli urządzenie, na które chcesz przesyłać pliki AirDrop, nie wyświetla się, upewnij się, że AirDrop jest włączony zarówno dla tego urządzenia, jak i dla Twojego.
Jak przesyłać pliki z komputera Mac za pomocą Findera
Jeśli w bieżącej aplikacji nie ma przycisku Udostępnij - lub jeśli nie udostępnia on AirDrop jako opcji udostępniania - możesz zamiast tego użyć Findera do przesyłania plików przez AirDrop.
Otwórz Znalazca okno i kliknij Zrzut powietrza na pasku bocznym lub wybierz Idź > AirDrop z paska menu. Po chwili powinieneś zobaczyć osoby lub urządzenia dostępne dla plików AirDrop.
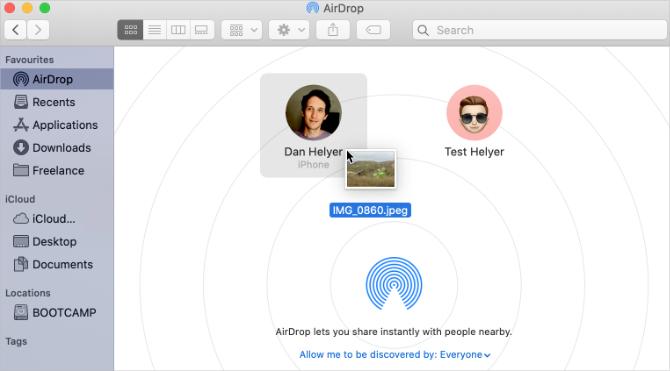
Otwórz drugie okno Findera i przejdź do pliku, który chcesz przesłać. Teraz przeciągnij i upuść go na urządzenie, do którego chcesz go wysłać w oknie AirDrop.
Jak odbierać pliki AirDrop na komputerze Mac?
Gdy przesyłasz komuś pliki AirDrop, ma on szansę na ich zaakceptowanie lub odrzucenie przed rozpoczęciem przesyłania. Podobnie, jeśli ktoś inny AirDrops upuszcza plik na komputer Mac, musisz kliknąć Zaakceptować w wyświetlonym powiadomieniu.
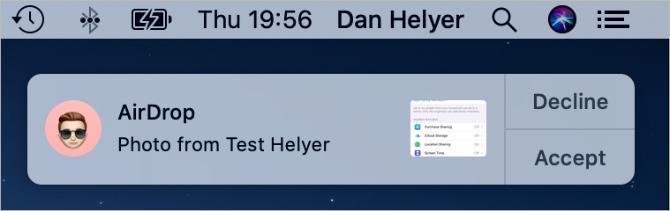
Powiadomienie powinno pojawić się w prawym górnym rogu komputera Mac. Po kliknięciu Zaakceptować, możesz wybrać, gdzie zapisać plik. Jeśli nie widziałeś tej opcji i zastanawiasz się, gdzie pliki AirDrop trafiają na komputer Mac, spójrz na Pliki do pobrania teczka.
Jeśli ktoś próbuje AirDrop plik na komputer Mac, ale nie może Cię znaleźć, upewnij się, że najpierw włączyłeś AirDrop.
Jak korzystać z AirDrop na iPhonie
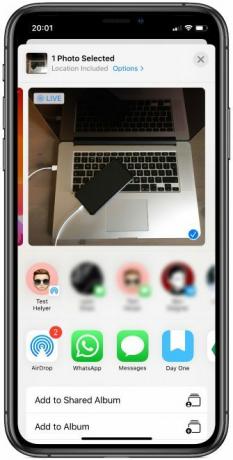
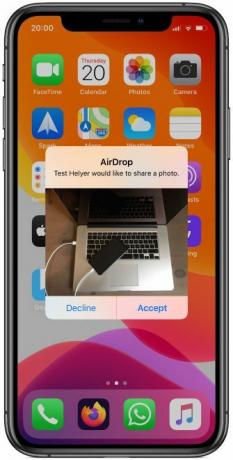
Możesz używać Airdrop na dowolnym iPhonie, iPadzie lub iPodzie touch z systemem iOS 7 lub nowszym. Metoda dla każdego urządzenia jest dokładnie taka sama.
Aby korzystać z AirDrop na iPhonie, musisz najpierw wyłączyć Hotspot osobisty. Iść do Ustawienia > Osobisty hotspot i wyłącz opcję, aby Pozwól innym dołączyć.
Jak włączyć AirDrop na iPhonie?
Podobnie jak w przypadku Maca, musisz włączyć Wi-Fi i Bluetooth, aby używać AirDrop na swoim iPhonie. To samo dotyczy urządzenia, na które chcesz przesłać pliki.
Przesuń palcem w dół z prawego górnego rogu, aby otworzyć Centrum Kontroli (lub przesuń palcem w górę na iPhonie 8 i wcześniejszych), a następnie stuknij w Wi-Fi oraz Bluetooth ikony, aby je włączyć.
Aby wybrać, kto może Cię znaleźć za pomocą AirDrop, naciśnij i przytrzymaj ustawienia sieci w lewym górnym rogu Centrum sterowania, aby wyświetlić więcej opcji. Następnie dotknij Zrzut powietrza i wybierz Tylko kontakty lub Wszyscy.
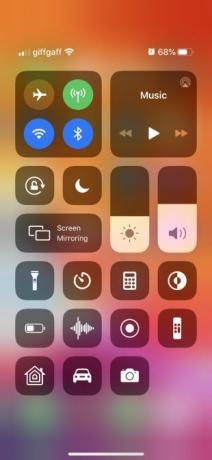
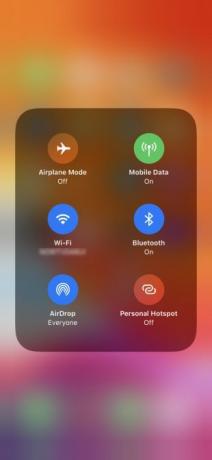
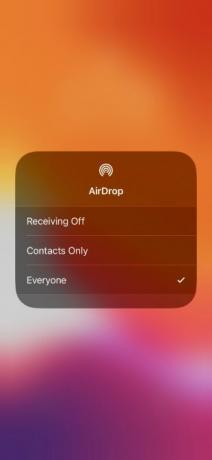
Wybieranie Wszyscy jest nadal bezpieczny, ponieważ musisz zaakceptować transfery, zanim ktokolwiek będzie mógł pliki AirDrop na iPhone'a. Jednak możesz chcieć wybrać Tylko kontakty do unikaj prób NSFW AirDrop Wyłącz AirDrop, aby uniknąć zalewu obrazów NSFWOtrzymałeś zaskakujący obraz czyichś genitaliów na swoim telefonie podczas jazdy autobusem lub pociągiem? Zostałeś oszukany! Oto, co to oznacza i co możesz zrobić, aby to powstrzymać. Czytaj więcej kiedy jesteś poza domem.
Jak przesyłać pliki z iPhone'a
Jedynym sposobem na Airdropa plików z iPhone'a jest użycie Udział przycisk wewnątrz konkretnej aplikacji. Nie ma znaczenia, czy chcesz używać AirDrop do przesyłania plików na komputer Mac, czy na inny iPhone — metoda jest taka sama.
Otwórz zdjęcie, witrynę internetową, notatkę lub dowolny dokument, który chcesz wysłać za pomocą AirDrop, i poszukaj ikony udostępniania w aplikacji. Po trafieniu Udział, powinieneś zobaczyć Zrzut powietrza pojawiają się w drugim wierszu arkusza udostępniania.
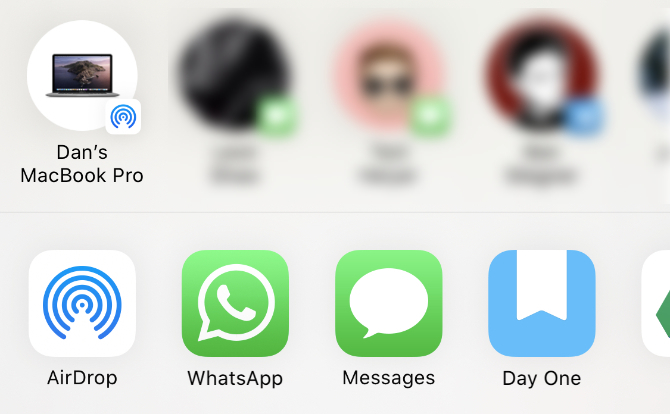
Uzyskiwać Zrzut powietrza i poczekaj, aż pojawią się inne urządzenia. Następnie po prostu dotknij osoby, iPhone'a lub Maca, do którego chcesz AirDrop ten plik, a transfer powinien się rozpocząć.
Jeśli chcesz przenieść plik lub dokument, wykonaj ten sam proces, korzystając z aplikacji Pliki. Może być konieczne dotknięcie i przytrzymanie określonego pliku, aby wyświetlić przycisk Udostępnij.
Jak odbierać pliki AirDrop na iPhonie?
Jeśli ktoś inny spróbuje wysłać Ci plik, na Twoim iPhonie powinno pojawić się powiadomienie AirDrop. To powiadomienie zwykle pokazuje podgląd pliku i daje możliwość zaakceptowania lub odrzucenia transferu. Jeśli Twoje urządzenie jest zablokowane, zamiast tego powinieneś znaleźć powiadomienie na ekranie blokady.
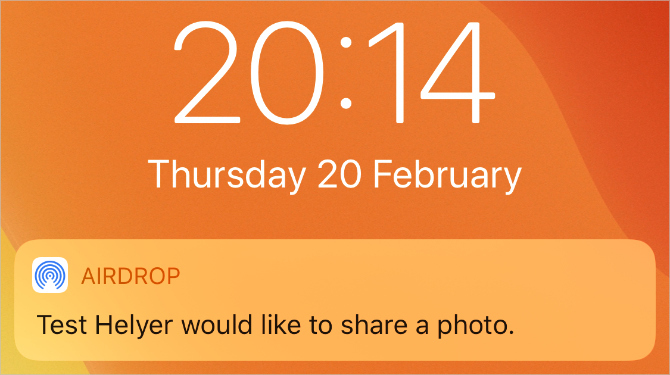
Kiedy dotkniesz Zaakceptować, AirDrop pyta, za pomocą której aplikacji otworzyć plik na iPhonie. Dokładne miejsce, w którym znajduje się ten plik AirDrop, zależy od rodzaju pliku. Na przykład zdjęcie powinno zostać zapisane w aplikacji Zdjęcia, a notatka powinna zostać zapisana w aplikacji Notatki.
Jeśli nie możesz znaleźć konkretnego pliku AirDrop, zajrzyj do aplikacji Pliki.
Rozwiązywanie problemów z AirDrop
Jeśli masz problemy ze znalezieniem zamierzonego odbiorcy w AirDrop, upewnij się, że włączyli AirDrop na swoim urządzeniu. Należy również upewnić się, że oba urządzenia są włączone, odblokowane i znajdują się w swoim zasięgu.
Jeśli nadal masz problemy, wypróbuj nasze Kroki rozwiązywania problemów z AirDrop AirDrop nie działa? Rozwiąż problemy z przesyłaniem plikówMasz problemy z AirDrop? Możemy przeprowadzić Cię przez wszystkie dostępne opcje. Czytaj więcej .
Przesyłaj pliki między wszystkimi urządzeniami
Do tej pory powinieneś być zaznajomiony z szybkością przesyłania plików przez AirDrop. Łatwo jest włączyć i używać AirDrop z iPhone'a lub Maca, ale nie potrwa długo, zanim będziesz musiał przesyłać pliki również na inne urządzenia.
To nie jest problem. Istnieje wiele opcji przesyłania plików z iPhone'a na urządzenie z systemem Android lub z komputera Mac na komputer z systemem Windows. Spojrzeć na najszybsze metody przesyłania plików Najszybsze metody przesyłania plików między komputerami PC a urządzeniami mobilnymiPrzesyłanie plików z komputera na telefon jest łatwe. W tym artykule omówiono pięć szybkich metod przesyłania między komputerami PC a urządzeniami mobilnymi. Czytaj więcej do użycia między dowolnymi urządzeniami, aby rozpocząć.
Dan pisze samouczki i przewodniki dotyczące rozwiązywania problemów, aby pomóc ludziom w pełni wykorzystać ich technologię. Zanim został pisarzem, zdobył licencjat z technologii dźwięku, nadzorował naprawy w sklepie Apple Store i uczył języka angielskiego w szkole podstawowej w Chinach.


