Zostałeś zaproszony na spotkanie Microsoft Teams, ale Twój obszar roboczy to bałagan. Być może pracujesz w domu lub zwykłe biuro jest po prostu nieodpowiednie. Może trwają prace remontowe lub remontowe.
Tak czy inaczej, nie chcesz, aby ktokolwiek widział bałagan. Więc co możesz zrobić?
Rozwiązaniem jest ustawienie tła, które ukrywa wszystko za tobą podczas rozmowy wideo. Może to być wszystko, od scenerii na świeżym powietrzu po zdjęcie biura. Oto jak ustawić niestandardowe tło w Microsoft Teams.
Dlaczego warto korzystać z Microsoft Teams?
Dzięki eksplozji w pracy domowej po pandemii COVID-19, Microsoft Teams jest jednym z najbardziej kompletnych dostępnych narzędzi do współpracy.
Z funkcji przesyłania wiadomości, zarządzania zespołem i udostępniania dokumentów, Teams jest bezpłatny dla każdego. Jednak uzyskasz najlepsze wyniki dzięki wykorzystaniu firmowych danych logowania, więc porozmawiaj o tym z pracodawcą.
Podobnie jak Zoom, Microsoft Teams odnotował duży wzrost wykorzystania w 2020 roku. Zaskakujące jest to, że nie ma łatwej opcji zmiany tła rozmowy wideo.
Na szczęście zmiana tła w Microsoft Teams nie jest trudna. Musisz być po prostu poręczny z menedżerem plików Windows lub macOS.
Czy potrzebujesz nowego tła?
Przed kontynuowaniem poświęć chwilę. Za chwilę zaczniesz przeszukiwać ukryte pliki i foldery na komputerze. Jeśli ta perspektywa dotyczy Ciebie, mądrzej byłoby po prostu posprzątać lub nawet przenieść się do nowej lokalizacji.
Zespoły Microsoft jest dostępny na Windows, macOS, iPhone i Android. Dlatego przełączenie na urządzenie mobilne i odbieranie połączeń w ogrodzie nie powinno być zbyt trudne. W pracy? Dlaczego nie dołączyć do rozmowy wideo z nieużywanego biurka lub nawet w zaparkowanym samochodzie?
Jeśli nie możesz obejść się bez nowego tła w Microsoft Teams, czytaj dalej.
Możesz po prostu rozmazać tło
Jeśli nie chcesz znaleźć nowego tła, możesz zamiast tego użyć efektu rozmycia. Jest to prostsze rozwiązanie do znalezienia tła, które może szybko zająć dużo czasu.
Aby użyć funkcji rozmycia w aplikacji Teams, rozpocznij połączenie, a następnie kliknij przycisk elips na pasku narzędzi połączenia.
Kliknij Pokaż efekty tła następnie wybierz plama opcja. Posługiwać się Zastosuj i włącz wideo w celu potwierdzenia, a następnie kontynuuj połączenie.
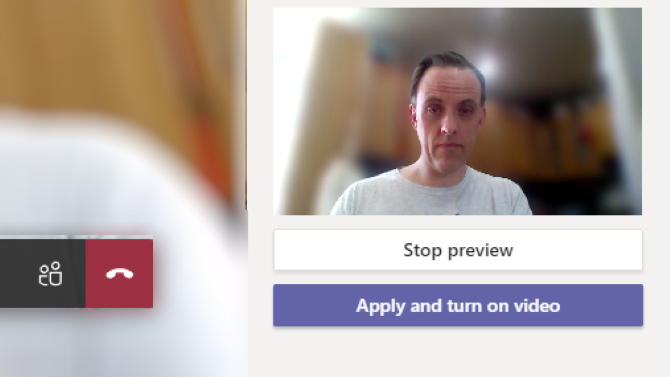
Jest to szybka i łatwa poprawka, która oszczędza bałaganu przy kopiowaniu, wklejaniu i dziwnych ścieżkach plików.
Jak wybrać odpowiednie tło fotograficzne
Przed ustawieniem go jako nowego tła będziesz potrzebować obrazu, więc poświęć chwilę, aby go wybrać. Może to być logo firmy lub zdjęcie współpracowników. Być może zdjęcie jest ujęciem ćwiczeń integracyjnych.
Może to być wzór lub nawet pojedynczy kolor.
W większości przypadków potrzebujesz obrazu, który jest w pobliżu 1 MB W rozmiarze. Powinno to zapewnić, że jakość obrazu jest wystarczająco wysoka, aby nie wydawać się blokująca. Pod względem rozdzielczości szukaj obrazów szerokość co najmniej 1080px.
Blokujące obrazy niskiej jakości mogą odwracać uwagę kolegów, dlatego tło powinno być przyjemne dla oka.
Zapisz zdjęcia w odpowiednio nazwanym folderze na dysku osobistym i pozostaw to otwarte.
Jak ustawić tło dla połączeń wideo Microsoft Teams
Użytkownicy Microsoft Teams dla systemów Windows i macOS mogą ustawić niestandardowe tło dla połączeń wideo.
Na komputerach z systemem Windows:
- naciśnij WIN + R aby otworzyć okno uruchamiania
- Wchodzić % AppData% \ Microsoft \ Teams \ Backgrounds \ Uploads
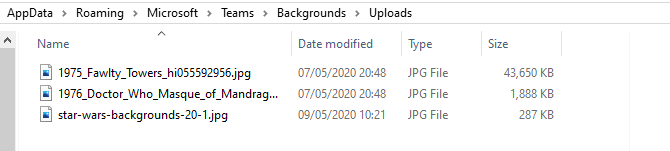
- Kliknij ok
- Wklej obrazy z lokalizacji źródłowej do tego folderu
- W rozmowie wideo z zespołem Teams kliknij przycisk elipsy i wybierz Pokaż efekty tła
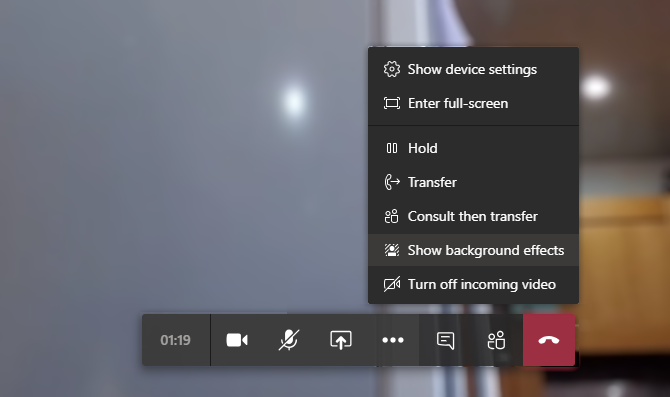
- Zobaczysz wybór wstępnie zainstalowanych obrazów, w tym opcję rozmycia
- Następnie przejdź do końca listy, aby wybrać obraz Zapowiedź to
- Gdy jesteś zadowolony z wyników, po prostu Zastosuj i włącz wideo aby nadawać swój kanał z nowym tłem
Jeśli używasz systemu macOS, wykonaj następujące kroki:
- W przeglądarce Finder do /users/
/ Library / Application Support / Microsoft / Teams / Backgrounds / Uploads - Wklej wybrane obrazy tła do folderu
- Podczas połączenia wideo w zespole kliknij przycisk elipsy i Pokaż efekty tła
- Wybierz obraz, a następnie Zapowiedź
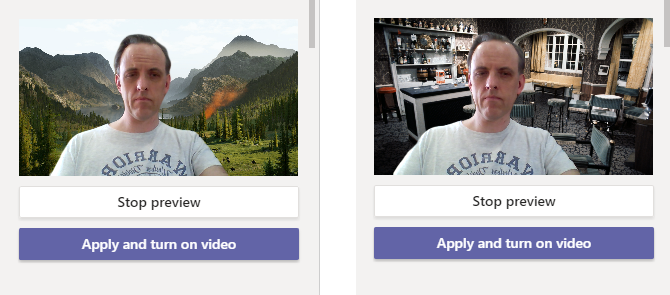
- Kliknij Zastosuj i włącz wideo aby dodać tło do połączenia
Do tej pory powinieneś transmitować do swoich współpracowników z piękną sceną słońca, krajobrazem Minecraft, cokolwiek chcesz!
Gdzie można znaleźć tła Microsoft Teams
To, jakie tło wybierzesz, będzie zależeć od rodzaju obrazu, który chcesz udostępnić współpracownikom. Brakuje pomysłów? Na szczęście istnieje wiele miejsc, w których można znaleźć obrazy, które można wykorzystać jako Microsoft Teams jako tło.
Tła Star Wars
Potrzebujesz przypomnieć swoim współpracownikom o swojej galaktycznej mocy? Czy jest coś lepszego niż kolekcja tła Gwiezdnych wojen do połączeń wideo? Obejmuje to zrujnowaną Gwiazdę Śmierci z Powstania Skywalkera, planety Jakku, Hoth i Tatooine oraz oczywiście Sokół Millennium.
Pobieranie:Tła Star Wars
Cudowne tła
Łącząc obrazy MCU i Marvel Comics, jest to niezła kolekcja, jeśli chcesz udawać członka SHIELD lub być Avengerem.
Pobieranie:Tła Marvel Comics
Tła BBC

BBC wydało kolekcję „pustych scen” z szeregu programów telewizyjnych trwających od ponad 50 lat. Obejmowały one sitcomy, takie jak Fawlty Towers (na zdjęciu) (inne) Brytyjskie sitcomy są dostępne w serwisie Netflix), Doctor Who, Duma i uprzedzenie oraz wiele innych.
Pamiętaj, że te pliki obrazów są w formacie wysokiej rozdzielczości, a niektóre z nich mają nawet 50 MB.
Pobieranie:Pusty Ustaw tła z BBC
Tła Harry'ego Pottera
Jeśli chodzi o coś bardziej magicznego, te obrazy Hogwartu, Platformy 9 ¾ i popularnych domów są idealne.
Pobieranie:Tła Harry'ego Pottera
Bądź poważny: używaj profesjonalnych środowisk
Jeśli wolisz poważnie traktować połączenia wideo Microsoft Teams, po prostu zastosuj bardziej profesjonalne tło. Masz tutaj duży wybór. Na przykład witryny takie jak Pexels i Pixabay zapewniać bezpłatne, profesjonalne zdjęcia.
Tymczasem Twoja organizacja prawdopodobnie ma kolekcję zdjęć firmowych odpowiednich do tła rozmów wideo. Dział public relations może je dostarczyć, jeśli nie są dostępne w witrynie lub intranecie firmy.
Udostępniaj idealne otoczenie w połączeniach Microsoft Teams
Do tej pory powinieneś być gotowy, aby odrzucić niechlujny obszar roboczy, przynajmniej wirtualnie. Dzięki niestandardowym środowiskom Microsoft Teams możesz bez problemu oczyścić otoczenie. A nawet przyciągaj uwagę podczas rozmów wideo, ponieważ można użyć dowolnego rodzaju zdjęcia o odpowiedniej rozdzielczości.
Pamiętaj tylko, aby zapisać go w odpowiednim folderze. A jeśli nie masz czasu na znalezienie nowego obrazu tła, nie panikuj - po prostu rozmyj tło, aby nikt nie widział, jak zagracone jest twoje życie.
Nowy w Microsoft Teams? Szybko poradzisz sobie z tym dzięki naszemu Skróty klawiaturowe Microsoft Teams Ściągawka Skróty klawiszowe Microsoft TeamsPracujesz zdalnie z przestrzeni roboczej Microsoft Teams? Poruszaj się po swoim wirtualnym biurze dzięki tym skrótom klawiaturowym dla Internetu i pulpitu. Czytaj więcej Ściągawka.
Zastępca redaktora ds. Bezpieczeństwa, Linux, DIY, programowania i technologii. Jest także producentem The Really Useful Podcast i ma duże doświadczenie w obsłudze komputerów stacjonarnych i oprogramowania. Współtwórca magazynu Linux Format, Christian majsterkowicz Raspberry Pi, miłośnik Lego i miłośnik gier retro.
