Reklama
Twój Czas uruchamiania systemu Windows Jak sprawić, by system Windows 8 był jeszcze szybszy!Windows 8 może mieć wiele problemów, ale wolny czas uruchamiania nie jest jednym. Windows 8 uruchamia się szybko! Jest jednak miejsce na ulepszenia. Pokażemy, jak zmierzyć i zoptymalizować rozruch systemu Windows ... Czytaj więcej bije rekordy, ale każde zamknięcie pozostaje ciężką próbą? Czas zmarnować optymalizację tego procesu, aby zaoszczędzić czas. Większość tych kroków jest bardzo prosta i zajmuje tylko kilka sekund, obiecano!
Super szybkie rozwiązania
Skróty klawiszowe
Najpopularniejszy skrót klawiaturowy systemu Windows, CTRL + ALT + DEL, również wykonuje to zadanie. Niezależnie od tego, czy korzystasz z systemu Windows 7, czy 8, zwróć uwagę na przycisk zasilania w prawym dolnym rogu i gotowe.
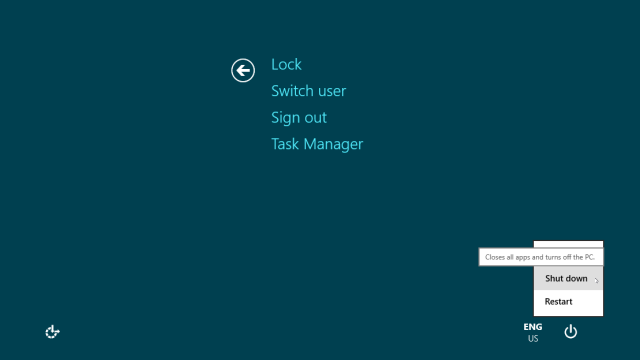
Zarówno w Windows 7, jak i 8, klikając ALT + F4 z wybranym pulpitem otworzy się okno dialogowe Zamknij. Jeśli zapomnisz wybrać pulpit, zauważysz, że jest to również skuteczny sposób na zamknięcie dowolnego programu.
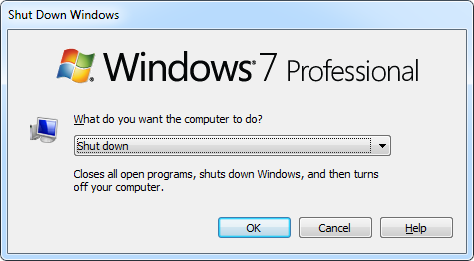
Dostosuj opcje zasilania
Twój laptop może zostać wyłączony przez klikając przycisk zasilania lub zamykanie pokrywy. Po prostu wybierz odpowiednie zachowanie z Opcje mocy Wyjaśnienie opcji zasilania i trybów uśpienia systemu Windows 7Gdy system Windows 7 został uruchomiony, jedną z zalet sprzedaży Microsoftu było to, że został zaprojektowany, aby zapewnić dłuższą żywotność baterii. Jedną z głównych funkcji, które użytkownicy zauważą, jest to, że ekran przyciemnia się przed ... Czytaj więcej . Możesz nawet wybrać różne zachowania, w zależności od tego, czy komputer jest zasilany z baterii, czy podłączony. Możesz znaleźć te opcje na pasku bocznym panelu sterowania pod Sprzęt i dźwięk i Opcje mocy lub wyszukaj w systemie Windows hasło zamknąć.

Oszczędź kilka sekund
Szybsze zamykanie usług
System Windows słynie z testowania cierpliwości; przynajmniej jeśli masz ustawienia domyślne. Na szczęście większość ustawień domyślnych można dostosować. W takim przypadku możesz skrócić limit czasu na zabicie niereagującej usługi, która jest włamaniem do rejestru.
Aby otworzyć Edytor rejestru, kliknij WINDOWS + R., a następnie wpisz regedit i uderzył Wchodzić. W Edytorze rejestru przejdź do HKEY_LOCAL_MACHINE \ SYSTEM \ CurrentControlSet \ Control i dwukrotnie kliknij ciąg WaitToKillServiceTimeout po prawej stronie. Zmień wartość z 12000 na 2000 i kliknij ok. Usługi zostaną teraz zamknięte po 2 sekundach, a nie po 12.
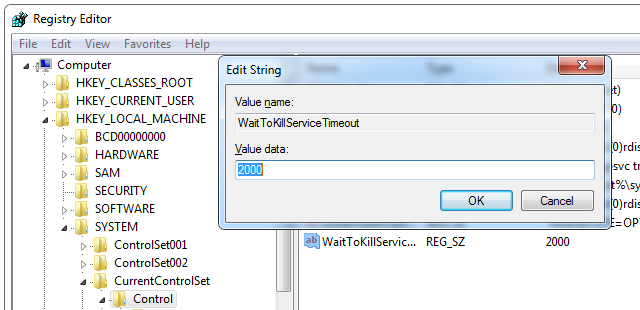
Gdyby System Windows trwa wiecznie Czy system Windows zabiera wieczność? Spróbuj tego!Po prostu wyłączasz komputer; Jak trudne może to być? Zamykanie jest złożonym procesem i wiele może pójść nie tak. Jeśli Twój Windows 7, 8.1 lub 10 utknie, sprawdź nasze rozwiązywanie problemów ... Czytaj więcej , możesz znaleźć rozwiązania w odpowiednim artykule.
Skrót szybkiego wyłączania
Jeśli nie chcesz używać skrótu klawiaturowego, utwórz szybki skrót Zamknij. Umieść go na pulpicie, w swoim Pasek szybkiego uruchamiania 7 Przydatnych pasków narzędzi, które można dodać do paska zadań systemu WindowsPulpit systemu Windows może być bardzo produktywnym miejscem do pracy. Natywne paski narzędzi mogą pomóc Ci uczynić go jeszcze bardziej wydajnym, umieszczając skróty i informacje na wyciągnięcie ręki. Przyjrzyjmy się bliżej. Czytaj więcej lub ułóż kafelek na ekranie startowym systemu Windows 8. Teraz możesz kliknąć go myszką lub umieścić na ekranie dotykowym, a komputer natychmiast się wyłączy.
Aby utworzyć szybki skrót Zamknij system, kliknij pulpit prawym przyciskiem myszy, w menu, które zostanie otwarte, przejdź do Nowy i Skrót. Pasta shutdown.exe / s / t 0 (patrz poniżej, aby uzyskać więcej informacji na temat składni) do lokalizacja przedmiotu pole okna skrótu, a następnie kliknij Kolejny, wpisz nazwę i kliknij koniec.

Możesz także zmienić domyślną ikonę skrótu (kliknij prawym przyciskiem myszy i wybierz Właściwości) i przeciągnij ją w najbardziej przydatną dla siebie lokalizację.
Geek Out
Narzędzia wyłącznika czasowego
Nie zawsze chodzi o łatwiejsze lub szybsze zamykanie systemu Windows, czasem wystarczy po prostu wyłączyć czas. To tutaj narzędzia takie jak SmartPower (nasze Recenzja SmartPower Automatycznie wyłącz komputer po zakończeniu pobierania [Windows]Pozostawienie komputera do pobrania plików może być sprytnym posunięciem, ale co się stanie po zakończeniu pobierania? Komputer pozostanie włączony, nie marnując prądu i kosztując trochę pieniędzy ... Czytaj więcej ), Wyłącznik czasowy (nasz Przegląd timera uśpienia Wyłącznik czasowy: automatycznie wyłączaj lub ponownie uruchamiaj komputer, kiedy jest to potrzebne Czytaj więcej ) lub Wyłącznik czasowy (nasz Przegląd timera wyłączania Automatycznie wyłączaj komputer za pomocą wyłącznika czasowego [Windows] Czytaj więcej ) wejść do gry. Można je skonfigurować tak, aby automatycznie włączały lub wyłączały komputer na podstawie harmonogramu lub innych warunków.
Sleep Timer jest najbardziej podstawowym z tego zestawu, a SmartPower i Shutdown Timer są wyposażone w zaawansowane funkcje, takie jak wyłączenie po zakończeniu pobierania lub gdy zużycie pamięci lub temperatura procesora osiągną określoną wartość próg.

Zdalne zamknięcie programu Outlook
Po raz pierwszy to zgłosiliśmy Włamanie do programu Outlook Jak ponownie uruchomić lub zamknąć komputer zdalnie za pomocą Microsoft Outlook Czytaj więcej w 2009 roku, a ostatnio Lifehacker wybrał podobny rozwiązanie opublikowane na GuidingTech. Krótko mówiąc, możesz użyć programu Outlook Zasady i alerty aby uruchomić plik wsadowy, gdy nadejdzie wiadomość e-mail spełniająca określone kryteria. Twój plik wsadowy uruchomi szybkie zamknięcie systemu za pomocą polecenia wspomnianego powyżej i opisanego bardziej szczegółowo poniżej.
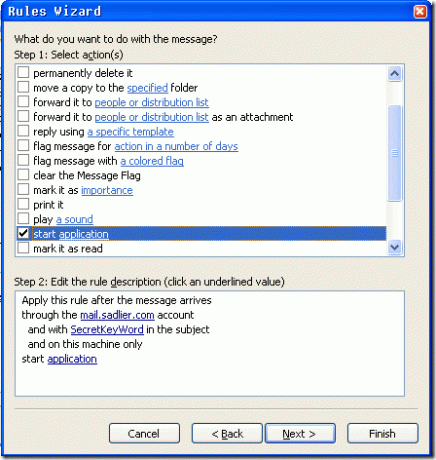
Zamknięcie wiersza poleceń
Zamknięcie wiersza poleceń zostało krótko wspomniane powyżej, ale zasługuje na własne miejsce do rozwinięcia składni. W linii shutdown.exe / s / t 0, s oznacza zamknięcie i / t 0 do czasu wyłączenia, w tym przypadku zero sekund. Wartości te można oczywiście poprawić. Zastąpienie /s z / r uruchomi ponownie komputer. Dodawanie /fa zmusi uruchomione aplikacje do zamknięcia. Z c ”wiadomość„ możesz dodać niestandardową notatkę o długości do 127 znaków.
Microsoft TechNet ma całkowite podsumowanie składni. Gdy poznasz te wartości na pamięć, możesz ręcznie wyłączyć komputer w dowolny sposób. Kliknij WIN + R aby uruchomić okno dialogowe Uruchom, wpisz żądane polecenie i naciśnij Wchodzić.
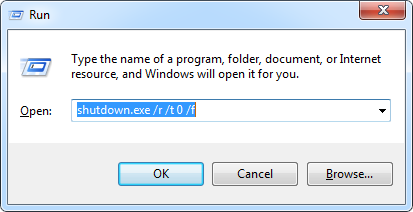
Być może zorientowałeś się jak zamknąć system Windows 8 Jak zamknąć system Windows 8Windows 8 wprowadza największe zmiany w znanym interfejsie Windows od Windows 95. Opcja Zamknij nie jest tam, gdzie się jej spodziewasz - w rzeczywistości całe klasyczne menu Start i Start ... Czytaj więcej , ale czy wiesz, że w Windows 8.1 jest to jeszcze łatwiejsze? Microsoft dodał opcję zamykania do menu zaawansowanego użytkownika 8 sposobów na ulepszenie systemu Windows 8 za pomocą edytora menu Win + XWindows 8 zawiera prawie ukrytą funkcję, o której musisz wiedzieć! Naciśnij klawisz Windows + X lub kliknij prawym przyciskiem myszy w lewym dolnym rogu ekranu, aby otworzyć menu, które możesz teraz dostosować. Czytaj więcej , które można otworzyć za pomocą skrótu klawiaturowego WIN + X. Dzięki aktualizacji 1 większość użytkowników zobaczy także przycisk zasilania obok swojego zdjęcia profilowego w prawym górnym rogu ekranu startowego.
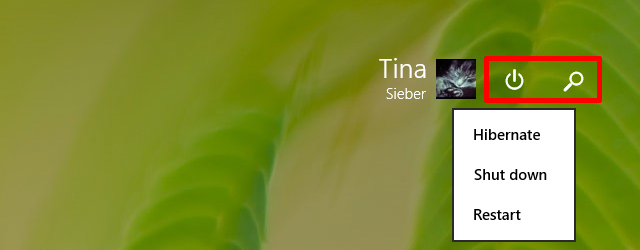
Dlaczego przede wszystkim zamknąć system Windows?
Cierpliwość jest ograniczonym zasobem i potrzebujesz go do ważniejszych rzeczy niż czekanie w systemie Windows. Wielu użytkowników tak twierdzi Hibernacja systemu Windows nie działa Gdy oszczędzanie energii kończy się niepowodzeniem: naprawianie problemów z hibernacją systemu Windows 7Gdy korzystasz z opcji hibernacji, system Windows 7 zapisuje zawartość pamięci komputera na dysku i wyłącza komputer. Jeśli komputer nie może hibernować lub nie wznawia prawidłowo hibernacji, tam ... Czytaj więcej cóż, ale dla mnie radzi sobie dobrze od lat. W powrocie do miejsca, w którym przerwałeś poprzedniego dnia, jest coś pocieszającego.
Czy zamykasz komputer, czy robisz to samo? niech biegnie Wskazówki dotyczące oszczędzania energii przy zakupie i korzystaniu z elektronikiElektronika stanowi znaczną część kosztów energii w twoim domu. Same komputery, drukarki i routery WiFi stanowią około 25% rachunku za prąd. Podczas gdy elektronika staje się bardziej wydajna, ich zwiększone wykorzystanie kompensuje ... Czytaj więcej ? Czy znasz inne inteligentne skróty lub opcje, o których nie wspomniałem? Proszę podzielcie się w komentarzach!
Tina pisze o technologii konsumenckiej od ponad dekady. Posiada doktorat z nauk przyrodniczych, dyplom z Niemiec oraz tytuł magistra ze Szwecji. Jej doświadczenie analityczne pomogło jej osiągnąć sukces jako dziennikarki technologicznej w MakeUseOf, gdzie zarządza badaniami i operacjami dotyczącymi słów kluczowych.