Reklama
Ponieważ Chromebooki są coraz lepsze, coraz więcej osób używa ich do pracy. Zakładam, że jesteś jednym z nich i osiągnąłeś punkt, w którym musisz zrobić zrzut ekranu. Na szczęście dla Ciebie Google wbudował tę funkcję w system operacyjny Chrome.
Oto jak zrobić zrzut ekranu na Chromebooku, znaleźć go i udostępnić. Omówimy też kilka świetnych aplikacji, które pozwalają robić zdjęcia na Chromebooku i edytować je z adnotacjami w przeglądarce.
Jak zrobić zrzut ekranu na Chromebooku
Jeśli znasz system Microsoft Windows, możesz przeszukać klawiaturę Chromebooka w poszukiwaniu Zrzut ekranu klucz. Chromebooki nie mają dedykowanego klawisza zrzutu ekranu, ale zrzut ekranu zaczyna się w podobny sposób.
Aby uzyskać zrzut ekranu całego ekranu lub jego części (nawet ekranu logowania), musisz użyć PokazaćWindows klucz. Jest to przycisk, który ma stos prostokątów reprezentujących kilka okien. Zazwyczaj jest to piąty lub szósty klawisz w górnym rzędzie, między Pełny ekran i Zmniejszenie jasności Klucze.
- Aby wyświetlić zrzut ekranu na pełnym ekranie, naciśnij Ctrl + Pokaż Windows.
- Aby uzyskać częściowy zrzut ekranu, naciśnij Ctrl + Shift + Pokaż Windows i przeciągnij zaznaczenie do preferowanego rozmiaru.
Zrób zrzut ekranu na odwracalnym tablecie z Chromebookiem
Wiele nowszych Chromebooków ma ekrany, które można złożyć do końca, przekształcając laptopa w tablet. To jest jeden z więcej ekscytujące funkcje nowych Chromebooków 7 funkcji, które musi mieć Twój następny ChromebookChromebooki stają się coraz bardziej popularne. Ale jeśli masz zamiar wejść do sklepów i kupić własne, sprawdź te funkcje, które musi mieć następny Chromebook, zanim rozstaniesz się z pieniędzmi. Czytaj więcej .
Ponieważ klawiatura nie jest już aktywna w trybie tabletu, a wirtualna klawiatura nie oferuje tych samych przycisków, Google zapewnił alternatywny sposób robienia zrzutów ekranu. Po prostu przytrzymaj Moc + zmniejszanie głośności.
Gdzie znaleźć zrzut ekranu
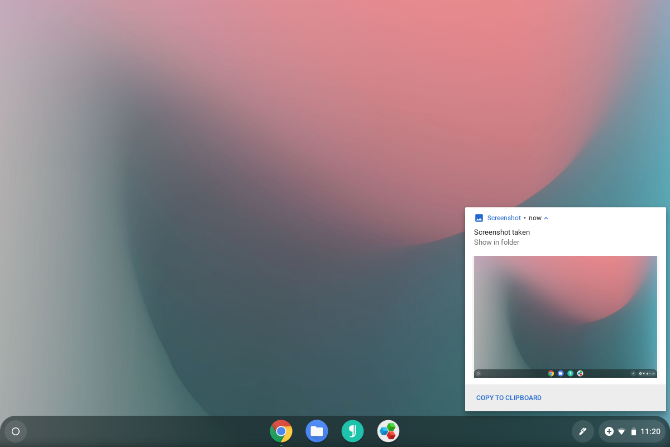
System operacyjny Chrome automatycznie zapisze zrzut ekranu na Twoim urządzeniu Pliki do pobrania teczka. Obraz będzie w formacie PNG, a nazwa będzie zawierać datę i godzinę. Na przykład: Zrzut ekranu 15.02.2019 o godzinie 1.22.47.png.
Powiadomienie pojawi się zaraz po zrobieniu zrzutu ekranu. Kliknięcie tego powiadomienia jest najłatwiejszym sposobem zlokalizowania pliku. Chrome OS otworzy aplikację Pliki i podświetli obraz.
Jeśli przegapisz lub przypadkowo skasujesz powiadomienie, możesz je znaleźć ponownie, klikając ikony systemowe w pobliżu zegara i przeglądając listę powiadomień. Alternatywnie możesz samodzielnie przejść do pliku. Otwórz aplikację Pliki i kliknij Pliki do pobrania Sekcja.
Jak udostępnić zrzut ekranu
Chromebooki umożliwiają dostęp do plików tak, jak na każdym innym komputerze. Możesz dołączyć te zrzuty ekranu do wiadomości e-mail, udostępnić je w mediach społecznościowych, przesłać je do pamięci w chmurze lub skopiować na pamięć USB lub kartę SD.
Po podłączeniu dysku wymiennego, takiego jak pamięć USB lub karta SD, pojawi się powiadomienie. Kliknij, aby otworzyć dostępne miejsce w aplikacji Pliki. Możesz też znaleźć dysk flash lub kartę SD na pasku bocznym aplikacji Pliki.
Innym szybkim sposobem uzyskania dostępu do tego zrzutu ekranu na innym urządzeniu jest przeciągnięcie i upuszczenie go w sekcji Dysk Google w aplikacji Pliki. Jeśli wolisz Dropbox, OneDrive lub innego dostawcę pamięci masowej w chmurze, musisz przesłać zrzut ekranu na swoje konto, odwiedzając ich strony internetowe.
Uwaga: Jeśli korzystasz z konta gościa, upewnij się, że skopiowałeś pliki na kartę SD lub Dysk Google przed wyjściem. Folder pobierania konta gościa jest opróżniany po wylogowaniu gościa, więc wszystkie zrzuty ekranu zostaną usunięte.
Pomocne rozszerzenia Google Chrome i aplikacje internetowe
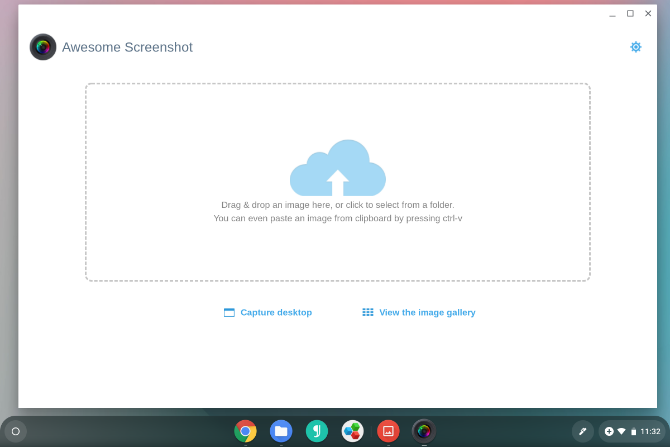
Chociaż system operacyjny Chrome rozszerzył się nie tylko na przeglądarkę internetową na komputerze, większość doświadczenia nadal koncentruje się wokół Google Chrome. Możesz zwiększyć możliwości swojego komputera, instalując rozszerzenia Chrome.
Istnieje również wiele rozszerzeń do robienia zrzutów ekranu z poziomu przeglądarki Chrome. Możesz je znaleźć w Sklep internetowy Chrome. Niektóre rozszerzenia Chrome lub aplikacje internetowe, takie jak Niesamowity zrzut ekranu, pozwala od razu edytować lub dodawać adnotacje do zrzutów ekranu, zapewniając domyślnie funkcjonalność niewbudowaną w Chrome OS.
Chociaż Google nie oferuje już oficjalnego rozszerzenia zrzutu ekranu Chrome, Zapisz na Dysku Google to taki, który może ci się przydać. To rozszerzenie umożliwia zapisywanie zdjęć bezpośrednio na dysku Google za pomocą menu kontekstowego prawym przyciskiem myszy.
Pobieranie: Niesamowity zrzut ekranu (Wolny)
Pobieranie:Zapisz na Dysku Google (Wolny)
Wypróbuj także aplikacje na Androida kompatybilne z Chromebookiem
Jak zapewne zauważyłeś, zrzut ekranu skrót do Chromebooków Każdy skrót klawiaturowy Chromebooka, którego będziesz potrzebowaćOpanuj system operacyjny Chrome dzięki tej liście wszystkich ważnych skrótów klawiaturowych Chromebooków, których będziesz potrzebować. Czytaj więcej w trybie tabletu jest taki sam jak w urządzeniach z Androidem. Na tym podobieństwo się nie kończy. Teraz, gdy Chromebooki są dostarczane z Google Play, możesz przechwytywać ekrany na Chromebookach w taki sam sposób jak Ty robić zrzuty ekranu na urządzeniu z Androidem 5 najlepszych sposobów na wykonanie zrzutu ekranu na dowolnym telefonie z AndroidemPokażemy Ci, jak zrobić zrzut ekranu na Androida. Wybierz między domyślnymi skrótami i aplikacjami do przechwytywania telefonu z Androidem. Czytaj więcej .
Nie każda aplikacja innej firmy jest kompatybilna z Chrome OS, ale wiele z nich jest. Screenshot Łatwy, na przykład, działa nie tylko na Chromebookach, ale ma interfejs, który można skalować do większych ekranów. Widok folderów ułatwia przeglądanie zrzutów ekranu, a aplikacja ma własne narzędzia do edycji.
Pobieranie:Łatwy zrzut ekranu (Wolny)
Czy potrzebujesz dodatkowej pomocy do Chromebooka?
Chromebooki to proste komputery, więc nie ma prawie tyle do nauczenia się, co w systemie Windows, macOS lub innych wersjach systemu Linux. System operacyjny Chrome zawiera aplikację o nazwie Uzyskaj pomoc, która może odpowiedzieć na wiele pytań. Aby uzyskać więcej informacji, zobacz nasze wprowadzenie do Chromebooka Co to jest Chromebook?Co to jest Chromebook? Do czego służy Chromebook? Jak Chromebook wypada w porównaniu z laptopem? Odpowiadamy na te i wiele innych. Czytaj więcej lub sprawdź nasze najlepszy przewodnik na temat Chromebooka Najlepszy przewodnik dla początkujących na ChromebookuChromebooki zasługują na swoją reputację jako łatwe w użyciu, ale to nie znaczy, że wszystko jest proste. Oto najlepszy poradnik na temat Chromebooka, który pomoże Ci się opanować. Czytaj więcej .
Kredyty obrazkowe: John Baer /Flickr
Bertel to cyfrowy minimalista, który pisze z laptopa z fizycznymi przełącznikami prywatności i systemem operacyjnym zatwierdzonym przez Free Software Foundation. Ceni etykę nad funkcjami i pomaga innym przejąć kontrolę nad ich cyfrowym życiem.

