Reklama
Jeśli przeszedłeś z Safari na Chrome na iPhonie, przekonasz się, że układ jest zupełnie inny niż ten, do którego przywykłeś. Nie jest trudno znaleźć drogę w Chrome, ale mimo to przydatne będą poniższe wskazówki.
Uwaga: Pasek narzędzi Chrome pojawia się u dołu w trybie pionowym, a u góry w trybie poziomym. Używamy trybu pionowego poniżej.
1. Dodaj strony internetowe do listy czytelniczej
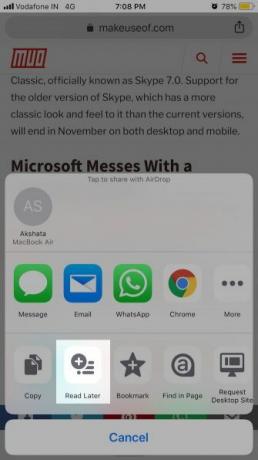
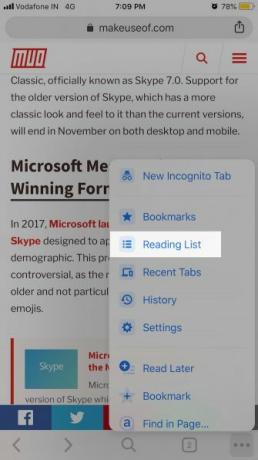
Chrome ma listę czytelniczą w stylu Safari, która pozwala zapisz strony internetowe do późniejszego przeczytania. Aby dodać stronę internetową do tej listy, gdy strona jest aktywna, dotknij Dzielić przycisk na pasku adresu, a następnie Przeczytaj później w Dzielić menu.
Opcja pojawia się również w Więcej opcji menu (poszukaj ikony elipsy na pasku narzędzi). W tym menu znajdziesz Lista do przeczytania również opcja. Prowadzi to do listy stron internetowych, które zapisałeś na później.
Chrome pozwala także dodawać strony internetowe z innych aplikacji na iPhonie do listy czytelniczej Chrome. Aby uzyskać dostęp do
Przeczytaj później opcję w innej aplikacji, musisz włączyć Chrom w aplikacji Dzielić menu. Jeśli potrzebujesz pomocy w tym kroku, rzuć okiem na nasze wskazówki, jak opanować i rozbudować iPhone'a Dzielić menu.Po wprowadzeniu wymaganej zmiany i wybraniu Chrom podczas udostępniania linku, Przeczytaj później pojawia się opcja.
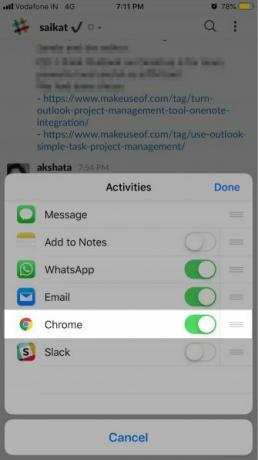
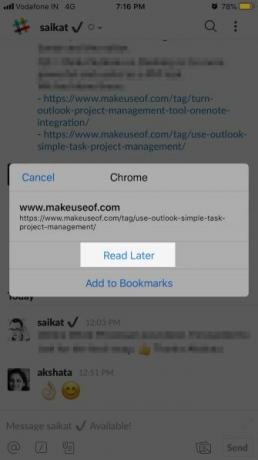
Szkoda, że Chrome nie wdrożył widoku „czytnika”, aby udostępnić uproszczoną wersję stron internetowych w celu łatwiejszego czytania.
2. Przełączaj karty, ładuj ponownie strony i nie tylko za pomocą gestów
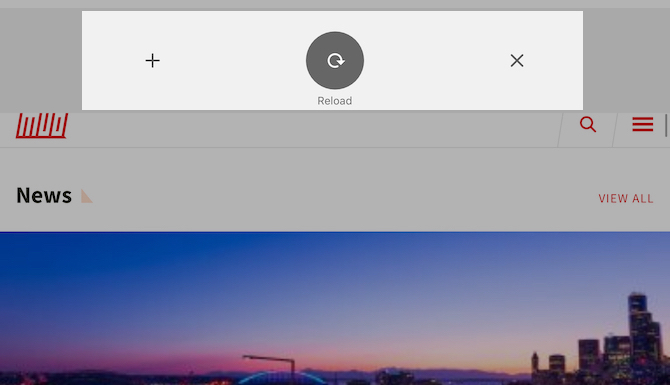
Chrome sprawia, że najczęściej używane czynności przeglądarki są bezbolesne za pomocą gestów. Przełączanie kart jest tak proste, jak przesuwanie w tę iz powrotem po pasku adresu.
(Jeśli chcesz przejść do konkretnej karty, musisz użyć widoku karty lub przycisku przełączania kart ukrytego za ikoną numeru na pasku narzędzi. Liczba ta odnosi się do liczby otwartych kart).
Aby ponownie załadować stronę internetową, wystarczy rozwinąć stronę i zwolnić, gdy Przeładować przycisk się pokazuje. Zobacz Nowa karta i Zamknij kartę przyciski obok Przeładować? Zamiast tego możesz je wybrać za pomocą tego gestu, przesuwając w lewo lub w prawo przed zwolnieniem palca.
Masz również opcję przewijania historii aktywnej karty. Przesuń od lewej krawędzi ekranu, aby cofnąć się o jedną stronę, a od prawej krawędzi, jeśli chcesz iść do przodu.
Nawiasem mówiąc, oto dlaczego powinieneś używać gestów przeglądarki na pierwszym miejscu.
3. Szukaj głosem
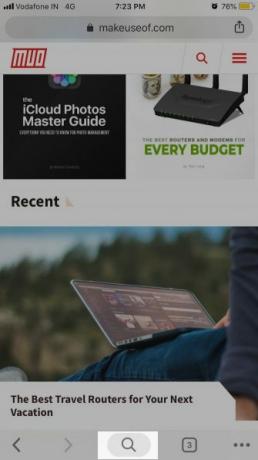
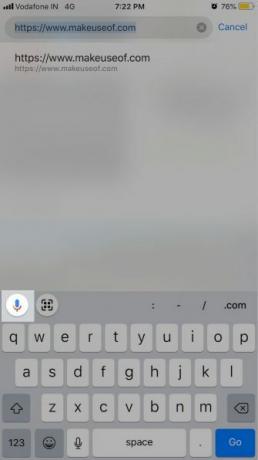
Po otwarciu nowej karty dotknij przycisku mikrofonu osadzonego w polu wyszukiwania na stronie głównej. Teraz możesz poprosić Google o wyszukiwanie adresów internetowych i wyszukiwanie słów kluczowych za pomocą głosu Szukanie głosowe funkcja.
Oczywiście, aby funkcja działała, musisz najpierw przyznać Chrome dostęp do mikrofonu. Zrób to, gdy pojawi się monit lub z Ustawienia> Chrome.
Jeśli masz już załadowaną stronę internetową, możesz uruchomić wyszukiwanie głosowe za pomocą Szukaj przycisk znajdujący się pośrodku paska narzędzi. Naciśnij ten przycisk, a powinieneś zobaczyć przycisk mikrofonu nad wyskakującą klawiaturą. W trybie poziomym przycisk mikrofonu pojawia się bezpośrednio na pasku adresu.
Możesz także uruchomić wyszukiwanie głosowe z trzeciego miejsca, które omówimy później.
4. Zeskanuj kody QR
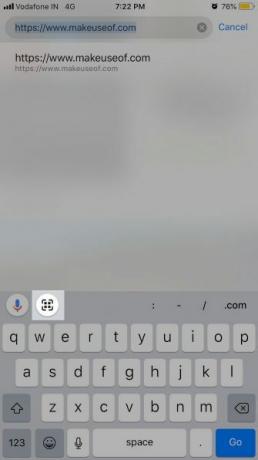
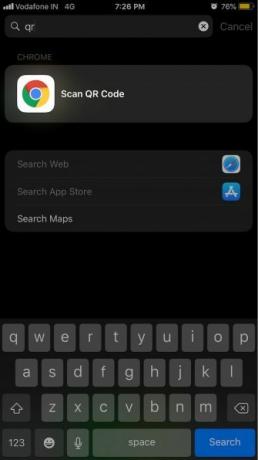
Aplikacja Portfel w telefonie umożliwia skanowanie kodów QR, podobnie jak Notes. Ale Chrome nieco przyspiesza tę akcję dzięki wbudowanej funkcji skanera kodów QR.
The Skanowania QR code przycisk jest ukryty za Szukaj przycisk. (Znajdziesz go obok Szukanie głosowe lub przycisk mikrofonu, o którym wspominaliśmy powyżej). Chociaż nie jest to najszybszy sposób rozpoczęcia skanowania kodu. Spróbuj wyszukać Spotlight dla qr i zobaczysz Skanowania QR code jako najlepszy wynik.
Jeszcze lepiej, zachowaj Skanowania QR code przycisk przydatny z Szybkie akcje widżet, który omówimy w następnej sekcji.
5. Dodaj szybkie działania do menu Dzisiaj
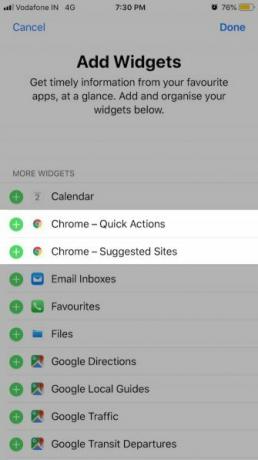
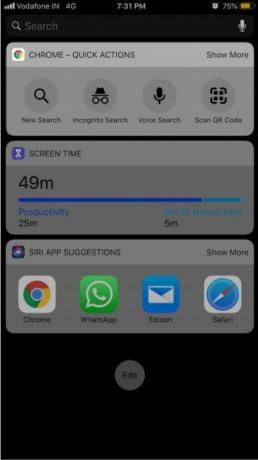
Po zainstalowaniu Chrome wprowadza kilka przydatnych widżetów do telefonu Dzisiaj menu: Szybkie akcje i Sugerowane strony.
Za pomocą pierwszego widżetu możesz szybko rozpocząć nowe wyszukiwanie. Dodatkowo możesz uruchomić funkcję skanowania kodu QR, wyszukiwanie głosowe i wyszukiwanie incognito.
Oczywiście, aby skorzystać z tych funkcji, musisz dodać Szybkie akcje widget do Dzisiaj menu. Aby to zrobić, najpierw dotknij Edytować przycisk w Dzisiaj menu. Następnie dotknij zielonego przycisku „plus” obok Chrome - szybkie działania a następnie Gotowy przycisk, aby zakończyć.
6. Wyświetl karty otwarte na innych urządzeniach
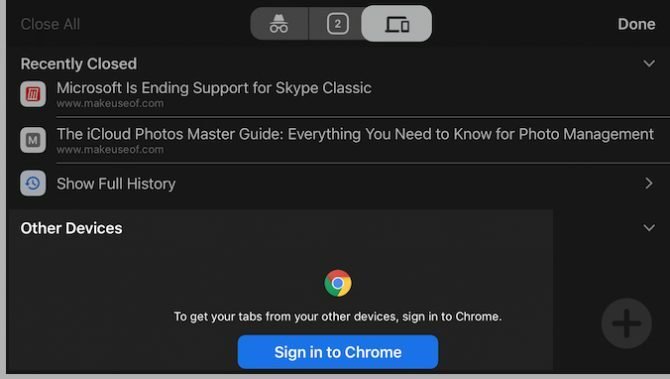
Jeśli przejdziesz do przełącznika kart i przesuń palcem w lewo do Ostatnie zakładki w sekcji znajdziesz listę ostatnio zamkniętych kart. A poniżej tej listy zobaczysz wszystkie karty otwarte na innych urządzeniach.
Aby wyświetlić zawartość drugiej listy, musisz zalogować się w Chrome przy użyciu poświadczeń Google - zobaczysz odpowiedni monit. Ta lista jest przydatna, gdy nie ma Cię na komputerze stacjonarnym lub laptopie i chcesz szybko uzyskać dostęp do karty wyświetlanej na tym urządzeniu.
Możesz również uzyskać dostęp do Ostatnie zakładki sekcja z drugiej lokalizacji: Więcej opcji menu.
7. Użyj akcji dotykowych 3D
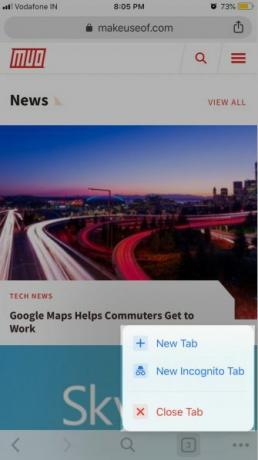
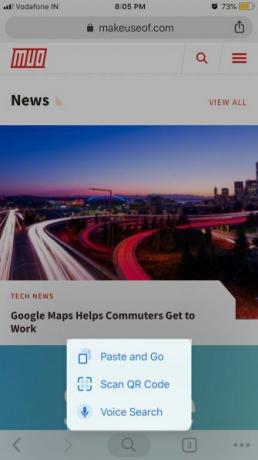
Jeśli twój telefon obsługuje 3D Touch, możesz „nacisnąć długo”, aby przejść do kilku ważnych działań.
Na początek otwórz nową kartę (nawet incognito) lub zamknij aktywną, naciskając na siłę przycisk przełączania kart na pasku narzędzi.
Teraz spróbuj nacisnąć Więcej opcji przycisk. Gdy to zrobisz, możesz przesuwać palcem w górę i w dół menu, aby podświetlić dowolną opcję, a następnie podnieść palec, aby ją wybrać.
Naciskając na Szukaj przycisk na pasku narzędzi daje szybki dostęp do Szukanie głosowe i Skanowania QR code opcje
Chcesz przejść z bieżącej karty na stronę, którą odwiedziłeś wcześniej? Naciśnij lewą strzałkę (lub Plecy przycisk) na pasku narzędzi, aby wyświetlić historię karty, a następnie stuknij potrzebną stronę internetową. Podobnie naciśnij strzałkę w prawo i wybierz wpis, aby przejść do przodu.
Możesz także nacisnąć Dzielić przycisk na pasku adresu, aby wyświetlić Kopiuj i Wklej i idź opcje
Chrome vs. Safari na iPhonie: dlaczego nie jedno i drugie?
Wojny przeglądarek są bezcelowe. Nie ma reguły, która mówi, że musisz trzymać się jednej przeglądarki. Jeśli zdecydujesz się korzystać zarówno z przeglądarki Chrome, jak i Safari, musisz opanować obie te funkcje. Jeśli zastanawiasz się nad inną opcją, zapoznaj się z naszą Porównanie przeglądarki iPhone'a Jaka jest najlepsza przeglądarka na iPhone'a? Porównanie 7 aplikacjiSafari to dobra przeglądarka na iPhone'y, ale to nie jedyna opcja. Sprawdź najlepsze przeglądarki iOS na coś lepszego. Czytaj więcej .
Oprócz tych wskazówek Chrome nie przegap ich podstawowe wskazówki dotyczące Safari dla użytkowników iPhone'ów 15 Essential Safari iOS Wskazówki i porady dla użytkowników iPhone'ówZaskakująca liczba przydatnych działań w Safari na iOS jest ukryta za długimi naciśnięciami, gestami i 3D Touch. Czytaj więcej .
Akshata przeszkolił się w zakresie ręcznego testowania, animacji i projektowania UX, zanim skupił się na technologii i pisaniu. To połączyło dwie jej ulubione aktywności - zrozumienie systemów i uproszczenie żargonu. W MakeUseOf Akshata pisze o tym, jak najlepiej wykorzystać urządzenia Apple.


