Reklama
 Z czasem system Windows gromadzi błędy i problemy. Podczas gdy niektóre z tego wirtualnego zużycia mogą być opóźnione przez rygorystyczną konserwację systemu i utrzymywanie złośliwego oprogramowania przy bramie, nadejdzie czas, kiedy będziesz zmuszony ponownie zainstalować system.
Z czasem system Windows gromadzi błędy i problemy. Podczas gdy niektóre z tego wirtualnego zużycia mogą być opóźnione przez rygorystyczną konserwację systemu i utrzymywanie złośliwego oprogramowania przy bramie, nadejdzie czas, kiedy będziesz zmuszony ponownie zainstalować system.
Ponowna instalacja systemu Windows jest żmudnym procesem. To zajmuje dużo czasu, a po nowej instalacji zasadniczo zaczynasz od zera. Pliki użytkownika są usuwane i muszą zostać przywrócone, programy muszą zostać ponownie zainstalowane, a osobiste preferencje muszą zostać ponownie skonfigurowane. Ponieważ „idealna konfiguracja” jest w toku, opiera się na różnego rodzaju aktualizacjach i nowych gadżetach, dlatego tworzenie obrazu systemu operacyjnego jest stratą czasu. Z biegiem czasu koszmar zacznie się od nowa. Z wyjątkiem sytuacji, gdy istniał sposób na ponowną instalację systemu operacyjnego i naprawienie problemów systemowych bez utraty wszystkich rzeczy…
Począwszy od systemu Windows XP, Microsoft oferuje tak zwaną „nieniszczącą możliwość ponownej instalacji” systemu Windows. Jest to sposób na ponowną instalację systemu operacyjnego bez zmiany danych użytkownika, ustawień i preferencji, w tym zainstalowanych programów i sterowników. Po ponownej instalacji systemu Windows za pomocą tej metody zalogujesz się na swoje konto, jakby nic się nie wydarzyło, z wyjątkiem tego, że wszystkie pliki systemowe zostały „zaktualizowane”, co prawie równa się nowej instalacji.
Przedmowa: Czego potrzebujesz
- Instalacyjny dysk DVD z systemem Windows 7.
- oryginalny 25-znakowy klucz produktu.
- minimum 12 869 MB wolnego miejsca na dysku systemowym (C :)
- bootowalna instalacja systemu Windows 7.
Jeśli nie masz instalacyjnego dysku DVD do edycji systemu Windows 7, możesz pożyczyć go lub utworzyć przy użyciu pobierania torrentów. Ważne jest to, że obecnie używasz oryginalnej kopii systemu Windows 7.
Klucz produktu można zwykle znaleźć na naklejce na komputerze. Jeśli nie możesz znaleźć i nie znasz swojego oryginalnego klucza produktu, to jest to nie w porządku użyć innego klucza produktu! Można jednak odzyskać wszystkie klucze produktu z bieżącej instalacji, w tym sam system operacyjny, za pomocą Bean KeyFinder lub jedno z narzędzi wymienionych w tym artykule: 3 sposoby odzyskiwania numerów seryjnych w systemie Windows 3 sposoby odzyskiwania numerów seryjnych w systemie WindowsSzukasz klucza produktu Windows? Zgubiłeś numer seryjny oprogramowania premium? Pokażemy, jak odzyskać klucze licencyjne za pomocą bezpłatnych narzędzi. Czytaj więcej .
Aby instalacja nieniszcząca działała, musisz mieć możliwość rozruchu do pełnego systemu Windows 7, a nie do trybu awaryjnego. ja również wysoce zalecane przygotować utworzyć kopię zapasową swoich danych przed ponowną instalacją.
Krok 1: Odinstaluj dodatek Service Pack 1
Uruchamianie dodatku SP1 może powodować problemy podczas przeprowadzania nieniszczącej ponownej instalacji z instalacyjnym dyskiem DVD, który nie zawiera dodatku SP1. Dlatego zaleca się odinstalowanie dodatku SP1 przed kontynuowaniem.
- Idź do> Początek > Panel sterowania > Programy i funkcjelub > Programy > Odinstaluj program.
- Po lewej stronie kliknij> Pokaż zainstalowane aktualizacje
- Wybierz> Dodatek Service Pack dla systemu Microsoft Windows (KB976932) i kliknij> Odinstaluj.

Krok 2: Uruchom Instalatora w trybie zgodności
Ten krok jest opcjonalny. Możesz go pominąć i w razie potrzeby wrócić do niego. Raport zgodności przed instalacją może nie pozwolić na kontynuację z powodu następującego problemu:
Twoja aktualna wersja systemu Windows jest nowsza niż wersja, którą próbujesz uaktualnić. System Windows nie może ukończyć aktualizacji.
Aby uniknąć tego błędu:
- Idź do> Komputer, kliknij prawym przyciskiem myszy instalacyjny dysk DVD i wybierz> otwarty.
- Kliknij prawym przyciskiem myszy> setup.exe i wybierz> Nieruchomości.
- Przejdź do> Zgodność tab i zaznacz> Uruchom program w trybie zgodności z: i wybierz> Windows Vista (Service Pack 2) z listy.
- Kliknij > OK i kliknij dwukrotnie > setup.exe aby uruchomić instalację.

Krok 3: Uruchom Instalatora
Po uruchomieniu pliku setup.exe z dysku DVD system Windows zapyta, czy chcesz zezwolić programowi na wprowadzanie zmian na komputerze. Kliknij> tak kontynuować.

W kolejnych oknach kliknij> Zainstaluj teraz aby rozpocząć instalację.

Instalacja systemu Windows rozpocznie teraz kopiowanie plików tymczasowych i uruchomienie sprawdzania zgodności. Po wyświetleniu pierwszego ekranu wyboru (patrz zrzut ekranu poniżej) wybierz pierwszą opcję, aby> przejdź do trybu online i uzyskaj najnowsze aktualizacje, a następnie> zaakceptować warunki licencji i naciśnij> Kolejny kontynuować.

Kluczowy krok: Wybierz typ instalacji uaktualnienia
Wybierz> Aktualizacja zapytany, jaki typ instalacji chcesz.

W rzeczywistości nie aktualizujesz, ale instalujesz ten sam system operacyjny w stosunku do istniejącej instalacji. Jednak odkąd wybrałeś Aktualizacja, twoje pliki, ustawienia i programy pozostaną same. Instalacja zajmuje około godziny i podczas tego procesu kilka razy zostanie ponownie uruchomiony system.

Na koniec zostaniesz poproszony o podanie klucza produktu i po przejściu przez kilka podstawowych ustawień i ponownie uruchamiając system Windows jeszcze raz, w końcu będziesz mógł zalogować się do swojego odświeżonego starego konto.

Kiedy po raz pierwszy zalogujesz się na swoje konto, zostaniesz również poproszony o aktywację konta. Zrób to natychmiast, aby uniknąć ograniczeń.
Następstwa: Uruchom aktualizacje, uaktualnij program Internet Explorer i zainstaluj dodatek SP1
Kilka rzeczy zostało zmienionych podczas aktualizacji systemu. Nastąpiło przywrócenie wersji Service Pack na instalacyjnym dysku DVD (prawdopodobnie wcześniejszym niż SP1), a program Internet Explorer został obniżony do wersji 8 (w przypadku korzystania z IE9).
Idź do> Początek > Panel sterowania > Aktualizacja systemu Windowslub > System i bezpieczeństwo > Aktualizacja systemu Windows i kliknij> Zainstaluj aktualizacje. Będziesz musiał ponownie uruchomić komputer i przejść ten proces kilka razy, aby zaktualizować system. Jeśli nie widzisz żadnych aktualizacji, kliknij> Sprawdź aktualizacje po lewej stronie.
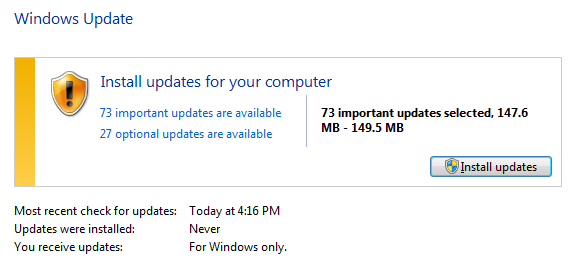
Cała procedura aktualizacji zajęła mi około 90 minut, co było znacznie szybsze i znacznie mniej kłopotliwe niż całkowita ponowna instalacja. Jakie są twoje doświadczenia z tym procesem?
Tina pisze o technologii konsumenckiej od ponad dekady. Posiada doktorat z nauk przyrodniczych, dyplom z Niemiec oraz tytuł magistra ze Szwecji. Jej doświadczenie analityczne pomogło jej osiągnąć sukces jako dziennikarki technologicznej w MakeUseOf, gdzie zarządza badaniami i operacjami dotyczącymi słów kluczowych.

