Reklama
FTP może być przydatny do wielu rzeczy.
Jeśli masz hosting, FTP to podstawowy sposób przesyłania plików na serwer WWW. (Prawda, czy masz darmowy hosting Najlepsze bezpłatne usługi hostingu witryn internetowych w 2019 rOto najlepsze darmowe usługi hostingowe, które oferują wiele i mają lepszą reputację niż większość. Czytaj więcej , tani hosting 9 tanich witryn hostingowych, które kosztują poniżej 3,50 USD miesięcznieOto niektóre z najlepszych najtańszych dostępnych obecnie hostów internetowych, wszystkie w cenie poniżej 3,50 USD miesięcznie. Czytaj więcej , lub nawet Hosting VPS Najlepsze usługi hostingowe: współdzielone, VPS i dedykowaneSzukasz najlepszej usługi hostingowej dla swoich potrzeb? Oto nasze najlepsze rekomendacje dla Twojego bloga lub strony internetowej. Czytaj więcej .) Możesz także użyć FTP do przesyłania plików między komputerami, z komputera na urządzenie mobilne i odwrotnie.
Jedną z opcji jest zainstalowanie aplikacji innej firmy o nazwie klient FTP i nie ma w tym nic złego. Ale jeśli używasz FTP na co dzień, lepszym rozwiązaniem jest skorzystanie z Eksploratora plików.
Oto jak skonfigurować Eksploratora plików w celu łatwego przesyłania FTP.Konfigurowanie FTP w Eksploratorze plików
Dodawanie serwerów FTP do Eksploratora plików (wcześniej nazywanego Eksploratorem Windows) było w rzeczywistości funkcją systemu operacyjnego od dni systemu Windows XP 7 sposobów, w jakie Windows 10 jest bezpieczniejszy niż Windows XPNawet jeśli nie lubisz systemu Windows 10, naprawdę powinieneś już migrować z systemu Windows XP. Pokazujemy, jak 13-letni system operacyjny jest teraz pełen problemów związanych z bezpieczeństwem. Czytaj więcej . Było to wtedy nieco niezgrabne, ale z czasem uległo poprawie i jest teraz solidną opcją wśród dedykowanych klientów FTP.
Po dodaniu serwera FTP do Eksploratora plików możesz uzyskać dostęp do serwera tak samo, jak do dowolnego innego folderu lub dysku w systemie. Przesyłanie plików jest tak proste, jak przeciąganie i upuszczanie lub kopiowanie / wklejanie.
Krok 1: Dodaj lokalizację sieciową
Otwórz Eksploratora plików (skrót klawiaturowy Klawisz Windows + E.) i przejdź do Ten komputer na pasku bocznym. W górnym menu obok Pliku kliknij Komputer aby otworzyć menu wstążki, a następnie kliknij Dodaj lokalizację sieciową.
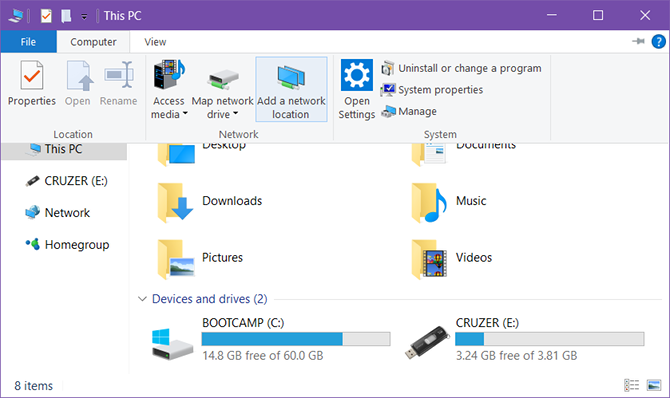
Krok 2: Nawiguj po kreatorze
Na ekranie powitalnym kreatora kliknij Kolejny. Po wyświetleniu monitu o miejsce utworzenia lokalizacji sieciowej wybierz Wybierz niestandardową lokalizację sieciową, następnie kliknij Kolejny.
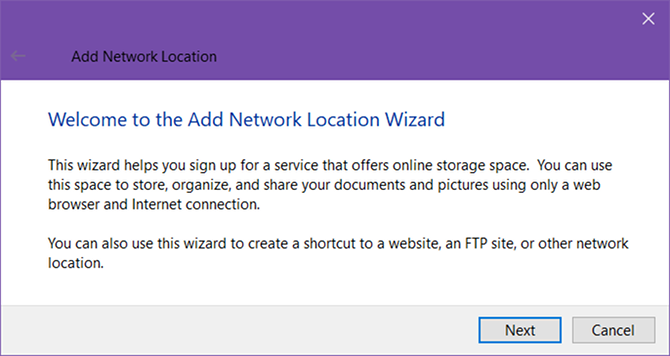
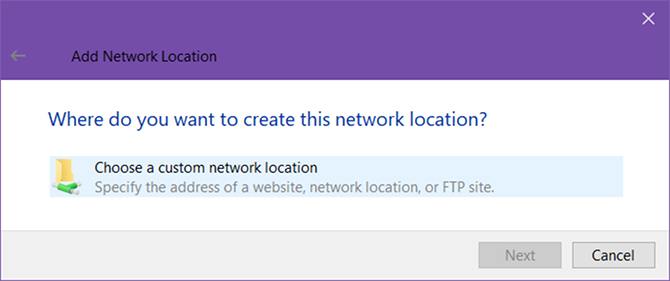
Krok 3: Wprowadź adres serwera FTP
Po wyświetleniu monitu wpisz adres IP lub nazwę domeny serwera FTP. Jeśli przenosisz pliki do hostingu, powinieneś otrzymać adres FTP jako część powitalnego e-maila od swojego hosta. Jeśli łączysz się z innym urządzeniem w sieci lokalnej, możesz użyć prywatnego wewnętrznego adresu IP.
Pamiętaj, aby dołączyć ftp: // na początku, co wskazuje systemowi Windows, że chcesz użyj protokołu FTP Co to jest SSH i czym różni się od FTP [technologia wyjaśniona] Czytaj więcej .
Jeśli serwer FTP używa nietradycyjnego numeru portu (domyślnym portem dla FTP jest 21), należy go również podać, dodając dwukropek (:) i numer portu.
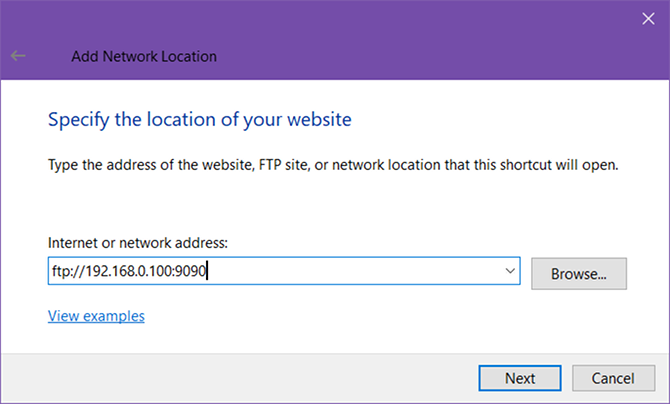
Krok 4: Wprowadź swoją nazwę użytkownika (opcjonalnie)
Niektóre serwery FTP, takie jak zrzuty plików lub dystrybutorzy oprogramowania, umożliwiają publiczny dostęp, do którego nie potrzebujesz nazwy użytkownika ani hasła, i mogą łączyć się anonimowo. W przypadku prywatnych serwerów FTP, takich jak hosty internetowe, będziesz.
Przełącz Zaloguj się anonimowo odpowiednio i w razie potrzeby wpisz swoją nazwę użytkownika FTP. W przypadku hostingu powinno to również znajdować się w wiadomości powitalnej. Jeśli nie, możesz utworzyć konta FTP za pomocą panelu sterowania hosta.
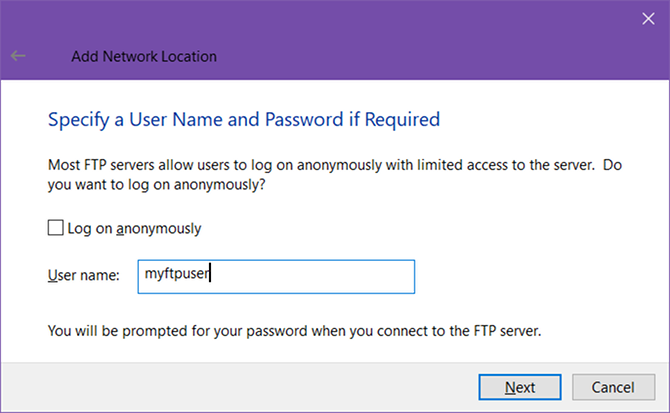
Krok 5: Nazwij serwer FTP
Nadaj serwerowi pseudonim, abyś nie musiał żonglować adresami IP i ryzykować zamieszaniem. To nazwa pojawi się w Eksploratorze plików. Po zakończeniu kliknij Kolejny i wtedy koniec.
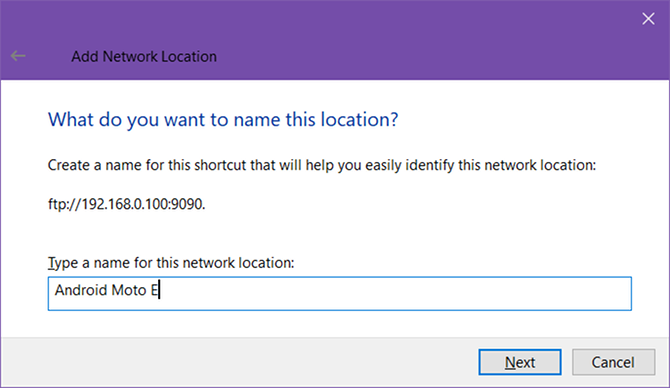
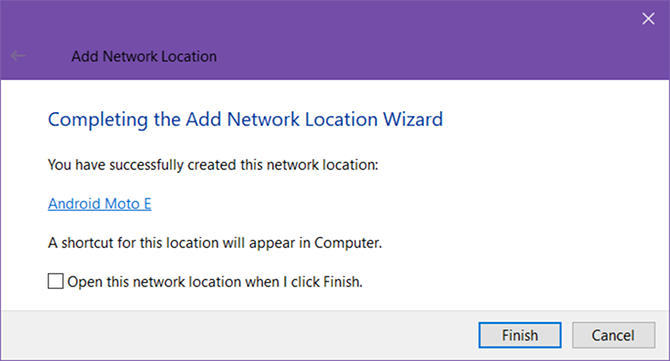
Krok 6: Połącz się z serwerem FTP
Z powrotem w Eksploratorze plików, przejdź do Ten komputer jeszcze raz, a następnie zajrzyj do sekcji „Lokalizacje sieciowe”. Powinieneś zobaczyć serwer FTP z pseudonimem, który podałeś. Kliknij dwukrotnie, aby połączyć.
Wpisz swoje hasło i sprawdź Zapisz hasło jeśli nie chcesz wprowadzać go za każdym razem, kliknij Zalogować się. Sukces!
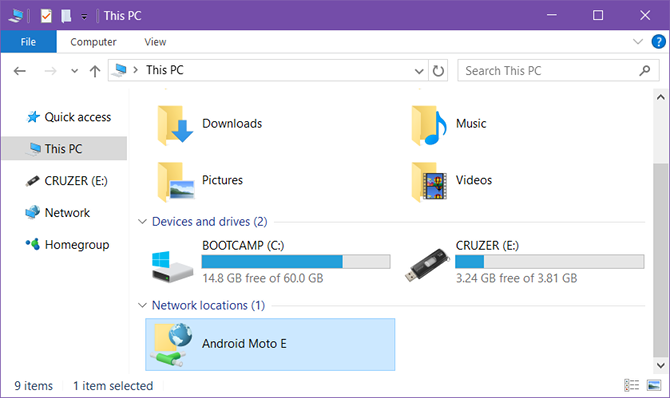
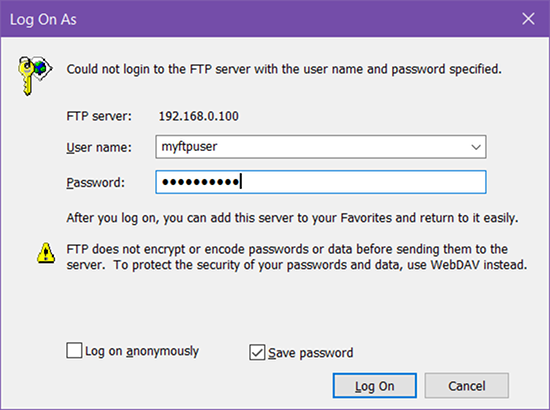
Możesz także przeglądać serwer FTP na pasku bocznym Eksploratora plików. Rozszerzać Ten komputer klikając strzałkę obok niego, powinieneś zobaczyć nowo dodany serwer FTP, który możesz również rozwinąć, klikając jego strzałkę. Jest to wygodny sposób przesyłania plików bez otwierania dwóch Eksploratorów plików.
Serwery FTP można również dodawać do szybkiego dostępu, jak każdy inny folder. Dowiedz się więcej o dlaczego Szybki dostęp jest użyteczny Szybsze przeglądanie ulubionych plików w systemie Windows 10 z szybkim dostępemEksplorator plików w systemie Windows 10 wprowadza subtelną zmianę: pasek Ulubione ma teraz Szybki dostęp, który polega na danych, aby najpierw pokazać najczęściej używane foldery. Nadal możesz przypinać lub ukrywać foldery. Czytaj więcej i jak dostosować Szybki dostęp Jak dostosować menu szybkiego dostępu w Windows 10 i 8Menu szybkiego dostępu do systemu Windows nie jest tak przydatne, jak mogłoby być. Pokażemy Ci, jak dostosować i ponownie zorganizować menu zużycia energii Win + X. Czytaj więcej .
Krok 7: Usuń serwer FTP (opcjonalnie)
Jeśli nie potrzebujesz już serwera FTP, możesz go usunąć, klikając go prawym przyciskiem myszy i wybierając Usunąć.
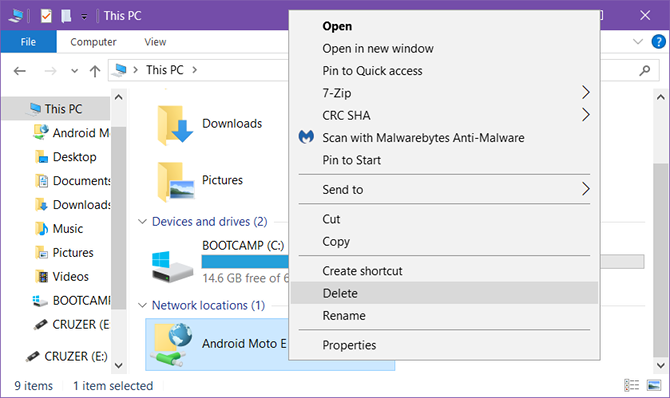
Inne sposoby przesyłania plików
Chociaż FTP może być jedną z wygodniejszych metod (po skonfigurowaniu wszystkiego), jest daleki od tylko metoda przesyłania plików.
Komputer do komputera - Istnieje kilka sposobów przesyłania plików między komputerami: użyj zewnętrznego dysku, udostępnij przez sieć LAN, użyj kabla przesyłowego, bezpośrednio podłącz dyski lub użyj synchronizacji pamięci w chmurze.
Komputer na telefon - W zależności od rodzaju komputera i urządzenia mobilnego: użyj kabla USB, użyj Bluetooth, użyj WiFi Direct, przenieś kartę SD lub zsynchronizuj za pomocą aplikacji takich jak AirDroid lub PushBullet.
Między kontami użytkowników Windows Wskazówka dotycząca sieci domowej: jak udostępniać pliki i foldery między kontami użytkowników WindowsCzasami komputer może być fizycznie bardzo blisko siebie, ale wydaje się, że dzieli go wiele mil podczas próby przesłania pliku. Skorzystaj z tego przewodnika, aby jak najłatwiej przenieść pliki z komputera na komputer. Czytaj więcej - Jeśli chcesz przenieść z jednego konta na drugie na tym samym komputerze, możesz użyć Funkcje grupy domowej lub grupy roboczej w systemie operacyjnym lub synchronizacja przy użyciu magazynu w chmurze jako średni.
Do czego używasz FTP? Czy zamierzasz korzystać z Eksploratora plików, czy wolisz aplikację innej firmy? Podziel się z nami w komentarzach poniżej!
Joel Lee ma tytuł licencjata w informatyce i ponad sześć lat doświadczenia zawodowego w pisaniu. Jest redaktorem naczelnym MakeUseOf.


