Reklama
Więc zdecydowałeś się i ostatecznie kupiłeś komputer Mac. Gratulujemy nowego zakupu - teraz czas nauczyć się go używać!
macOS jest znany z łatwości użytkowania i jesteśmy przekonani, że dostosujesz się do nowej platformy w krótkim czasie. To powiedziawszy, istnieje kilka sztuczek, które pomogą Ci zacząć i uniknąć zamieszania w późniejszym czasie.
Oto nasz kompletny przewodnik dla macOS dla początkujących, który nauczy Cię wszystkiego, co musisz wiedzieć o ekosystemie Apple dla iMaców i MacBooków, w następujących rozdziałach:
- Co to jest macOS?
- Konfigurowanie nowego komputera Mac
- Podstawy korzystania z systemu macOS
- Zrozumienie iCloud i macOS
- Kopie zapasowe i konserwacja w systemie macOS
- Rozwiązywanie problemów z systemem macOS
1. Co to jest macOS?
macOS to nazwa systemu operacyjnego, który obsługuje wszystkie komputery Mac, na przykład Windows na PC. W przeciwieństwie do systemu Windows macOS jest dostarczany tylko z komputerami Apple. Wielu użytkowników podaje system operacyjny jako jeden z powodów, dla których kupują sprzęt Apple.
System operacyjny otrzymuje regularne aktualizacje zabezpieczeń i jedno poważne uaktualnienie każdego roku. macOS był wcześniej znany jako Mac OS X, a pierwsza wersja (10.0) zadebiutowała w 2001 roku. Obecna wersja to macOS 10.13 High Sierra, wydana w październiku 2017 r.

W przeciwieństwie do Windows macOS jest oparty na systemie operacyjnym Unix, a trasy sięgają lat 70. XX wieku. W rezultacie dzieli wiele podobieństw z Linuksem i innymi wersjami systemu Unix, takimi jak interfejs wiersza poleceń Bash i warstwa uprawnień Unix.
macOS jest dość prostym systemem operacyjnym. To pochodzi z bogatym pakietem aplikacji Kompletny przewodnik po domyślnych aplikacjach na komputery Mac i ich działaniachKomputer Mac jest wyposażony w wiele aplikacji do różnego rodzaju zadań, ale nadal możesz być zdezorientowany tym, co robią lub czy rzeczywiście potrzebujesz niektórych z nich Czytaj więcej aby uprościć codzienne zadania, takie jak poczta e-mail i przeglądanie Internetu. Dobrze integruje się z rodziną urządzeń mobilnych Apple, takich jak iPhone i iPad.
2. Konfigurowanie nowego komputera Mac
Konfiguracja komputera Mac zajmie około 20 minut, podczas których zostaniesz przeprowadzony przez proces instalacji.
Najpierw wyjmij komputer Mac z pudełka, podłącz kabel zasilający i odpowiednie urządzenia peryferyjne (klawiatury i urządzenia wskazujące), a następnie naciśnij Moc przycisk. Zobaczysz logo znaku towarowego Apple na ekranie, a następnie możesz rozpocząć konfigurację komputera.
Wymaga to niemal natychmiastowego połączenia z Wi-Fi, więc upewnij się, że masz przygotowane dane uwierzytelniające. Zobaczysz wtedy monit o podanie takich informacji, jak strefa czasowa, układ klawiatury i czy chcesz udostępniać Apple anonimowe dane o użytkowaniu.
Twój Mac wymaga Apple ID dla iCloud, App Store, iTunes i innych celów. Jeśli masz identyfikator Apple ID, którego już używasz na swoim iPhonie lub iPadzie, użyj tego samego konta. Ci, którzy nie mają jeszcze identyfikatora Apple ID, mogą go teraz utworzyć.
Po wykonaniu wstępnej konfiguracji komputer Mac uruchomi się ponownie. U dołu ekranu zobaczysz czysty pulpit z rzędem ikon (dok). Teraz możesz zacząć!
3. Podstawy korzystania z systemu macOS
Zacznijmy od najważniejszych części korzystania z komputera Mac.
3.1 Pulpit i pasek menu
Po pierwszym uruchomieniu komputera Mac zobaczysz podstawowe komponenty interfejsu użytkownika. U góry ekranu znajduje się pasek menu, na dole jest dok, a za wszystkimi twoimi oknami stoi pulpit.
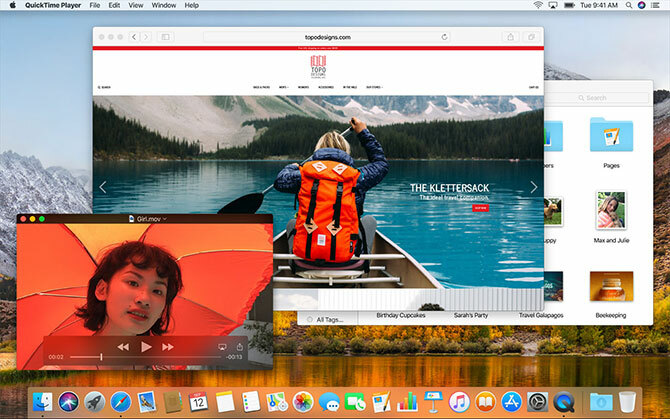
Podobnie jak większość innych systemów operacyjnych dla komputerów stacjonarnych, macOS używa pulpitu jako tymczasowego obszaru roboczego do przechowywania plików. Dyski twarde, dyski zewnętrzne i zamontowane obrazy dysków pojawią się tutaj po podłączeniu do komputera. Możesz kliknąć prawym przyciskiem myszy, aby utworzyć foldery i przeciągnąć, aby ułożyć pulpit według własnego uznania.
U góry ekranu pasek menu zmienia się w zależności od aktualnie aktywnej aplikacji. Menu Apple jest tam, gdzie możesz Zamknąć twoja maszyna i uzyskać dostęp do informacji związanych z komputerem Mac pod O tym komputerze Mac opcja.
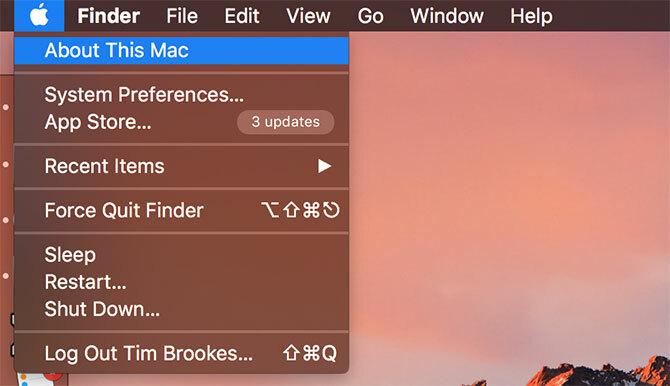
Pasek menu wyświetla opcje aplikacji, takie jak Plik, Edytować, Wsparcie i tak dalej. Po prawej stronie paska menu znajdują się wskaźniki stanu dla aplikacji systemowych i innych firm. Należą do nich mierniki Wi-Fi i baterii, a także aplikacje takie jak Shazam lub Evernote, jeśli ich używasz.
Możesz zmienić te pozycje, przytrzymując Komenda podczas klikania i przeciągania. Jest całość podkategoria aplikacji paska menu Najlepsza lista aplikacji paska menu MacTe małe, inteligentne narzędzia nie przeszkadzają nam tak, jak robią to aplikacje dokowania - aplikacje paska menu Mac siedzą w kącie i uruchamiają się tylko wtedy, gdy ich potrzebujesz! Czytaj więcej zbudowana z myślą o umieszczeniu w tej łatwo dostępnej tacy u góry ekranu.
3.2 The Dock
Stacja dokująca jest najbliższym odpowiednikiem macOS do menu Start systemu Windows. Jest on podzielony na dwie części: skróty do aplikacji i przypięte foldery lub zminimalizowane okna. Możesz ustawić dok tak, aby pojawiał się wzdłuż dolnej, lewej lub prawej krawędzi ekranu pod Preferencje systemowe> Dock.
Uruchom przypięte aplikacje, klikając je. Aplikacje, które nie są przypięte, pojawią się również w stacji dokującej, gdy są używane. Kliknij dowolną ikonę prawym przyciskiem myszy, aby zdecydować, czy chcesz zachować ją w doku, a następnie przeciągnij aplikacje, aby je zmienić. Możesz także przeciągnąć ikony z doku i zwolnić, aby je usunąć.

Przeciągnięcie pliku nad ikonę aplikacji i zwolnienie spowoduje otwarcie pliku w tej aplikacji, przy założeniu, że aplikacja jest zgodna z plikiem. Przeciągnięcie pliku aplikacji do doku doda go do doku jako skrót.
W drugiej (prawej) sekcji znajdziesz kilka przypiętych folderów i Kosz. Przeciągnij dowolny folder do stacji dokującej, aby go przypiąć. Kliknij prawym przyciskiem myszy, aby dostosować jego wyświetlanie, aby wyświetlał się jako stos lub zwykły folder. Możesz przeciągać pliki do tych folderów, aby je przenieść, podobnie jak przeciągnij pliki do Kosza, aby je usunąć.
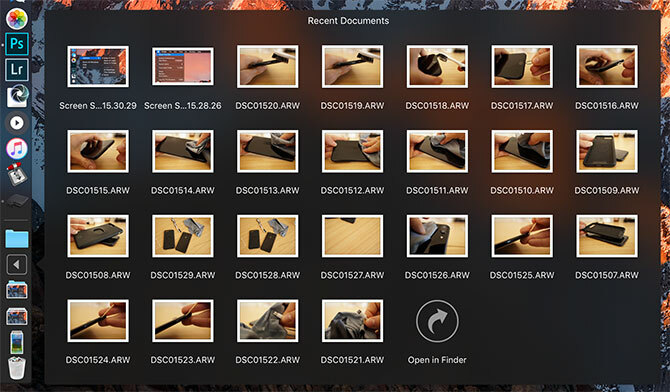
Na koniec, jeśli chcesz usunąć zamontowany dysk lub obraz dysku, po prostu przeciągnij go nad Kosz. Możesz szybko opróżnić Kosz, klikając prawym przyciskiem myszy i wybierając Opróżnić kosz.
3.3 Znalazca
Finder to domyślna aplikacja do zarządzania plikami macOS. Podobnie jak Eksplorator Windows, Finder pozwala przeglądać dyski twarde i inne podłączone urządzenia.
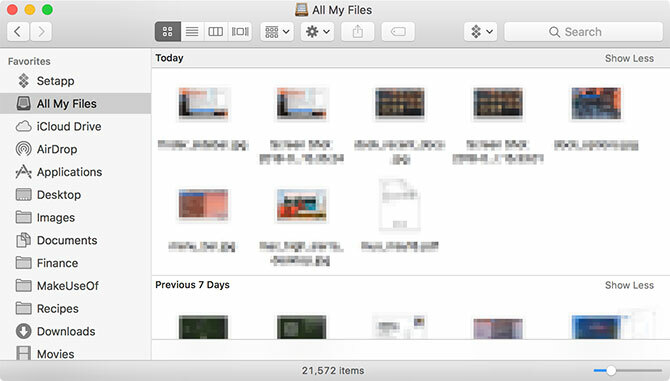
W oknie Findera znajduje się kilka elementów, które można przełączać pod Widok pozycja paska menu:
- Pasek kart: Automatycznie pokazuje i ukrywa się po otwarciu nowej karty w Finderze (Cmd + T).
- Pasek ścieżki: Wyświetla ścieżkę do bieżącego folderu na dole ekranu.
- Pasek stanu: Wyświetla liczbę elementów w lokalizacji i dostępne miejsce na dysku.
- Pasek boczny: Lista ulubionych lub często używanych lokalizacji po lewej stronie.
- Zapowiedź: Rozszerzony panel podglądu po prawej stronie okna.
Pasek boczny jest szczególnie przydatny, ponieważ można go dostosować do wyświetlania ulubionych lokalizacji. Kliknij prawym przyciskiem myszy i wybierz Usuń z paska bocznego aby usunąć wpis. Kliknij i przeciągnij folder na pasek boczny, aby dodać go na stałe.
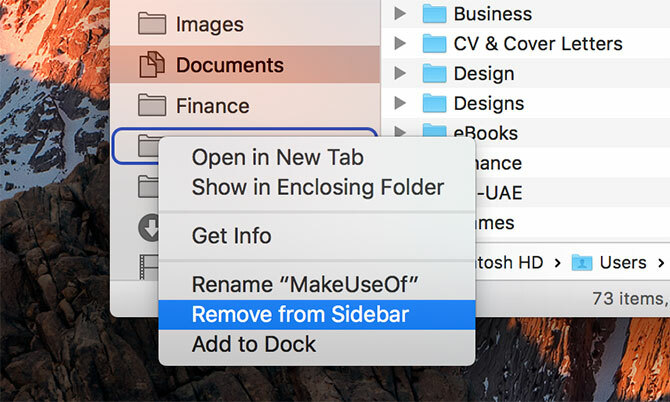
Przewiń w dół do Urządzenia sekcja, aby zobaczyć aktualnie zamontowane woluminy i dyski. Poniżej znajdziesz udostępnione lokalizacje sieciowe i tagi. Aby usunąć lub dodać sekcje, kliknij Finder> Preferencje na pasku menu u góry ekranu.
Finder używa głównego paska narzędzi do wyświetlania typowych elementów sterujących, takich jak plecy i Naprzód. Istnieje również zdrowa lista opcji widoku. Pliki i foldery można wyświetlać jako ikony, listy, kolumny lub w trybie podglądu „Cover Flow” firmy Apple. Domyślnie zobaczysz Dzielić i Tagi przyciski też.
Kliknij pasek narzędzi prawym przyciskiem myszy, aby dostosować Findera. Możesz dodawać lub usuwać przyciski i skróty oraz zmieniać kolejność pól, takich jak pasek wyszukiwania. Domyślnie pasek wyszukiwania jest widoczny i można go używać do przeszukiwania całego komputera Mac lub po prostu folderu, który właśnie przeglądasz.

Finder obsługuje kopiowanie (Cmd + C) i wklej (Cmd + V.), ale nie cięty. W systemie macOS Ruszaj się zastępuje cięcie. Aby „wyciąć” plik, musisz go najpierw skopiować, a następnie przenieść (Cmd + Opcja + V.). Po kliknięciu prawym przyciskiem myszy i naciśnięciu przycisku Opcja klucz, zobaczysz „Wklej” zmień na „Przenieś”.
Widzieć nasz przewodnik po kopiowaniu i wklejaniu na komputerze Mac Jak skopiować i wkleić na komputerze MacNasze spojrzenie na sposób kopiowania i wklejania na komputerze Mac zapewnia wszystko, czego potrzebujesz, aby zarządzać swoim schowkiem jak profesjonalista. Czytaj więcej po więcej informacji na temat tego podstawowego.
3.4 Reflektor
Spotlight to nazwa wyszukiwarki komputera Mac i pojawia się w ruchomym oknie za każdym razem, gdy naciśniesz Cmd + spacja. Po prostu wpisz zapytanie, a system macOS odpowie wynikami kontekstowymi. Trafienie Wchodzić, aby wykonać najlepszy wynik lub przewijać znalezione Spotlight, aż znajdziesz to, czego szukasz.

To przydatne narzędzie wyszukiwania działa nie tylko w celu wyszukiwania plików, ale także jako program uruchamiający aplikacje. Po prostu pisząc, możesz:
- Znajdź pliki, foldery, dokumenty, notatki, e-mail, wiadomości i więcej
- Uruchom aplikacje i narzędzia
- Wykonaj podstawowe obliczenia
- Przeliczaj waluty, miary i inne jednostki
- Uzyskaj sugerowane strony internetowe, definicje, wpisy w Wikipedii i wiele innych
- Posługiwać się język naturalny do udoskonalania wyników 5 sposobów używania języka naturalnego na komputerze Mac, aby robić rzeczyCzy wiesz, że Twój komputer Mac może zrozumieć, co mówisz, nawet jeśli używasz języka naturalnego? Czytaj więcej
Powinieneś przyzwyczaić się do używania Spotlight 7 dobrych nawyków Każdy użytkownik komputera Mac powinien się przyzwyczaićDzisiaj podzielimy się naszymi ulubionymi dobrymi nawykami związanymi z komputerami Mac, desperacko próbując zapomnieć o złych. Czytaj więcej uruchamiać aplikacje i znajdować odpowiednie wyniki bez odrywania rąk od klawiatury. To potężne narzędzie, zwłaszcza gdy wiesz najlepsze wskazówki dotyczące Spotlight Skuteczniej szukaj w Mac OS X dzięki naszym najważniejszym wskazówkomSpotlight od lat jest zabójczą funkcją Maca, a Cupertino regularnie uczy Redmond sztuki wyszukiwania na pulpicie. Oto kilka wskazówek, które pomogą Ci znaleźć więcej na komputerze Mac. Czytaj więcej .
3.5 Aplikacje
Większość aplikacji pobranych z Internetu będzie początkowo wyświetlana jako pliki obrazu dysku (DMG). Kliknij dwukrotnie DMG, aby go zamontować, po czym pokaże się w systemie macOS jak dysk tylko do odczytu. Przeciągnij plik aplikacji (APP) do swojego Aplikacje folder, aby go zainstalować. Usunięcie pliku APP z tego folderu spowoduje usunięcie aplikacji z systemu.
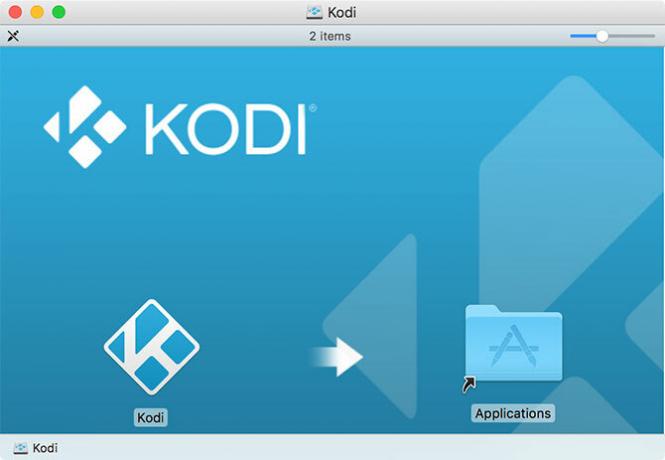
Niektóre aplikacje używają instalatora pakietowego (PKG), który jest podobny do sposobu instalacji aplikacji w systemie Windows. Uruchom plik PKG i postępuj zgodnie z instrukcjami wyświetlanymi na ekranie. Wielu instalatorów PKG korzysta z pakietowych deinstalatorów do usuwania aplikacji. To są podstawy, ale jest coś więcej instalowanie i usuwanie oprogramowania Mac Jak zainstalować i usunąć oprogramowanie Mac: 5 łatwych metodZmieniłeś komputer na Maca i opanowałeś podstawy? Zastanawiasz się, jak zainstalować oprogramowanie z wiersza poleceń? Masz stare aplikacje systemu Windows, które po prostu musisz uruchomić na komputerze Apple? Czytaj więcej .
Innym ważnym sposobem instalowania oprogramowania Mac jest korzystanie z Mac App Store. Jest to aplikacja, która zarządza procesem instalacji. Uruchom Mac App Storei zaloguj się przy użyciu swojego Apple ID. Znajdź aplikację do zainstalowania, a następnie kliknij Dostać lub przedmiot Cena £, w zależności od tego, czy aplikacja jest bezpłatna, czy nie. Możesz usunąć te aplikacje, tak jak każdą zwykłą aplikację.
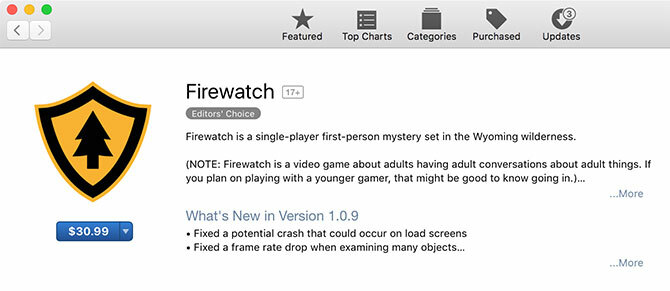
Podczas instalowania aplikacji innych firm Gatekeeper poinformuje cię, że instalacja nie może być kontynuowana, ponieważ źródło nie jest zaufane. Wynika to z faktu, że programista nie złożył do Apple wniosku o licencję programistyczną, czego wymaga system macOS, aby zaufać nowemu oprogramowaniu. Aby ominąć tę ochronę, zamknij okno dialogowe i przejdź do Preferencje systemowe> Bezpieczeństwo i prywatność i kliknij Otwórz mimo to w dolnej części ekranu.
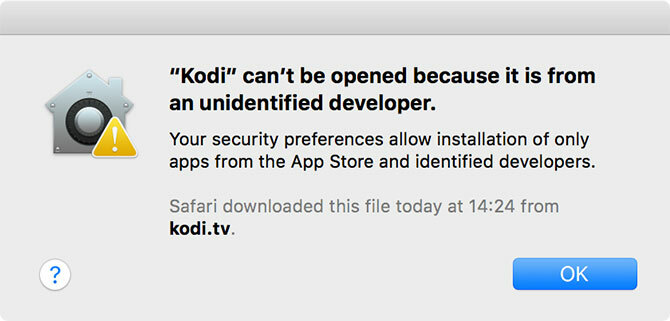
Istnieją inne metody instalowania oprogramowania, takie jak narzędzie wiersza poleceń Homebrew który wstępnie pakuje wiele projektów open source do repozytorium.
3.6 Preferencje systemu
Możesz skonfigurować prawie wszystko pod Preferencje systemu, który jest domyślnie przypięty do stacji dokującej. Możesz uzyskać do niego dostęp za pomocą małej srebrnej ikony koła zębatego lub kliknąć ikonę prawym przyciskiem myszy, aby przejść bezpośrednio do określonej sekcji.

Uwaga: W zależności od modelu komputera Mac i jego funkcji, możesz zobaczyć więcej lub mniej opcji w swoim panelu Preferencji systemowych. Nie martw się, jeśli twój nie wygląda dokładnie tak jak na powyższym zrzucie ekranu!
To powinien być twój pierwszy przystanek, jeśli chcesz coś zmienić na komputerze. Tutaj jest wszystko - od dodania nowego konta użytkownika, przez zmianę czułości gładzika, aż po rozdzielczość wyświetlania i ustawienia zabezpieczeń. Możesz użyć paska wyszukiwania u góry, aby szybko znaleźć określone okienko preferencji lub kliknąć Widok przełączać sortowanie alfabetyczne.
Powinieneś poświęcić trochę czasu na zapoznanie się z najpopularniejszymi sekcjami. Kilka poprawek, które możesz chcieć wprowadzić wkrótce po rozpoczęciu korzystania z nowego komputera Mac:
- Zmień tapetę pod Wygaszacz pulpitu i ekranu
- Zmień rozmiar, wyrównanie i zachowanie Dok
- Dowiedz się i dostosuj sterowanie gestami pod Gładzik
- Dodaj nowe konta e-mail i konta społecznościowe w Konta internetowe
- Określ lokalizację kopii zapasowej za pomocą Wehikuł czasu
Zapamiętaj: Zawsze możesz wyszukać dowolne z tych paneli preferencji, używając Spotlight z Cmd + spacja skrót klawiszowy.
3.7 Powiadomienia i ekran Dzisiaj
Kliknij ikonę trzywierszową w prawym górnym rogu ekranu, aby wyświetlić Centrum powiadomień i ekran Dzisiaj. Możesz także przesunąć palcem za pomocą dwa palce od prawej krawędzi gładzika lub ustawiać gorące rogi aby jeszcze bardziej ułatwić uruchamianie tej funkcji.
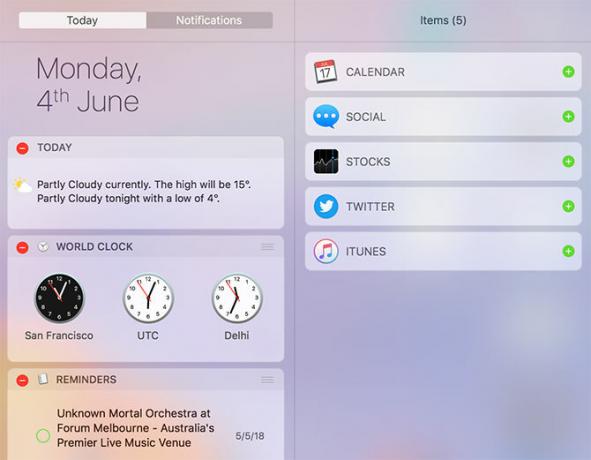
Ekran Dzisiaj jest zasadniczo obszarem dla widgetów, które są małymi fragmentami informacji i interaktywnymi elementami, które łączą się z innymi aplikacjami. Przewiń na dół listy i kliknij Edytować aby wyświetlić dostępne widżety. Przeciągnij je, aby zmienić ich kolejność, i kliknij zielony Plus lub czerwony Minus symbole do dodawania i usuwania widżetów.
Gdy aplikacja chce wysyłać Ci powiadomienia, otrzymasz prośbę, którą możesz zatwierdzić lub odrzucić. Powiadomienia przychodzące pojawią się w prawym górnym rogu ekranu, tuż pod paskiem menu. Możesz dostosować lub odwołać uprawnienia do powiadomień w Preferencje systemowe> Powiadomienia.

Witryny często proszą o dostęp do Centrum powiadomień, ale pojawiają się one jako osobne aplikacje zamiast w Safari.
Aby uzyskać dodatkowe dostosowania, sprawdź nasze najlepszy przewodnik po dostosowaniu Safari na komputerze Mac The Ultimate Guide to Customization Safari on MacZmień Safari w jeszcze lepszą przeglądarkę na Maca. Oto, jak dostosować to do własnych upodobań. Czytaj więcej wraz z te oszczędzające czas wskazówki dotyczące skrótów do linków 5 oszczędzających czas wskazówek dotyczących skrótów do linków wokół komputera MacPracuj wydajniej na komputerze Mac dzięki tym świetnym skrótom linków do łatwego przeglądania menu, otwierania kart i nie tylko. Czytaj więcej .
3.8 Gesty i nawigacja
Jeśli używasz gładzika, na MacBooku lub z akcesorium Apple Magic Trackpad, będziesz mieć dostęp do szeregu gestów w systemie macOS. Gesty uruchamiają określone funkcje i przyspieszają nawigację. Możesz dostosować te gesty i wyświetlić kilka przydatnych przykładowych filmów pod Preferencje systemowe> Trackpad.
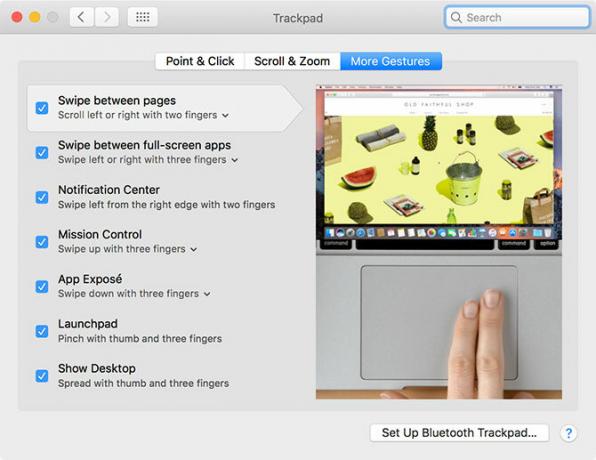
Tutaj również możesz się zmienić zwój zachowanie (przeciąganie dwoma palcami), włącz Dotknij aby kliknąć (więc nie musisz w pełni naciskać gładzika) i zmienić gest dla przesuwając między pulpitami (przeciąganie w poziomie trzema palcami).
Niektóre nowoczesne MacBooki mają gładziki Force Touch, które są tą samą podstawową technologią, co 3D Touch na iPhonie. Naciskając nieco mocniej niż w celu wywołania zwykłego kliknięcia, możesz uruchomić Force Touch - w zasadzie a zupełnie nowy przycisk myszy do operacji kontekstowych 10 naprawdę przydatnych gestów Force Touchpad na komputerze MacTechnologia Force Touch firmy Apple umożliwia kliknięcia wrażliwe na nacisk, co znacznie przyspiesza dostęp do najbardziej przydatnych skrótów systemu. Czytaj więcej .
Możesz znacznie przyspieszyć interakcje z macOS, ucząc się kilku podstawowe skróty klawiaturowe na komputerze Mac Najbardziej przydatne skróty klawiaturowe dla komputerów MacŚciągawka do wydruku zawierająca najbardziej przydatne skróty klawiaturowe dla komputerów Mac, jakich kiedykolwiek będziesz potrzebować. Czytaj więcej . Niektóre przydatne na początek:
- Kopiuj: Cmd + C
- Pasta: Cmd + V.
- Przenieś (po skopiowaniu): Cmd + Opcja + V.
- Przełącznik aplikacji: Cmd + Tab
- Zrzut ekranu: Cmd + Shift + 3 (rejestruje cały ekran; możesz też robić zrzuty ekranu na inne sposoby Jak robić zrzuty ekranu na komputerze Mac: porady, narzędzia i wskazówki, które warto znaćChcesz zrobić zrzut ekranu na komputerze Mac? Oto najlepsze skróty, wskazówki i aplikacje do zrzutów ekranu z systemu macOS. Czytaj więcej )
- Reflektor: Cmd + spacja
- Siri: Cmd + spacja (przytrzymaj)
- Nowa karta (Safari, Finder i inne): Cmd + T
3,9 AirPlay i AirDrop
AirPlay to zastrzeżona technologia Apple do bezprzewodowego przesyłania strumieniowego. Możesz wysłać wideo lub audio (lub oba) do odbiornika AirPlay, takiego jak Apple TV, klikając ikonę AirPlay (poniżej) na pasku menu u góry ekranu. Możesz także wysyłać multimedia do odbiorników za pomocą ikony AirPlay, gdy zobaczysz je w innych aplikacjach, takich jak iTunes i Spotify.
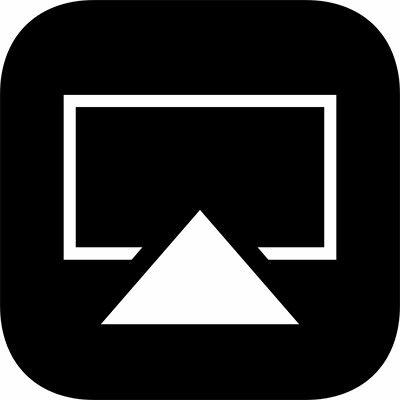
Kliknij ikonę AirPlay, aby włączyć funkcję kopii lustrzanej, która wysyła ekran komputera Mac do wybranego odbiornika AirPlay. Jest to idealne rozwiązanie do prezentacji i udostępniania zdjęć, ale wydajność zależy od szybkości sieci i zakłóceń. Możesz wybrać wyjście dźwięku z komputera Mac na urządzenia AirPlay, wybierając je jako Wynik urządzenie pod Preferencje systemowe> Dźwięk.
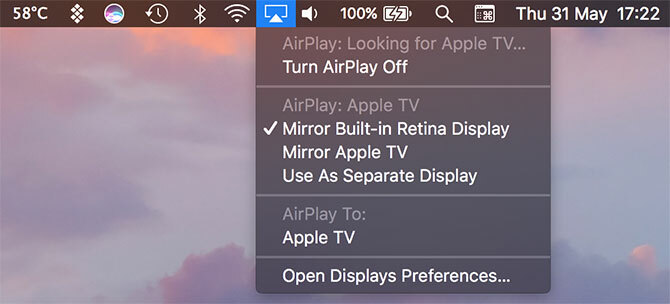
AirDrop to zastrzeżona przez Apple technologia bezprzewodowego udostępniania plików. Służy do wysyłania plików między komputerami Mac i urządzeniami iOS, takimi jak iPhone i iPad. Uruchomić Znalazca i kliknij AirDrop na pasku bocznym, aby wyszukać listę dostępnych odbiorców. Jeśli próbujesz odebrać plik na komputerze Mac, upewnij się, że ten ekran jest otwarty.
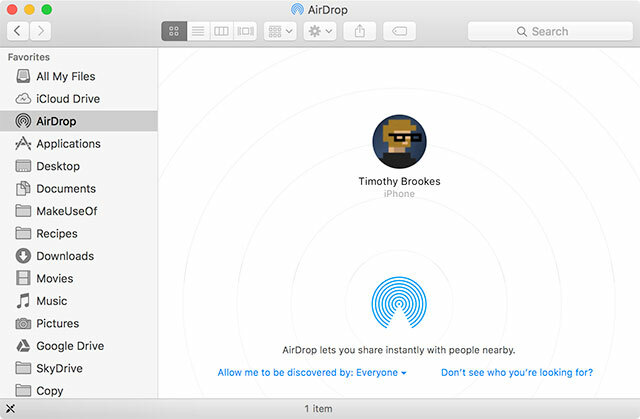
Możesz udostępniać praktycznie wszystko za pomocą AirDrop z komputera Mac. Najszybszym sposobem jest kliknięcie pliku lub łącza prawym przyciskiem myszy, a następnie kliknięcie Udostępnij> AirDrop. Możesz także użyć Dzielić przycisk wbudowany w wiele aplikacji Mac, takich jak Safari i Notes. AirDrop jest przydatny, gdy działa, ale notorycznie trafia i chybia. Sprawdź nasz przewodnik rozwiązywania problemów AirDrop AirDrop nie działa? Rozwiąż problemy z przesyłaniem plikówMasz problemy z AirDrop? Możemy przeprowadzić Cię przez wszystkie dostępne opcje. Czytaj więcej jeśli masz problemy.
3.10. Siri
Siri na Macu jest jak Siri na iPhonie. Trzymając Cmd + spacja skrót, możesz poprosić Siri o znalezienie plików, pobranie informacji z Internetu, wysyłanie wiadomości e-mail i wiadomości, a nawet dzwonienie do ludzi - bezpośrednio na pulpicie komputera Mac.

Na przykład możesz zadawać zapytania Siri przy użyciu języka naturalnego, takiego jak:
- „Pokaż mi pliki PDF, które otworzyłem w zeszłym tygodniu”
- „Przypomnij mi, że kupię mleko jutro”
- „W co grają Giants w tym tygodniu?”
- „Jaka jest pogoda w niedzielę?”
W przypadku niektórych zapytań możesz przeciągnąć i przypiąć je do ekranu Dzisiaj, a będą one aktualizowane automatycznie na podstawie nowych danych. Przykłady obejmują dane giełdowe, mecze sportowe i tabele, lokalne prognozy pogody i obliczenia wykonane za pomocą Wolfram Alpha.
4. Zrozumienie iCloud i macOS
ICloud znajdziesz w całym systemie macOS, więc musisz go zrozumieć.
4.1 Co to jest iCloud?
iCloud to ogólna nazwa internetowych usług chmurowych Apple. Zobaczysz go przed innymi usługami, takimi jak iCloud Drive lub iCloud Music Library. Krótko mówiąc, oznacza to po prostu, że dane konkretnej usługi są przechowywane online, w chmurze.
Nie wszystkie usługi iCloud wymagają pamięci iCloud. Na przykład iCloud Music Library to biblioteka oparta na chmurze dla subskrybentów Apple Music. Utrzymuje tę samą zawartość biblioteki na różnych urządzeniach i nie wymaga miejsca do przechowywania w trybie online lub w inny sposób, chyba że zdecydujesz się zapisać zawartość w trybie offline.
4.2 Przestrzeń magazynowa
Apple zapewnia 5 GB wolnego miejsca na identyfikator Apple ID, niezależnie od tego, czy kupujesz iPhone'a, Apple TV czy nowego MacBooka. To nie idzie daleko, szczególnie jeśli używasz go do tworzenia kopii zapasowych urządzeń osobistych, takich jak iPhone lub iPad. Możesz sprawdzić swój obecny przydział pamięci w Preferencje systemowe> iCloud.

W końcu musisz rozważyć rozszerzenie przestrzeni dyskowej. Po uaktualnieniu przestrzeni dyskowej zachujesz 5 GB, które otrzymałeś po dołączeniu, z opcją dodania:
- 50 GB za 1 USD / miesiąc
- 200 GB za 3 USD / miesiąc
- 2 TB za 10 USD / miesiąc
Możesz udostępnić poziomy 200 GB i 2 TB rodzinie, pod warunkiem skonfiguruj Udostępnianie rodzinne iTunes Skonfiguruj rodzinne udostępnianie i udostępnianie aplikacji, muzyki i innych zakupów w iTunesTy i członkowie Twojej rodziny prawdopodobnie macie osobne konta iTunes na zakupy aplikacji i muzyki, ale nie ma powodu, aby płacić za te same aplikacje wiele razy. Czytaj więcej . Aby zwiększyć przestrzeń dyskową, przejdź do Preferencje systemowe> iCloud> Szczegóły konta i wybierz aktualizację.
4.3 iCloud na Macu
Znajdziesz smorgasbord funkcji iCloud dostępnych dla ciebie w macOS, z których wiele możesz włączyć lub wyłączyć pod Preferencje systemowe> iCloud.
iCloud Drive to podstawowa platforma do przechowywania w chmurze. Możesz przesyłać pliki do chmury, a następnie uzyskiwać do nich dostęp na innych urządzeniach Apple, bez ograniczeń co do typu pliku lub częstotliwości dostępu do niego. Upewnij się tylko, że rozmiary plików nie przekraczają 50 GB.
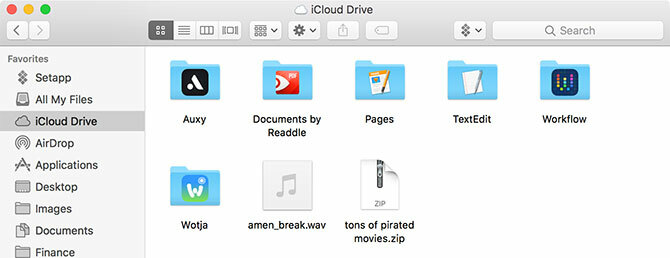
Biblioteka zdjęć iCloud w obrębie Zdjęcia app. Spowoduje to przesłanie zawartości biblioteki zdjęć na serwery Apple, dając jednocześnie opcję przechowywania tylko zoptymalizowanych kopii o niższej jakości. Możesz pobrać zawartość swojej biblioteki na dowolnym urządzeniu podłączonym do iCloud.
Wiele innych aplikacji wypycha i pobiera dane do iz serwerów Apple, w tym Kontakty, Kalendarze, Przypomnienia, Notatki, Safari i Poczta. Usługi te nie wykorzystują przestrzeni dyskowej iCloud, ale raczej używają tej usługi jako pośrednika, aby zapewnić synchronizację wszystkich urządzeń Mac i iOS.
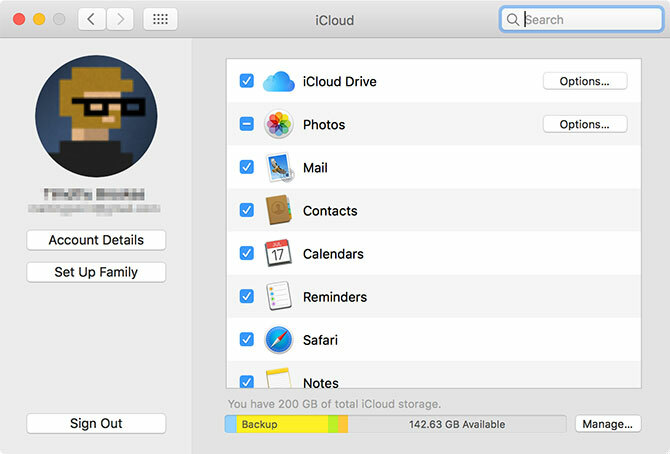
Wreszcie są usługi, które używają iCloud jako pośrednika, w tym Find My Mac i Back to My Mac. Ten pierwszy umożliwia śledzenie laptopa z Internetu i innych urządzeń Apple; ten ostatni jest rozwiązaniem do zdalnego sterowania (VNC).
4.4 iCloud.com
iCloud ma interfejs internetowy w iCloud.com który umożliwia dostęp do niektórych usług z dowolnego urządzenia. Należą do nich podstawowe informacje, takie jak Poczta, Kontakty, Kalendarz i Notatki. Zawiera także usługę Znajdź mój iPhone (która działa w celu znalezienia komputera Mac), zdjęcia do przeglądania biblioteki zdjęć iCloud oraz wersję iCloud Drive przeznaczoną dla sieci.
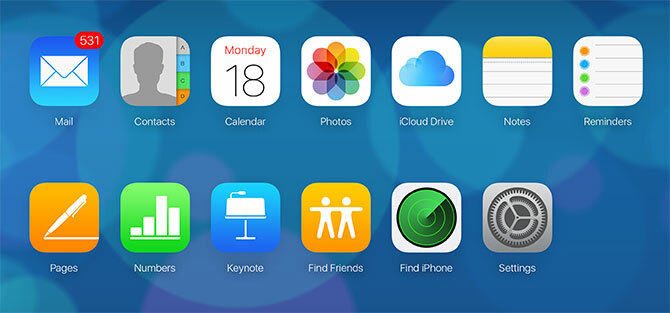
Znajdziesz tu także aplikacje iWork dla iCloud, w tym Pages, Numbers i Keynote. Są to internetowe wersje pakietu Apple iWork i możesz pracować z dowolnymi dokumentami wybranymi do przechowywania w chmurze (lub tworzyć nowe).
Ten interfejs sieciowy jest najbardziej przydatny jako usługa poczty internetowej dla poczty iCloud, do śledzenia urządzeń i znajomych lub do zdalnej pracy na dokumentach.
5. Kopie zapasowe i konserwacja w systemie macOS
Ogólnie rzecz biorąc, nie musisz aktywnie utrzymywać macOS. Po prostu uruchamiając aktualizacje i zapewniając bezpieczeństwo kopii zapasowej komputera, będziesz przygotowany na większość ewentualności.
5.1 Aktualizacje macOS
macOS dostarcza aktualizacje za pośrednictwem Mac App Store. Aby pobrać ważne pliki systemowe, w tym poprawki zabezpieczeń, aktualizacje oprogramowania układowego i nowe wersje oprogramowania Apple, uruchom program Sklep z aplikacjami aplikację i kliknij Aktualizacje patka.
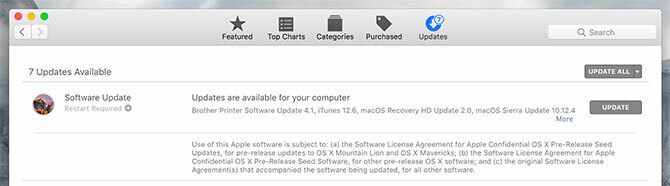
Wszelkie aplikacje innych firm instalowane z Mac App Store również będą otrzymywać aktualizacje w ten sposób. Aplikacje instalowane z Internetu lub w inny sposób wymagają ręcznej aktualizacji. Większość aplikacji automatycznie powiadomi Cię o aktualizacjach oraz zaoferuje pobranie i zainstalowanie ich za Ciebie.
5.2 Tworzenie kopii zapasowej za pomocą Time Machine
Time Machine to automatyczne rozwiązanie do tworzenia kopii zapasowych Apple. Działa przy użyciu zewnętrznego dysku, chociaż możesz określ lokalizacje sieciowe, jeśli chcesz. Aby rozpocząć, podłącz (pusty) zewnętrzny dysk twardy z co najmniej taką samą ilością miejsca, jak dysk systemowy komputera Mac. Więcej miejsca jest lepsze, ponieważ będziesz mieć większe archiwum kopii zapasowych do przejrzenia.

Po podłączeniu napędu przejdź do Preferencje systemowe> Wehikuł czasu i kliknij Wybierz Dysk zapasowy. Wybierz dysk, którego chcesz użyć do utworzenia kopii zapasowej komputera Mac. Spowoduje to usunięcie całej jego zawartości, więc możesz chcieć utwórz partycję, jeśli zamierzasz również przechowywać inne pliki na tym dysku Podziel na partycje i wykorzystaj dysk twardy Time Machine do przechowywania zbyt dużych plikówJeśli dysk twardy komputera Mac jest mały, a dysk twardy Time Machine jest duży, warto używać go zarówno do tworzenia kopii zapasowych, jak i do przechowywania. Czytaj więcej .
Po określeniu dysku program Time Machine rozpocznie tworzenie kopii zapasowej komputera Mac. Za każdym razem, gdy podłączasz ten dysk twardy, Time Machine uruchamia się i tworzy kopię zapasową. Nie za każdym razem tworzy kopii zapasowej wszystkiego, ale kopiuje zmiany i tworzy przeglądalną migawkę twojego komputera w określonym momencie.

Gdy dysk się zapełni, najstarsze kopie zapasowe są najpierw usuwane. Możesz przeglądaj swoje kopie zapasowe w dowolnym momencie, podłączając dysk twardy Time Machine, a następnie klikając przycisk Wehikuł czasu ikona na pasku menu i wybór Wejdź do Wehikułu Czasu.
Celem tej kopii zapasowej jest przywrócenie komputera Mac do obecnej wersji, jeśli coś pójdzie nie tak. Obejmuje to awarię sprzętu lub systemu operacyjnego, a nawet przejście na zupełnie nowy komputer Mac. Tworzenie kopii zapasowej jest również ważne dla zabezpieczanie komputera Mac podczas podróży 8 sposobów na bezpieczne i proste podróżowanie z komputerem MacPodróżujesz ze swoim MacBookiem? Oto kilka podstawowych wskazówek, które pomogą zabezpieczyć maszynę i sprawić, że będzie łatwiejsza niż kiedykolwiek. Czytaj więcej . Aby uzyskać odpowiednią nadmiarowość kopii zapasowych, rozważ tworzenie kopii zapasowych innych niż Time Machine 5 lokalnych rozwiązań do tworzenia kopii zapasowych komputerów Mac, które nie są maszyną czasuIstnieje wiele opcji tworzenia kopii zapasowych na komputerze Mac, a wiele z nich ma funkcje, z którymi domyślna aplikacja Apple do tworzenia kopii zapasowych po prostu nie może konkurować. Czytaj więcej .
5.3 Konserwacja systemu macOS
Nie musisz opiekować się komputerem Mac, ale istnieje kilka podstawowych form konserwacji, o których powinieneś pamiętać, aby regularnie wykonywać swoje czynności. Najbardziej oczywistym jest utrzymanie przyzwoitego bufora wolnej przestrzeni.
Komputer Mac napotka problemy z wydajnością, gdy zabraknie mu miejsca. System operacyjny i wiele aplikacji innych firm polegają na użytecznej wolnej przestrzeni do regularnego działania. Jeśli to możliwe, staraj się przez cały czas utrzymywać na komputerze Mac minimum 10 GB miejsca.
Korzystając z Zarządzanie pamięcią masową aplikacja pod Aplikacje> Narzędzia możesz zobaczyć, które pliki zajmują najwięcej miejsca, klikając różne kategorie. The Przechowuj w iCloud funkcja pozwala automatycznie przesyłaj i pobieraj pliki do iCloud w razie potrzeby.

Możesz także włączyć Opróżnij kosz automatycznie funkcja, która trwale usuwa przedmioty z Kosza po 30 dniach. Na koniec kliknij Przejrzyj pliki, aby zobaczyć rozkład największych i najmniej używanych plików na komputerze Mac. Stąd możesz usunąć to, czego nie potrzebujesz.
Jest wiele aplikacje Mac innych firm, które mogą pomóc Ci stworzyć wolne miejsce 3 bezpłatne aplikacje do analizowania i kontrolowania miejsca na dysku twardym komputera MacZastanawiasz się, gdzie poszła cała pamięć Maca? Te bezpłatne aplikacje dadzą Ci znać. Czytaj więcej . Możesz też usuń swój Internet i inne pamięci podręczne Jak wyczyścić pamięć podręczną systemu i Internetu na komputerze MacChcesz wyczyścić pamięć podręczną na komputerze Mac? Oto kilka miejsc, w których można znaleźć i wyczyścić pliki tymczasowe, aby odzyskać miejsce na MacOS. Czytaj więcej . Jeśli naprawdę utkniesz, zastanów się dodając więcej miejsca do MacBooka Jak dodać więcej pamięci do komputera MacBook: 6 metod, które działająBrakuje Ci miejsca na MacBooku? Oto wszystkie opcje dodawania więcej miejsca do przechowywania na MacBooku. Czytaj więcej aby złagodzić napięcie.
5.4 Coroczne aktualizacje systemu macOS
Roczny cykl aktualizacji Apple oznacza, że nowa wersja systemu macOS jest dostępna bezpłatnie każdej jesieni. Zwykle dzieje się to w październiku, około miesiąca po corocznej aktualizacji iOS. Jeśli Twój komputer Mac jest zgodny, możesz pobrać aktualizację ze sklepu Mac App Store, gdy będzie gotowa.

Te główne aktualizacje reprezentują zupełnie nową wersję systemu macOS, z nową nazwą i zestawem tapet, aby odróżnić ją od poprzedniej. Firma Apple debiutuje nowe funkcje i technologie w corocznych wersjach, a także główne nowe wersje podstawowych aplikacji, takich jak Safari, Zdjęcia i Notatki.
Jeśli chcesz mieć najnowsze funkcje, musisz zainstalować te aktualizacje po ich przybyciu. Jedno słowo ostrzeżenia: jeśli korzystasz z konkretnej aplikacji, upewnij się, że jest ona zgodna z najnowszą wersją przed aktualizacją. Jeśli tego nie zrobisz, możesz nie być w stanie korzystać ze starego edytora wideo, stacji roboczej audio lub innego takiego oprogramowania.

Przed zainstalowaniem ważnej aktualizacji systemu operacyjnego zawsze twórz kopię zapasową za pomocą Time Machine. Powinieneś także upewnić się, że masz wystarczającą ilość wolnego miejsca do zainstalowania aktualizacji. Sprzęt Apple może i będzie mieć problemy podczas instalowania aktualizacji Problemy z instalacją macOS Sierra? Napraw typowe problemy z aktualizacją komputera MacJak rozpoznajesz zamrożoną instalację? Co się stanie, jeśli na komputerze Mac zabraknie miejsca podczas instalacji? Jak rozwiązać problem, gdy nie masz już normalnego dostępu do komputera? Czytaj więcej od czasu do czasu i nigdy nie boli być przygotowanym.
6. Rozwiązywanie problemów z systemem macOS
Twój komputer Mac nie jest odporny na problemy, a problemy czasami odwracają głowę. Powinieneś wiedzieć, co możesz zrobić, aby uniknąć problemów i sprawić, że wszystko będzie się toczyć w razie potrzeby. Jest to jeden z powodów, dla których tworzenie częstych kopii zapasowych (jak omówiono powyżej) jest tak ważne.
6.1 Tryby rozruchu
Trzymając określoną kombinację klawiszy podczas uruchamiania komputera Mac, możesz przejść do określonych trybów rozruchu. Pomagają rozwiązać problemy z komputerem Mac, zainstalować inne systemy operacyjne lub uruchomić diagnostykę sprzętu.
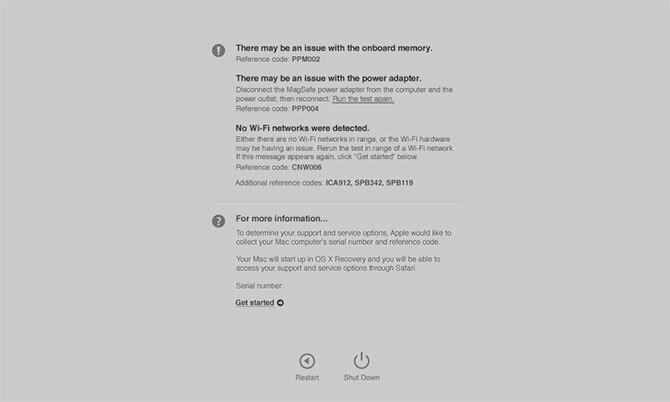
Wyłącz komputer Mac, naciśnij przycisk zasilania, a następnie natychmiast naciśnij i przytrzymaj żądaną kombinację. Niektóre przydatne tryby uruchamiania do zapamiętania to:
- re przejść do trybu diagnostyki sprzętu (na zdjęciu powyżej) do przetestuj komputer Mac pod kątem problemów za pomocą narzędzia online Apple Jak identyfikować problemy z komputerami Mac za pomocą testów diagnostycznych sprzętu AppleJeśli Twój komputer Mac nie działa poprawnie, możesz wypróbować wbudowane testy diagnostyczne Apple, aby dowiedzieć się, co jest nie tak z baterią, procesorem i nie tylko. Oto jak korzystać z Apple Hardware Test i Apple Diagnostics. Czytaj więcej .
- Opcja (Alt), aby wyświetlić listę wszystkich woluminów rozruchowych i ominąć automatyczne uruchamianie systemu macOS.
- Zmiana aby rozpocząć w trybie awaryjnym, idealny jeśli jesteś masz problemy z uruchomieniem komputera Mac Mac nie chce się włączyć? Jak to naprawić i uruchom goJeśli komputer Mac lub Macbook nie chce się włączyć, nie rozpaczaj. Nasz przewodnik rozwiązywania problemów ze startem komputera Mac szybko go naprawi. Czytaj więcej .
- Cmd + R wejść w tryb odzyskiwania, idealny do rozwiązywania problemów z dyskiem lub ponowna instalacja systemu macOS Jak ponownie zainstalować macOS, aby uzyskać szybki i piskliwy czysty komputer MacChcesz przywrócić komputer Mac do ustawień fabrycznych? Oto jak zainstalować nową kopię macOS i usunąć wszystko. Czytaj więcej .
6.2 PRAM i SMC
Niektóre problemy można rozwiązać tylko poprzez zresetowanie parametru pamięci RAM o dostępie swobodnym (PRAM) i kontrolera zarządzania systemem (SMC) na komputerze Mac. Odgrywają one ważną rolę w utrzymaniu płynności działania komputera Mac, bez względu na to, czy zapamiętuje godzinę i datę, czy kontroluje elementy fizyczne, takie jak wentylatory i diody LED.
Możesz zresetować PRAM, jeśli masz problemy z dźwiękiem komputera Mac, nie możesz znaleźć głośności rozruchu ani klawiatury lub urządzenie wskazujące zachowuje się dziwnie, zauważasz nieprawidłowe zmiany rozdzielczości wyświetlacza lub komputer się wyłącza powoli.
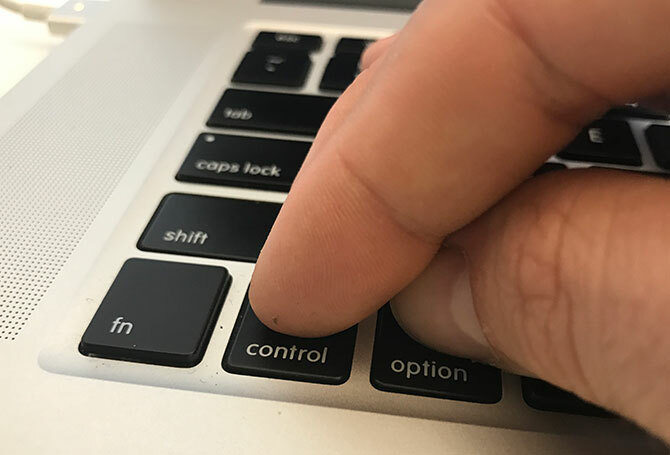
Z drugiej strony możesz zresetować SMC, jeśli zauważysz dziwne zachowanie wentylatora i LED, lampka zasilania na adapterze działa w górę, MacBook nie budzi się po otwarciu pokrywy, masz problemy z połączeniem Wi-Fi lub komputer działa bardzo wolno przy niskim Załaduj.
W zależności od wieku urządzenia dostępne są różne kombinacje klawiszy, które należy przytrzymać podczas uruchamiania zainicjować reset PRAM lub SMC Jak wykonać reset SMC i PRAM / NVRAM na komputerze MacZresetowanie SMC i PRAM / NVRAM może pomóc każdemu komputerowi Mac, w tym MacBook Pro i MacBook Air, działać płynnie ponownie. Czytaj więcej .
6.3 Diagnostyka i naprawa komputera Mac
Istnieją dwie opcje uruchamiania diagnostyki na komputerze Mac:
- Użyj Apple Diagnostics (Apple Hardware Test) za pośrednictwem odpowiedniego trybu rozruchu, omówionego powyżej.
- Znajdź odpowiednią diagnostykę serwisową Apple (ASD) dla swojego komputera, aby spróbować rozwiązać problem.
Testując swój komputer za pomocą narzędzia online Apple, powinieneś uzyskać pewne ograniczone informacje na temat konkretnych problemów. Być może uda Ci się odizolować problem od konkretnego komponentu, ale nie uzyskasz wielu informacji o tym, co jest nie tak.

Jeśli jednak będziesz mieć problem ze znalezieniem odpowiedniego wydania ASD dla swojego komputera (tylko komputery Mac przed 2015 rokiem), otrzymasz tyle istotnych informacji, ile możesz. Technicy Apple używają ASD do izolowania i rozwiązywania problemów ze sprzętem Apple.
Jeśli Twój komputer Mac jest nadal objęty gwarancją i uważasz, że występuje problem, zanieś go do Apple. Możesz dowiedzieć się, czy nadal jest objęty, umieszczając numer seryjny (znajdujący się na dole urządzenia i poniżej Apple> Informacje o tym komputerze Mac) do modułu sprawdzania gwarancji Apple.
Jeśli Twój komputer Mac nie jest objęty gwarancją, możesz nadal go naprawić, ale jest to droga droga. Możesz również wybrać autoryzowane punkty serwisowe Apple, które są nieco tańsze.

Na koniec możesz zanieść go do dowolnego warsztatu lub samemu naprawić. Chociaż nie jest to niemożliwe napraw swój własny komputer Mac Napraw własny komputer Mac: przewodnik rozwiązywania problemówApple słynie z doskonałej obsługi klienta i techników naprawy, ale jeśli nie masz już gwarancji, ta wiedza nie będzie tania. Dlaczego nie spróbować następnym razem rozwiązać problemów z własnym komputerem Mac? Czytaj więcej , może nie być najlepszym wyborem dla początkujących i tych, którzy nie mają doświadczenia ze sprzętem.
Pomyśl inaczej: bądź komfortowy z macOS
macOS ma być przyjazny dla użytkownika. Trudno będzie ci „złamać” system operacyjny w oparciu o zabezpieczenia wprowadzone przez Apple. Gdy dostosujesz się do układu klawiatury, nawigacji opartej na gestach i sposobu robienia wszystkiego przez Apple, prawdopodobnie macOS będzie wydajną i niezawodną platformą do spędzania czasu.
Jeśli korzystasz z komputera z systemem Windows, musisz dostosować się do sposobu Apple. Zrzuciliśmy razem szybki przewodnik korzystania z komputera Mac dla użytkowników systemu Windows i skompilowałem listę domyślna odpowiednik aplikacji Mac dla oprogramowania Windows, co powinno sprawić, że nauczysz się podstaw.
I koniecznie skorzystaj ze swojego Pulpit nawigacyjny dla komputerów Mac z tymi przydatnymi aplikacjami 9 widgetów pulpitu nawigacyjnego dla komputerów Mac, z których faktycznie będziesz korzystaćNie zaniedbuj już swojego pulpitu nawigacyjnego. Wypróbuj te fajne widżety Mac Dashboard, aby dodać przydatną funkcjonalność! Czytaj więcej i sprawdź sposoby na powstrzymanie komputera Mac od spania Jak zabezpieczyć komputer Mac przed snem: 5 metod, które działająChcesz uchronić komputer Mac przed zaśnięciem? Oto kilka świetnych sposobów na zablokowanie trybu uśpienia i utrzymanie komputera Mac w stanie czuwania. Czytaj więcej .
Tim jest niezależnym pisarzem, który mieszka w Melbourne w Australii. Możesz śledzić go na Twitterze.


