Reklama
Nadejdzie czas, kiedy będziesz musiał poradzić sobie z wszelkiego rodzaju informacjami przechowywanymi w innych rodzajach plików i wprowadzić je Microsoft Excel. Nie można uciec od zawsze obecnego pliku tekstowego. Założę się, że znajdziesz kilka z nich każdego dnia.
Oto kilka codziennych przykładów:
- Analiza Excel sprzedaży lub informacji o produkcie przechowywanych w pliku tekstowym.
- Wymiana danych między dwoma różnymi programami (być może z bazy danych do arkusza kalkulacyjnego).
- Nazwy, adresy i identyfikator e-mail przechowywane w programie pocztowym (np. eksport z Microsoft Outlook do Excela Jak wyeksportować kontakty programu Outlook do dowolnego miejscaCzy musisz wyeksportować kontakty z programu Outlook i nie wiesz, od czego zacząć? Pokażemy Ci, jak eksportować z Outlooka i importować do miejsca docelowego. Czytaj więcej ).
Microsoft Excel zapewnia wszystkie narzędzia do łączenia się z zewnętrznymi źródłami danych. Porozmawiajmy o rozdzielonych plikach tekstowych.
To jest rozdzielany plik tekstowy

Jak widać, imiona i nazwiska, firmy, dla których pracują, oraz inne szczegóły są oddzielone przecinkami. To plik tekstowy rozdzielany przecinkami jest łatwy do utworzenia w dowolnym edytorze tekstu.
W tej chwili nie jest to przydatne. Przenieś to do arkusza kalkulacyjnego, a będziesz mógł stworzyć bardziej profesjonalny dokument.
Na przykład możesz łatwo wyszukać zduplikowane dane i je usunąć. Więc możesz użyj arkusza kalkulacyjnego do tworzenia etykiet i korespondencji seryjnej Jak drukować etykiety za pomocą korespondencji seryjnej w programach Microsoft Word i ExcelCzy nadal używasz funkcji kopiuj i wklej, aby tworzyć etykiety, plakietki lub inną spersonalizowaną komunikację masową? Mail Merge, proste narzędzie do automatyzacji pakietu Microsoft Office, umożliwia drukowanie etykiet w kilka sekund. Czytaj więcej jeśli adresy są również częścią danych.
Podstawową ideą tutaj jest zaimportowanie informacji z pliku tekstowego i podzielenie różnych informacji na osobne kolumny i nadanie każdej kolumnie odpowiedniego nagłówka.
Spójrzmy bardziej szczegółowo na plik tekstowy z ogranicznikami…
3 różne rodzaje rozdzielanych plików tekstowych
Istnieją trzy popularne rodzaje plików rozdzielanych w zależności od sposobu oddzielenia (ograniczenia) każdej wartości. Do oddzielenia poszczególnych wpisów w pliku można użyć dowolnego znaku.
Na przykład: potok (|) lub zwykła spacja. Przekonasz się, że te trzy są najczęstszymi rodzajami separatorów rozdzielanych między poszczególnymi wpisami tekstowymi.
- Wartości oddzielone przecinkami.
- Wartości rozdzielone tabulatorami.
- Wartości oddzielone dwukropkiem.
Ogranicznik tekstu utrzymuje każdą wartość osobno od następnej. Każda wartość występująca po separatorze i poprzedzająca następne wystąpienie separatora jest importowana jako jedna wartość. Pamiętaj, że wartość między przypisanym separatorem może mieć inny znak, ale wymaga cudzysłowu („) lub apostrofu (”).
Zagmatwane? Nie tak bardzo. Zobaczmy jak na przykładzie:
W pliku tekstowym z nazwami miast i stanów mogą występować pewne wartości, takie jak „Albany, NY”.
Microsoft Excel może odczytać przecinek (,) pomiędzy dwoma słowami jako separator. Traktować nazwy miasta i kraju jako jedna wartość i importuj je do jedna komórka Excela musimy użyć podwójnych cudzysłowów lub apostrofu jako kwalifikatora tekstu. Jeśli jako kwalifikator tekstu nie zostanie określony żaden znak, „Albany, NY” zostanie zaimportowane do dwóch sąsiednich komórek jako Albany i NY.
W skrócie, aby zachować dowolną wartość w kolumnie dokładnie tak, jak jest, możesz ją zawrzeć w cudzysłowie lub apostrofie.
Jak zobaczymy poniżej, Microsoft Excel zapewnia pełną kontrolę nad procesem importowania i panel podglądu, aby zobaczyć format danych przed wypełnieniem komórek.
Konwertuj z pliku tekstowego z ogranicznikami do arkusza kalkulacyjnego
Jest wiele konwertery online Jak przekonwertować dowolny format pliku online za pomocą bezpłatnych narzędziJeśli potrzebujesz przekonwertować plik, oto ostateczna lista witryn, do których powinieneś się zwrócić. Czytaj więcej który może pobrać surowy plik tekstowy CSV i wyrzucić arkusz kalkulacyjny XLS. Zamzar i Convertio to dwa doskonałe narzędzia.
Ale nie musisz szukać konwertera online, ponieważ program Microsoft Excel ma natywną funkcję, która wykonuje to zadanie znacznie lepiej.
Weźmy przykładowy plik CSV i przejdźmy przez kolejne kroki, aby przekonwertować pliki tekstowe z ogranicznikami do arkuszy kalkulacyjnych. Zrzut ekranu powyżej zbioru wartości oddzielonych przecinkami w pliku Notatnika jest dobrym przykładem.
Microsoft Excel może pomóc w przekształceniu tego pomieszanego zbierania w czyste rzędy i kolumny. Następnie możesz przystąpić do pracy i przekształcić go w pięknie sformatowany raport lub przygotować go do drukowania.
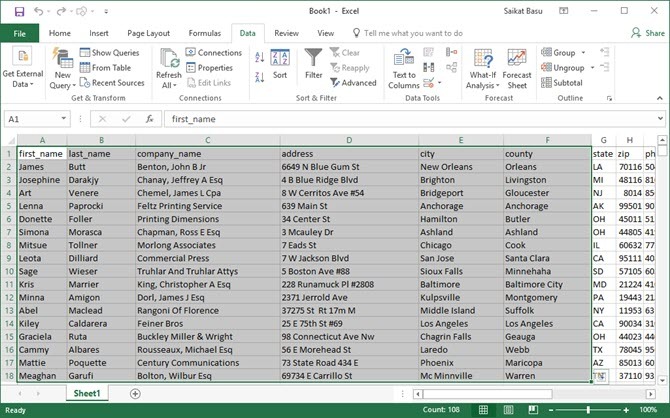
Istnieją trzy sposoby przeniesienia danych do arkusza kalkulacyjnego Excel z pliku CSV. Najpierw zacznij od łatwego.
Metoda 1: Automatyczny import
1. Kliknij Plik kartę, a następnie kliknij otwarty.
2. Wybierz plik CSV, który chcesz otworzyć. Microsoft Excel automatycznie otwiera plik tekstowy i wyświetla dane w nowym skoroszycie.

Jest to najbardziej bezpośrednia (i najszybsza) droga do otwarcia pliku CSV. Program Microsoft Excel używa domyślnych ustawień formatu danych do odczytu i importowania każdej kolumny danych. Ale automatyczny import nie daje pożądanej elastyczności.
Zobaczmy więc drugi sposób korzystania z kreatora.
Metoda 2: Przywróć Kreatora importu tekstu
Kreator importu tekstu pozwala kontrolować strukturę danych, które chcesz zaimportować. Uruchamia się automatycznie po zaimportowaniu plików tekstowych (tj. Pliku z rozszerzeniem TXT).
Otwórz Microsoft Excel i przejdź do pliku tekstowego (lub zmień rozszerzenie pliku CSV na TXT).
Microsoft ukrył stary Kreator importu tekstu w Excel 365 i 2016 (wersja 1704 i nowsze). Ale możesz przywrócić kreatora importu tekstu z Opcji programu Excel.
1. Iść do Plik> Opcje> Dane.
2. Przewiń w dół do Pokaż starsze kreatory importu danych Sekcja.

3. Aby zaimportować pliki tekstowe lub CSV, wybierz Z tekstu (starsza wersja). Kliknij ok aby zamknąć Opcje.
4. Teraz możesz użyć kreatora ze Wstążki. Iść do Dane> Uzyskaj dane> Starsze kreatory> Z tekstu (starsze). Wyszukaj i otwórz plik CSV, który chcesz zaimportować.
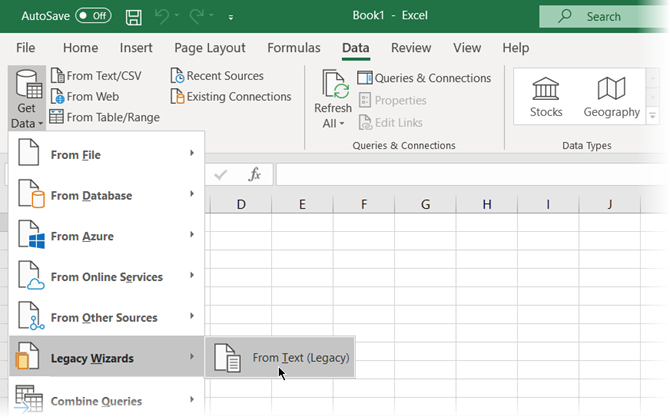
Ten trzyetapowy proces umożliwia kontrolowanie formatu danych.
Krok 1
Tak wygląda Kreator importu tekstu w pierwszym kroku.

Wybierz Ograniczony - Gdy elementy w pliku tekstowym są oddzielone tabulatorami, dwukropkami, średnikami, spacjami lub innymi znakami.
Wybierz Naprawiono szerokość - Gdy wszystkie elementy mają tę samą długość i są uporządkowane w kolumnach oddzielonych spacjami.
Czasami nieprzetworzone dane mogą mieć wiersz nagłówka. Na przykład: [„imię”, „nazwisko”, „nazwa firmy”, „adres”, „miasto”, „powiat”].
Posługiwać się Rozpocznij import w wierszu aby wybrać wiersz, od którego rozpocznie się import.
The Pochodzenie pliku w większości przypadków można pozostawić wartość domyślną.
The Zapowiedź wyświetla wartości, jakie pojawią się, gdy zostaną rozdzielone do kolumn w arkuszu.
Kliknij Kolejny.
Krok 2
Wybierz Ograniczniki dla Twojego pliku (w naszym przypadku przecinek). W przypadku innej postaci sprawdź Inny i wpisz postać w małym polu. The Podgląd danych okno daje wgląd w dane kolumnowe.

Wybierz Traktuj kolejne separatory jako jedno pole wyboru, jeśli dane zawierają separator zawierający więcej niż jeden znak między polami danych lub jeśli dane zawierają wiele niestandardowych separatorów.
Na przykład pomaga to obsługiwać pliki, które mogą mieć dodatkowe miejsce przed lub po innym separatorze. Możesz pomóc zidentyfikować spację jako kolejny ogranicznik i zaznaczyć to pole.
Użyj Kwalifikator tekstu menu rozwijanego, aby wybrać znak zawierający wartości w pliku tekstowym. Rozmawialiśmy wcześniej, w jaki sposób kwalifikator tekstowy może pomóc w zaimportowaniu niektórych wartości do jednej komórki zamiast osobnych.
Użyj Podgląd danych okno, aby sprawdzić wygląd.
Kliknij Kolejny.
Uwaga: Ekran kreatora zmienia się podczas importowania danych o stałej szerokości.
The Podgląd danych okno może pomóc ustawić szerokość kolumn. Użyj górnego paska w oknie, aby ustawić podział kolumny reprezentowany przez pionową linię. Przeciągnij podział kolumny, aby zwiększyć lub zmniejszyć szerokość. Kliknij dwukrotnie podział kolumny, aby go usunąć.

W pliku o stałej szerokości nie są stosowane separatory do oddzielania wartości w pliku. Dane są uporządkowane w wierszach i kolumnach, z jednym wpisem na wiersz. Każda kolumna ma stałą szerokość określoną w znakach, która określa maksymalną ilość danych, które może pomieścić.
Krok 3
Okna podglądu stają się ważniejsze na tym ekranie, ponieważ można dostrajać format danych, które trafiają do każdego pola za pomocą Format danych kolumny. Domyślnie Microsoft Excel importuje dane w formacie ogólnym. Wybierz kolumnę w oknie podglądu i ustaw odpowiedni format.
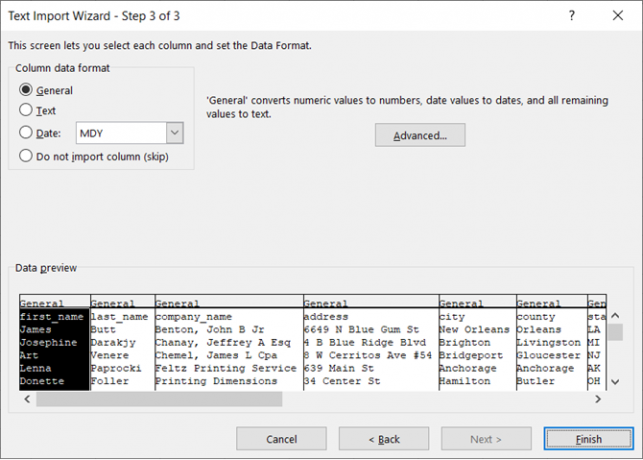
Na przykład możesz wybrać…
- Tekst dla pól tekstowych.
- Data oraz format daty dla każdej kolumny zawierającej daty.
- Generał do konwersji walut do formatu Waluty Excel.
Użyj zaawansowane przycisk, aby określić typ separatora dziesiętnego i separatora tysięcy miejsc dla danych liczbowych.
Na przykład, jeśli chcesz wyświetlić 100 000 jako 1 000 000. Program Excel wyświetla liczby zgodnie z formatem ustawionym w ustawieniach regionalnych komputera.
Kliknij koniec. Finał Zaimportować dane wyskakuje okno dialogowe.
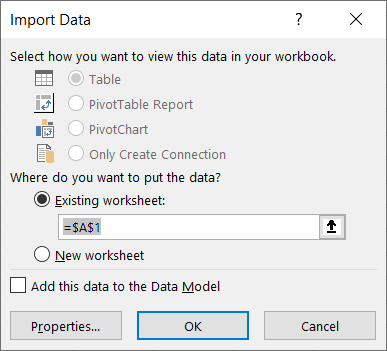
Nie martw się teraz zbytnio. Daje kilka opcji wstawiania danych do arkusza kalkulacyjnego lub tworzenia połączenia z zewnętrzną bazą danych. Wstawianie wartości rozdzielanych tekstem jako tabelę w bieżącym arkuszu jest ustawieniem domyślnym.
„Stara” starsza metoda jest nadal najlepszym sposobem na obejście tego, gdy plik CSV jest prosty. Jeśli nie, istnieje teraz nowa metoda, która może dopasować rachunek do dowolnych potrzeb importowania tekstu.
Metoda 3: Użyj danych Get & Transform
Karta Dane zawiera wszystkie narzędzia potrzebne do gromadzenia danych zewnętrznych i dostosowywania ich do własnych potrzeb. Na przykład możesz utworzyć raport tabeli przestawnej i odświeżyć go przy każdej zmianie danych zewnętrznych.
Jest to przesada w przypadku prostych plików CSV, ale przejdźmy dalej i zobaczmy, jak wprowadzić kolumny danych rozdzielanych do Excela.
1. Otwórz pusty skoroszyt.
2. Idź do Dane zakładka na wstążce. Następnie kliknij małą strzałkę rozwijaną pod Otrzymać dane przycisk (w Pobierz i przekształcaj dane Grupa). Wybierać Z pliku> Z tekstu / CSV.
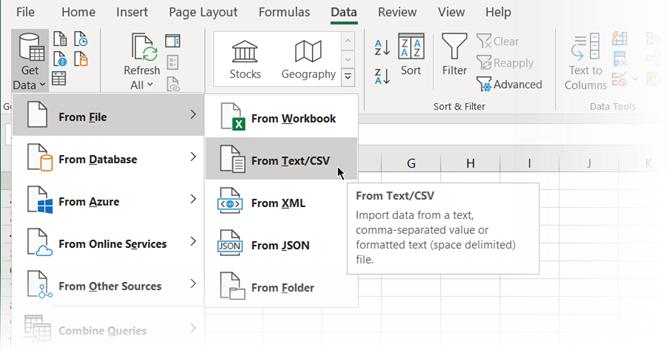
3. w Importuj plik tekstowy W oknie dialogowym przejdź do lokalizacji na pulpicie i wybierz plik tekstowy CSV, który chcesz zaimportować. Kreator importu tekstu jest starannie wyświetlany z opcjami, które możesz teraz wybrać.

Jak widać, możesz zmienić kodowanie znaków i wybór rozdzielanego znaku lub wprowadzić niestandardowy separator.
Excel wykrywa ogranicznik, domyślnie analizując pierwsze kilkaset wierszy zestawu danych. Możesz to zmienić i pozwolić programowi Excel pracować również z całym zestawem danych. Nie jest zalecane, jeśli masz miliony rekordów do zaimportowania.
4. Kliknij Załaduj przycisk, aby zaimportować dane do nowego ładnego arkusza.
5. Za każdym razem, gdy importujesz dane do programu Excel, tworzone jest połączenie danych. Możesz uruchamiać zapytania i podłączać arkusz do zewnętrznego źródła. Wszelkie zmiany oryginalnych danych źródłowych zostaną automatycznie zaktualizowane w arkuszu Excel.
6. Możesz anulować to połączenie, przechodząc do Dane> Zapytania i połączenia aby otworzyć panel z boku.
Kliknij prawym przyciskiem myszy i wybierz Usunąć. Lub najedź kursorem na nazwę pliku źródła danych i naciśnij Usunąć w oknie, które się pojawi. Jeśli jesteś pewien, kliknij Usunąć jeszcze raz.

Przekształcanie danych wykracza poza zakres tego samouczka. Więc skieruję cię do Microsoftu Rozpoczęcie pracy z Get & Transform w Excelu strona pomocy technicznej, aby uzyskać więcej pomocy.
Wiele zastosowań plików rozdzielanych w programie Excel
Chcesz oddzielić listę imion i nazwisk i przygotować je do drukowania? Konwertuj plik tekstowy z ogranicznikami do programu Excel. Możesz importować lub eksportować do 1 048 576 wierszy i 16 384 kolumn. Pliki rozdzielane są obsługiwane prawie wszędzie. Użyj programu Excel jako oszczędzającego czas 14 wskazówek, jak zaoszczędzić czas w programie Microsoft ExcelJeśli program Microsoft Excel w przeszłości zajmował dużo czasu, pokażemy, jak odzyskać część z niego. Te proste wskazówki są łatwe do zapamiętania. Czytaj więcej z powyższymi technikami i wskazówkami poniżej lub naucz się jak wyodrębnić liczbę lub tekst z Excela.
Saikat Basu jest zastępcą redaktora ds. Internetu, systemu Windows i wydajności. Po usunięciu brudu MBA i dziesięcioletniej kariery marketingowej pasjonuje go pomaganie innym w doskonaleniu umiejętności opowiadania historii. Szuka brakującego przecinka Oxford i nie znosi złych zrzutów ekranu. Ale pomysły dotyczące fotografii, Photoshopa i produktywności uspokajają jego duszę.

