Reklama
Rozsądne używanie Linuksa może sprawić, że będziesz tak samo produktywny jak inne systemy operacyjne, ale dodanie wyświetlaczy do konfiguracji może przynieść dodatkowe korzyści. Możesz być jeszcze bardziej produktywny podczas pracy lub zanurzyć się w wirtualnych światach podczas grania. Co najlepsze, instalowanie wielu zewnętrznych wyświetlaczy w Ubuntu jest łatwiejsze do skonfigurowania, niż mogłoby się wydawać.
Wybór monitora
Zanim zaczniesz, oczywiście musisz mieć co najmniej jeden monitor zewnętrzny gotowy do podłączenia. Technicznie może to być wszystko, co możesz podłączyć do systemu - więc upewnij się, że monitor może być podłączony do systemu. Jeśli monitor może korzystać wyłącznie z VGA, a system ma tylko porty HDMI, będziesz potrzebował adaptera, aby go podłączyć. Jeśli korzystasz już z zewnętrznego monitora i chcesz uzyskać lepsze wrażenia, spróbuj uzyskać drugi monitor zewnętrzny o takim samym rozmiarze jak drugi. Najlepiej spróbuj nawet uzyskać ten sam model. W ten sposób, gdy umieścisz je obok siebie, a mysz nie będzie „podskakiwać” podczas przenoszenia z jednego monitora na drugi.
Hook It Up
Po przygotowaniu sprzętu włącz system. Po załadowaniu pulpitu podłącz dodatkowe monitory do systemu. Ubuntu następnie spróbuje automatycznie skonfigurować nowe monitory. Chociaż to powinien być w stanie wykryć najlepszą rozdzielczość, prawdopodobnie nie będzie w stanie wykryć, który monitor jest po lewej, a który po prawej. Aby to zmienić, musisz wejść Ustawienia systemowe, a następnie kliknij Pokaz.
Narzędzie do konfiguracji ekranu Ubuntu

Tutaj możesz modyfikować ustawienia swoich monitorów. Region w górnej połowie tego okna umożliwia zmianę rozmieszczenia monitorów, aby Ubuntu wiedział, gdzie jest. Kliknięcie każdego z nich spowoduje wyświetlenie małego pola informacji w rogu wybranego monitora. Więc jeśli klikniesz monitor, który według Ubuntu jest po prawej stronie, ale pojawi się małe okno z informacjami na lewym monitorze, musisz przeciągnąć ten monitor na lewo od niewybranego monitor. Kliknij Zastosuj, a Ubuntu powinien teraz wiedzieć, który monitor jest umieszczony.
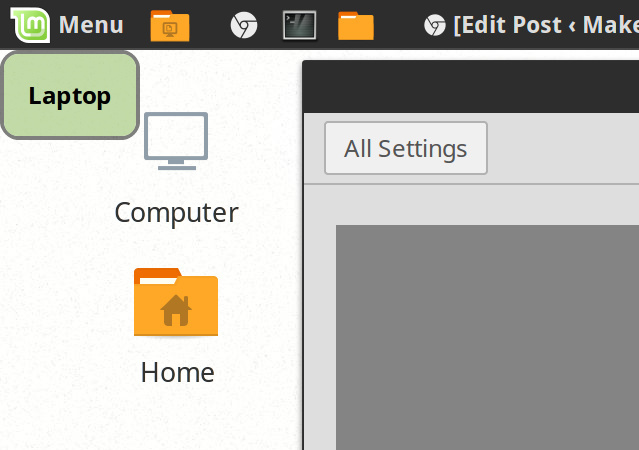
Jeśli masz taką konfigurację, możesz również ustawić monitory na orientację pionową zamiast normalnej orientacja pozioma, a także możesz mieć monitory nad sobą i pod sobą, a nie tylko po lewej i dobrze.
Jeśli korzystasz z laptopa i wolisz korzystać z zewnętrznego monitora niż z laptopa, możesz łatwo wybrać wewnętrzny wyświetlacz i wyłącz go, aby układ graficzny nie musiał marnować zasobów na wypychanie pikseli na wyświetlacz wewnętrzny, jeśli nie planujesz używać to. Wystarczy kliknąć wewnętrzny wyświetlacz (spośród dwóch lub więcej dostępnych - nie działa, jeśli wewnętrzny wyświetlacz jest tylko wyświetl) i kliknij On / Off przełącznik, który znajduje się między obszarem wyboru wyświetlacza a menu rozwijanym „Rozdzielczość”.
Podłączenie projektora jest równie proste. Po prostu wybierz Wyświetlacze lustrzane, aby projektor wyświetlał to samo, co normalny ekran.
Istnieje również kilka innych ustawień, na przykład monitor, który powinien mieć pasek uruchamiania wyświetlany po lewej stronie wybranego monitora lub jeśli chcesz, aby pojawiał się na wszystkich monitorach (który uruchamia się automatycznie po sklonowaniu wyświetla). Jedynym powodem, dla którego ta opcja nie pojawia się na zrzutach ekranu, jest to, że używam Linux Mint w moim systemie, który używa Cinnamon i nie ma paska uruchamiania, który ma Ubuntu Unity.
Jeśli korzystasz z zastrzeżonych sterowników

Jeśli nie korzystasz z grafiki Intel lub wersje Open Source AMD Grafika AMD Open Source jest teraz niesamowita, oto jak je zdobyćZastrzeżony sterownik AMD w systemie Linux jest szybki, ale zawiera błędy, a sterownik open source stał się teraz niesamowity Czytaj więcej lub sterowniki graficzne NVIDIA, możesz (lub nie masz szczęścia!) mieć problemy z używaniem narzędzia Ubuntu do zarządzania monitorami. Jeśli tak jest, musisz wejść twój zastrzeżony sterownik karty graficznej Czy powinieneś używać zastrzeżonych sterowników graficznych AMD i jak je instalować? [Ubuntu]Jeśli masz komputer lub kartę graficzną AMD lub nVidia w komputerze stacjonarnym lub laptopie, masz poważną moc przetwarzania grafiki pod maską. Jednak ci szanowani dostawcy grafiki lubią zachować ... Czytaj więcej narzędzie do konfiguracji i wprowadź tam potrzebne zmiany.
Koncepcja jest zasadniczo taka sama, ale faktyczne wprowadzenie zmian zależy tylko od tego, jak narzędzie przedstawia opcje. Jednak opcje specyficzne dla Ubuntu, takie jak miejsce umieszczenia paska uruchamiania, nadal będą musiały zostać wykonane w narzędziu konfiguracyjnym Ubuntu. Musisz tylko uniknąć bałaganu przy jakichkolwiek ustawieniach monitora podczas korzystania z tego narzędzia.
Możliwe problemy
W większości przypadków nie powinno być problemów z konfigurowaniem dodatkowych wyświetlaczy. Jedynym problemem, z jakim się zetknąłem, jest to, że obsługa HiDPI nie jest kompletna. Rozumiem przez to, że jeśli używasz systemu z włączonymi ustawieniami HiDPI (na przykład na MacBooku Pro Retina Jak zainstalować i uruchomić podwójny system Linux na komputerze MacOto jak zainstalować system Linux na komputerze Mac. Możesz wypróbować Ubuntu z podwójnym uruchomieniem lub całkowicie zastąpić macOS Linuksem! Czytaj więcej , który ma jeden z najbardziej popularne i znane ekrany HiDPI Jak działa wyświetlacz Retina Apple? [MakeUseOf wyjaśnia]W dzisiejszych czasach ludzie szaleją na punkcie Apple Retina Display. Podobno robi cuda! Zupełnie niepikselowany ekran? Kto by pomyślał?! Wiele pytań dotyczy jednak rzekomo rewolucyjnego postępu technologicznego. Czy to naprawdę ... Czytaj więcej ), wówczas wszelkie dodatkowe wyświetlacze będą miały zastosowane te same ustawienia. Oznacza to, że wszystko na tych wyświetlaczach będzie wydawało się ogromne.
Mam nadzieję, że kiedyś ustawienia HiDPI będą mogły być stosowane dla poszczególnych monitorów, a nie dla całego systemu, ale tak jest zdecydowanie nie oczekuje się naprawy, dopóki Wayland nie stanie się domyślnym menedżerem wyświetlania w większości dystrybucji Linuksa. Masowa adopcja Wayland jest jeszcze za kilka lat. Na razie możesz nadal przetestuj Wayland w środowisku na żywo Jak wypróbować Wayland, nowy serwer wyświetlania dla systemu LinuxDystrybucje systemu Linux wkrótce otrzymają nowy serwer wyświetlania o nazwie Wayland. Rzućmy okiem na Wayland i zobacz, jak możesz go teraz wypróbować. Czytaj więcej .
Bądź kreatywny!
Używanie wielu monitorów w Ubuntu jest niezwykle proste. Wiele jest już automatycznie wykrywanych, a narzędzie konfiguracyjne dostarczane z Ubuntu jest proste i łatwe, dzięki czemu wszelkie potrzebne modyfikacje można szybko zastosować. Więc jeśli chcesz to zrobić, śmiało! To jest tak proste, jak to tylko możliwe.
Jaka jest Twoja najbardziej rozbudowana konfiguracja wyświetlania w systemie Linux? Co zrobiłeś z tymi wszystkimi nieruchomościami na ekranie? Daj nam znać w komentarzach!
Danny jest senior na University of North Texas, który lubi wszystkie aspekty oprogramowania open source i Linuksa.


