Reklama
Kopiowanie danych z komputera z systemem Windows do systemu Linux - lub w innym kierunku - może początkowo wydawać się zastraszające. W końcu wydaje się, że powinno to być proste, ale okazuje się trudne.
W rzeczywistości udostępnianie plików z systemu Windows do systemu Linux jest łatwe, ale tylko wtedy, gdy wiesz, jak to zrobić. Chcesz się dowiedzieć?
5 sposobów przesyłania plików z systemu Windows do systemu Linux
Przesyłanie danych między systemami operacyjnymi Windows i Linux jest łatwiejsze niż myślisz. Zebraliśmy dla Ciebie pięć sposobów:
- Udostępniaj foldery sieciowe
- Przesyłaj pliki za pomocą FTP
- Bezpiecznie kopiuj pliki przez SSH
- Udostępniaj dane za pomocą oprogramowania do synchronizacji
- Użyj folderów współdzielonych na maszynie wirtualnej z systemem Linux
Każda z tych metod umożliwia łatwe (aw niektórych przypadkach bez wysiłku) przenoszenie plików między systemami operacyjnymi.
Przyjrzyjmy się im kolejno i dowiedzmy się, który z nich najbardziej Ci odpowiada.
1. Udostępniaj foldery sieciowe pomiędzy Linuxem a Windows
Najbardziej oczywistym sposobem udostępniania plików między systemem Linux a Windows jest skorzystanie z udziałów sieciowych. Termin ten odnosi się do folderów na jednym komputerze, które są dostępne dla użytkowników na innych komputerach. W sieci tylko Windows jest to łatwe do skonfigurowania. Dodanie urządzenia z Linuksem nieco komplikuje sprawy, choć można temu zaradzić.
Uruchamiając na komputerze z systemem Windows, kliknij prawym przyciskiem myszy ikonę połączenia sieciowego na pasku zadań i wybierz Otwórz Ustawienia sieci i Internetu. Następnie kliknij Opcje udostępniania i dla bieżącego włączenia profilu
- Włącz wykrywanie sieci
- Włącz udostępnianie plików i drukarek
Kliknij Zapisz zmiany aby potwierdzić, przejdź do folderu zawierającego pliki, które chcesz udostępnić. Kliknij folder prawym przyciskiem myszy, wybierz Nieruchomości i otwórz Dzielenie się patka. Kliknij tutaj Udostępnianie zaawansowane następnie sprawdź Udostępnij ten folder pudełko.
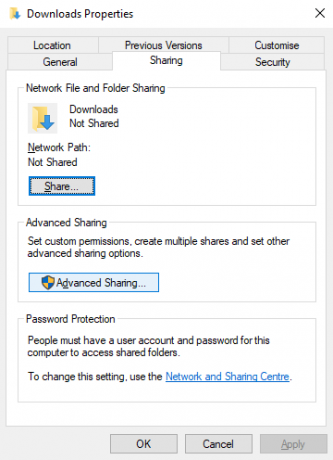
Możesz zarządzać dostępem do folderu za pośrednictwem Uprawnienia; dotyczy to lokalnych użytkowników systemu Windows, a nie urządzeń sieciowych.
Kliknij ok aby potwierdzić zmianę, a następnie otwórz Bezpieczeństwo zakładka we Właściwościach. Skonfiguruj to, aby poprzednio odzwierciedlać ustawienia w polu Uprawnienia. Nie musisz tutaj robić zbyt wiele, ponieważ Windows 10 powinien zawierać grupę o nazwie Użytkownicy uwierzytelnieni. Służy do zdalnego dostępu do komputera.
Ponownie kliknij ok kiedy skończysz.
Aby znaleźć udział systemu Windows na komputerze z systemem Linux, po prostu otwórz przeglądarkę plików i wybierz Sieć. Stąd przejdź do folderu hostowanego w systemie Windows i zacznij wymieniać dane.
Uzyskaj dostęp do udziału Linux z systemu Windows
Aby przenieść dane w innym kierunku, musisz zainstalować Sambę na komputerze z systemem Linux.
sudo apt install sambaNastępnie ustaw nazwę użytkownika dla udziału samba
smbpasswd -nazwa użytkownikaZostaniesz poproszony o podanie hasła do nowego konta (nie nazywaj go „nazwą użytkownika”!).
Następnie utwórz katalog do udostępniania danych.
mkdir / home / [nazwa użytkownika] / ShareNastępnie edytuj plik smb.conf w edytorze tekstu:
sudo nano /etc/samba/smb.confDodaj następujące na końcu pliku konfiguracyjnego:
[Udostępnij] ścieżka = / home / [nazwa użytkownika] / [nazwa folderu] dostępne = tak poprawni użytkownicy = [nazwa użytkownika] tylko do odczytu = nie można przeglądać = tak public = tak zapisywalny = takWprowadź wymagane zmiany w celu dostosowania do własnych potrzeb, a następnie naciśnij Ctrl + X wyjść, stukając Y zapisać. Następnie uruchom ponownie Sambę:
usługa sudo smbd restartBędziesz wtedy mieć dostęp do udziału z systemu Windows. Otwórz Eksploratora plików lub przeglądarkę i wprowadź adres IP lub nazwę hosta zdalnego urządzenia z systemem Linux, a następnie nazwę folderu. W naszym przykładzie tak jest
\\ 192.168.1.233 \ Udostępnij2. Skopiuj pliki przez SSH z systemu Windows do Linux
Po włączeniu SSH na urządzeniu z systemem Linux możesz wysyłać dane z wiersza poleceń z jednego komputera do drugiego. Aby to zadziałało, musisz jednak skonfigurować serwer SSH na komputerze z systemem Linux.
Zacznij od otwarcia terminala oraz aktualizacji i aktualizacji systemu operacyjnego.
sudo apt update sudo apt upgradePo zakończeniu zainstaluj serwer SSH. Serwer OpenSSH to dobra opcja.
sudo apt install openssh-serverPoczekaj, aż się zainstaluje. Aby w dowolnym momencie sprawdzić, czy serwer OpenSSH jest uruchomiony, użyj
status ssh usługi sudoAby przesłać dane z systemu Windows, użyj klienta SSH, takiego jak PuTTY. Wymaga to pobrania narzędzia PSCP do systemu Windows, aby działać razem z PuTTY. Znajdź oba w Strona główna PuTTY.
Pamiętaj, że chociaż PuTTY będzie wymagało instalacji, PSCP nie będzie. Należy go jednak zapisać w katalogu głównym dysku C: \ lub ustawić jako zmienną środowiskową. Musisz także potwierdzić adres IP urządzenia z systemem Linux. Zaznacz to w polu za pomocą
ifconfigPo ustanowieniu połączenia możesz wysyłać takie dane:
c: \ pscp c: \ some \ path \ to \ a \ file.txt user @ remoteIP: \ home \ user \ some \ path \ newname.txtPrzed rozpoczęciem przesyłania pojawi się monit o podanie hasła do komputera z systemem Linux.
Chcesz skopiować dane z systemu Linux do systemu Windows w tej samej sesji SSH? To polecenie pobierze określony plik do bieżącego katalogu:
c: \ pscp user @ remoteIP: \ home \ user \ some \ file.txt.Zwróć uwagę na samotny okres na końcu - dołącz to, w przeciwnym razie przeniesienie nie będzie działać.
3. Jak przesyłać pliki z systemu Linux do systemu Windows za pomocą FTP
Można także użyć aplikacji FTP (File Transfer Protocol) z obsługą SSH. Przesyłanie plików przez SFTP w interfejsie użytkownika obsługiwanym myszą jest prawdopodobnie łatwiejsze niż poleganie na wpisywanych poleceniach.
Ponownie, serwer SSH musi działać na komputerze z systemem Linux przed rozpoczęciem. Należy również upewnić się, że zainstalowano aplikację FTP, taką jak FileZilla, która obsługuje SFTP.
Aby użyć tej metody, uruchom FileZilla, a następnie otwórz Plik> Menedżer witryny. Stwórz Nowa strona, dbając o ustawienie protokołu na SFTP. Dodaj docelowy adres IP w Gospodarz, a następnie nazwę użytkownika i hasło, ustawiając Typ logowania na Normalna.
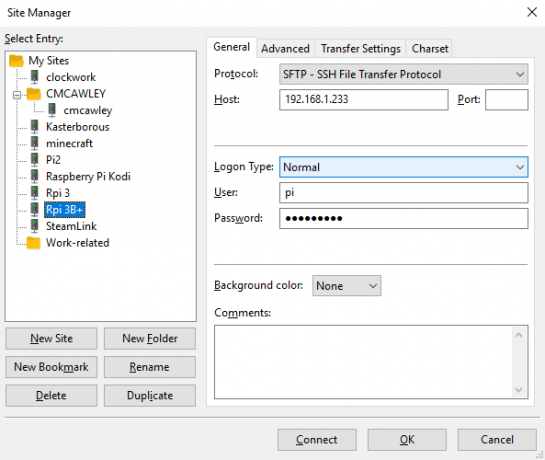
Kliknij Połączyć gdy będzie gotowy, użyj interfejsu FTP, aby przeciągać i upuszczać pliki między dwoma komputerami.
4. Udostępniaj pliki między Linux a Windows za pomocą Resilio Sync
Inną opcją, którą powinieneś rozważyć, jest program do synchronizacji plików. Są to zazwyczaj różne platformy i używają zaszyfrowanego klucza do zarządzania połączeniami między urządzeniami.
Wszystko, co musisz zrobić, to zainstalować aplikację, wyznaczyć folder synchronizacji, a następnie utworzyć klucz. Skonfiguruj to na drugim komputerze, a dane zostaną zsynchronizowane. Dostępne są dwie dobre opcje:
- Resilio Sync: dawniej znany jako BitTorrent Sync, Resilio jest dostępny na prawie każdej platformie, o której myślisz. Istnieje wersja płatna, ale bezpłatna opcja wystarcza do synchronizacji dwóch urządzeń.
- Synchronizacja: w systemach Linux, Windows, macOS i Android ta alternatywa Resilio Sync oferuje podobną funkcję bez płatnego komponentu.
Nasz przewodnik po za pomocą Resilio Sync Syncthing lub Resilio Sync: Jak udostępniać pliki w systemie Linux?Syncthing i Resilio Sync (wcześniej BitTorrent Sync) mogą synchronizować pliki między komputerami i wymagają zerowej wiedzy na temat konfigurowania serwera. Ale które rozwiązanie jest dla Ciebie najlepsze? Czytaj więcej (a także Syncthing) przeprowadzi Cię przez proces konfiguracji przesyłania plików między komputerami.
5. Utwórz i zamontuj folder współdzielony VirtualBox w systemie Linux
Wiele osób nie prowadzi osobnej maszyny z systemem Linux. Zamiast tego powszechne jest uruchamianie Linuksa na maszynie wirtualnej (VM). Ale czy istnieje sposób przesyłania plików między systemem Windows i Linux, gdy jest on zainstalowany na maszynie wirtualnej?
Na szczęście tak. Za pomocą VirtualBox możesz utworzyć wirtualny udostępniony katalog do synchronizacji danych.
Jeśli używasz systemu Windows na maszynie wirtualnej w systemie Linux (lub odwrotnie), VirtualBox jest już skonfigurowany do udostępniania. Przed kontynuowaniem upewnij się, że na maszynie wirtualnej są zainstalowane dodatki dla gości.
W menedżerze VirtualBox wybierz maszynę wirtualną i wybierz Start> Start bez głowy (Alternatywnie uruchom maszynę wirtualną, a następnie otwórz Urządzenia> Foldery współdzielone). Po wyświetleniu statusu, że maszyna jest uruchomiona, kliknij prawym przyciskiem myszy maszynę wirtualną i wybierz Ustawienia> Foldery udostępnione.
Tutaj wybierz Foldery maszynowe, a następnie kliknij symbol + po prawej stronie (lub kliknij prawym przyciskiem myszy i wybierz Dodaj folder współdzielony). Przeglądaj Ścieżkę foldera, znajdź katalog, którego chcesz użyć, a następnie ustaw nazwę (jeśli to konieczne) ok.

Użyj Auto-mount pole wyboru, jeśli chcesz, aby udział był dostępny przy każdym uruchomieniu maszyny wirtualnej. Kliknij ok ponownie, aby potwierdzić i wyjść. Po ponownym uruchomieniu maszyny wirtualnej udział będzie gotowy do wymiany danych między komputerem hosta a systemem operacyjnym gościa
Udostępnianie plików między systemami Windows i Linux jest łatwe
Niezależnie od tego, czy dopiero zaczynasz przygodę z Linuksem, czy nie znasz Windowsa, dzielenie się danymi jest łatwiejsze niż myślisz.
Przyjrzeliśmy się kilku metodom. Zalecamy wypróbowanie wszystkich z nich i ustalenie, który jest dla Ciebie najbardziej komfortowy.
Jeśli synchronizujesz dane z Linuksem, istnieje duża szansa, że migrujesz komputer z Windows. Sprawdź nasz przewodnik po przejście z systemu Windows na Linux Przełącz się z systemu Windows na Linux i rozpocznij pracę w kilka minutPrzejście z systemu Windows na Linux może wydawać się skomplikowane, ale to proste! Oto jak uzyskać ważne dane i programy z jednego systemu operacyjnego do drugiego. Czytaj więcej po więcej wskazówek.
Christian Cawley jest zastępcą redaktora ds. Bezpieczeństwa, Linux, DIY, programowania i technologii. Jest także producentem The Really Useful Podcast i ma duże doświadczenie w obsłudze komputerów stacjonarnych i oprogramowania. Współtwórca magazynu Linux Format, Christian majsterkowicz Raspberry Pi, miłośnik Lego i miłośnik gier retro.